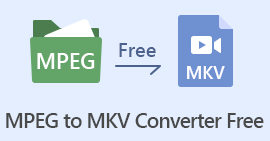Comment ajouter un filigrane à toutes les vidéos sur Windows/Mac/En ligne/iOS/Android
Avez-vous eu peur que quelqu'un s'approprie vos œuvres ? Ce n'est pas très agréable quand certains prennent le générique de votre travail, mais vous pouvez y ajouter un filigrane pour éviter cela. L'ajout d'un filigrane à la vidéo se fait avant d'exporter la vidéo, alors que devez-vous faire si vous souhaitez ajouter le filigrane à la vidéo terminée ? Eh bien, vous avez de la chance car vous pouvez le faire pour éviter que quelqu'un d'autre ne s'attribue le mérite de votre travail. Voulez-vous savoir comment ajouter un filigrane à la vidéo? Ces questions auront une réponse plus loin dans cet article.

Partie 1. Meilleure façon d'ajouter un filigrane à une vidéo sur Windows et Mac
Video Converter Ultimate offre à ses clients la meilleure façon d'ajouter un logo à une vidéo à tout moment et n'importe où. Supposons que ce soit la première fois que vous ajoutez un filigrane avec cet outil ; vous pouvez le faire efficacement. Contrairement à tout éditeur, cet outil prend en charge plusieurs formats à télécharger, ce qui signifie que vous pouvez ajouter n'importe quel format vidéo et ajouter un filigrane ici sans vous soucier s'il n'est pas pris en charge. Quoi de plus? Avec l'outil ultime, vous pouvez vivre une expérience fantastique en ajoutant un filigrane à votre création, et qu'il s'agisse d'un texte ou d'une image, vous pouvez faire les deux ici. Si cet outil a retenu votre attention, vous pourriez suivre la démonstration que nous avons présentée ci-dessous pour vous aider à insérer facilement un filigrane sur votre vidéo.
Étapes pour ajouter un filigrane à votre vidéo avec l'outil ultime
Étape 1. Téléchargez l'outil ultime sur le lecteur de votre ordinateur en cliquant sur le bouton de téléchargement présenté ci-dessous. Assurez-vous de choisir la plate-forme que vous utilisez, suivez ensuite le processus d'installation, puis cliquez sur Commencez maintenant pour lancer l'outil.
TéléchargerPour Windows 7 ou version ultérieureTéléchargement sécurisé
TéléchargerPour MacOS 10.7 ou version ultérieureTéléchargement sécurisé
Étape 2. Après avoir ouvert le logiciel, accédez à la Boîte à outils rubrique et sélectionnez Filigrane vidéo.

Étape 3. appuie sur le + bouton pour ajouter le fichier vidéo auquel vous vouliez ajouter un filigrane. Cliquez sur Ouvert après avoir sélectionné le fichier vidéo

Étape 4. Une nouvelle fenêtre s'affichera ; vous pouvez ajouter le filigrane souhaité en cliquant sur Filigrane de texte ou filigrane d'image. Lisez les détails suivants ci-dessous pour ajouter du texte, une image ou les deux en filigrane sur votre vidéo.
1ère option. Utiliser le filigrane de texte
Si vous cliquez sur le Filigrane de texte, ajoutez le texte sur cette partie et utilisez les fonctionnalités d'édition disponibles dans cette section d'édition.

Ajoutez le texte dans le champ de texte, et si vous êtes satisfait du texte, vous pouvez maintenant maintenez et faites glisser le texte et placez-le sur la vidéo si vous le souhaitez.

2e choix. Utiliser le filigrane d'image
Si vous voulez savoir comment ajouter un logo dans une vidéo, cliquez sur Filigrane d'image, il y aura un dossier sur votre écran. Trouvez l'image que vous souhaitez utiliser un filigrane ici et appuyez sur Ouvert procéder.

Après cela, vous pouvez maintenant manipuler la visibilité de l'image en ajustant le glissière d'opacité ou faire pivoter l'image. Placez l'image où vous voulez et passez à l'étape suivante.

Étape 5. Après les étapes, il est maintenant temps de télécharger la vidéo en cliquant sur le Exportation bouton. Au moment où le fichier est prêt, vous trouverez sous le bouton le succès. Avec cela, personne ne peut voler votre vidéo à cause du filigrane que vous avez ajouté.

Partie 2. 2 meilleures façons de mettre un filigrane sur une vidéo sur iOS et Android
Filigrane + Photo Vidéo (iOS)

Comment filigraner des vidéos sur iOS ? Vous pouvez utiliser Filigrane + Photo Vidéo pour en ajouter un. Vous pouvez télécharger cette application sur n'importe quel Appstore disponible sur votre iOS ou iPad pour ajouter un filigrane. Ce qui est bien avec cette application, c'est qu'elle prend en charge un filigrane plein écran si vous en avez besoin. Bien que vous puissiez l'utiliser pour ajouter un filigrane sur les photos, vous devez acheter et avoir accès à sa fonction premium pour ajouter un filigrane sur la vidéo. De plus, dans certains cas, les utilisateurs ont du mal à ajouter des filigranes à leurs vidéos en raison de bogues de stockage. Même si des bogues se produisent encore aujourd'hui, vous pouvez toujours le télécharger sur votre appareil iOS et l'utiliser pour ajouter le filigrane.
Filigrane vidéo - Filigrane sur la vidéo (Android)

Comment ajouter un filigrane sur une vidéo sous Android ? Avec Filigrane vidéo - Filigrane sur la vidéo peut vous aider dans cette tâche. Cette application vous permet de créer un logo ou un filigrane personnalisé à ajouter à votre vidéo. Même si cet outil est téléchargeable gratuitement sur Play Store et obtient déjà une étoile 5.0 de la part des utilisateurs, il présente quelques problèmes. L'un des problèmes que nous avons rencontrés en l'utilisant est que la taille du fichier de la vidéo d'origine est devenue énorme après l'ajout d'un filigrane. Mais si vous souhaitez installer l'application sur votre Android, vous êtes libre de le faire en la recherchant sur le PlayStore.
Partie 3. Meilleur moyen d'ajouter un filigrane dans une vidéo en ligne gratuitement

Vous ne voulez pas télécharger et souhaitez toujours apprendre à mettre un filigrane sur une vidéo ? Avec Filigrane.ws vous pouvez facilement le faire. Cet outil offre une solution simple mais efficace dans le domaine de l'édition de la vidéo. Cependant, cet outil Web n'offre pas un affichage complet des fonctionnalités d'édition que vous pouvez utiliser, contrairement à l'outil ultime. Mais si vous souhaitez ajouter un simple filigrane ou un logo, cet outil peut vous aider.
Étape 1. Ouvrez votre navigateur et recherchez Watermark.ws. Après cela, cliquez sur Commencer, attendez que l'outil Web se charge, cliquez sur Sélectionner les fichiers à télécharger, recherchez et téléchargez la vidéo.
Étape 2. Faites glisser votre curseur sur la vidéo et cliquez sur Éditer. Cliquez sur Filigrane, ajoutez le texte ou les images que vous souhaitez, maintenez et faites glisser le texte ou l'image et placez-le là où vous le souhaitez.
Étape 3. Cliquez sur Terminer et appliquer pour exporter la vidéo avec un filigrane.
En rapport:
Comment ajouter de l'audio à la vidéo
Comment ajouter des sous-titres à une vidéo
Partie 4. FAQ sur l'ajout d'un filigrane à une vidéo
Pourquoi ajoutons-nous un filigrane sur une vidéo ?
Cette technique est généralement utilisée pour promouvoir le nom de la marque ou l'entreprise d'où provient le produit. Mais dans certains cas, les artistes l'utilisent pour s'assurer que personne ne peut copier librement leur travail ; c'est ce qu'on appelle la double protection.
Quelle partie de la vidéo ou de l'image est la meilleure partie pour ajouter un filigrane ?
Il est idéal pour placer le filigrane au milieu de l'image ou de la vidéo de votre travail pour éviter de le découper s'il est sur les bords. Cependant, cela pourrait dégrader votre travail car il a un filigrane au milieu.
Quelle peut être la taille d'un filigrane ?
Eh bien, cela dépend de vos besoins. Certains filigranes sont petits, d'autres non. Supposons que vous souhaitiez exposer votre filigrane, alors le grand est idéal. Mais si vous voulez un filigrane moins intimidant, vous pouvez opter pour le plus petit.
Conclusion
Maintenant que nous apprenons différentes façons d'ajouter un logo sur une vidéo, il est maintenant temps de choisir celui que vous devez utiliser. Ces outils sur l'article sont parmi les meilleurs du marché, mais si vous êtes un utilisateur qui aime avoir un outil polyvalent, optez pour le Video Converter Ultimate. Parce que pourquoi pas ? Avec l'aide de cet outil, les pros et les débutants peuvent ajouter un logo fantastique sur n'importe quelle vidéo comme MP4, MOV, MKV, AVI, WMV, MTV, etc. Vous avez encore un doute ? Si c'est le cas, téléchargez-le et essayez-le vous-même pour être impressionné par ce dont l'outil est capable.



 Video Converter Ultimate
Video Converter Ultimate Enregistreur d'écran
Enregistreur d'écran