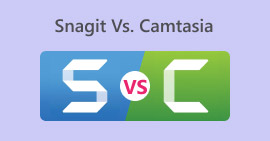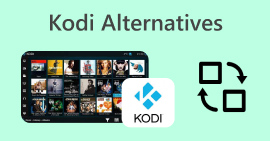Qu'est-ce que Snagit Screen Capture : évaluation complète et alternative
Le besoin de captures d'écran est né très tôt, de nombreux développeurs de logiciels ont donc publié plusieurs programmes de capture d'écran avant le XXIe siècle, Capture d'écran Snagit L'un d'entre eux. Apparu en 1990 et développé par TechSmith, le programme n'a cessé d'être mis à jour à ce jour et son interface reste très populaire. Cette longévité a non seulement permis à Snagit Screen Capture de fidéliser un grand nombre d'utilisateurs, mais lui a également permis de nombreuses améliorations. Quelles fonctionnalités ont été développées au fil des ans ? Est-il aussi performant qu'on le prétend ? Dans cet article, nous vous proposons une analyse aussi détaillée que possible de Snagit Screen Capture, incluant son introduction, son prix, son utilisation, ses problèmes, etc. Une alternative aux fonctionnalités similaires sera également recommandée, au cas où.

Partie 1. Qu'est-ce que Snagit
Introduction
Qu'est-ce que Snagit ? Pour comprendre ce logiciel, il faut commencer par en comprendre les concepts et les principales fonctionnalités. Comme mentionné brièvement en introduction, Snagit est un outil de capture d'écran pour ordinateurs de bureau développé par TechSmith. Après l'avoir utilisé pour prendre une capture d'écran, vous pouvez également utiliser la bibliothèque de filtres et de recadrage fournie pour générer des images, des fichiers GIF ou même des vidéos de qualité professionnelle.

Caractéristiques principales
Dans cette sous-section, nous allons détailler ce que la capture de défilement Snagit peut faire pour nous.
Enregistrez ou capturez l'écran de l'ordinateur.
Il s'agit de la fonctionnalité la plus importante de Snagit. Dans son interface, cliquez sur l'icône de capture d'écran, puis utilisez le curseur pour sélectionner la zone à capturer. La qualité des photos et vidéos obtenues par Snagit est relativement élevée, sans flou ni dégradation de l'image.
Enregistrez l'audio à partir de n'importe quelle source.
Snagit prend en charge l'enregistrement audio ou vidéo avec du son, et la source du son peut être le microphone ou le son du système.
Modifiez la capture d'écran ou la vidéo capturée.
Une fois la capture d'écran ou l'enregistrement terminé, nous pouvons utiliser Snagit pour recadrer les bords de l'image ou la longueur de la vidéo, ainsi qu'ajouter des effets spéciaux ou des filtres de couleur à l'écran.
Sortie facile de captures d'écran.
Snagit propose plusieurs formats de sortie, tels que MP4, MOV, AVI, MP3, etc. Une fois le montage terminé, vous pouvez partager votre travail directement avec de nombreuses applications ou le télécharger sur le cloud via Snagit.
Avantages et inconvénients
Avantages
Les options de capture d'écran sont flexibles.
Snagit peut capturer une zone de l'écran, du contenu plein écran ou une fenêtre spécifique et prend également en charge les captures de défilement panoramique.
Il y a un éditeur intégré
Une fois votre capture d'écran ou votre enregistrement terminé, vous pouvez commencer à le modifier grâce aux outils et préréglages intégrés. Snagit vous permet même de combiner plusieurs images en une seule ou de créer un GIF à partir d'une image.
Il existe de nombreuses options de sortie
Avec Snagit, les captures d'écran peuvent être exportées directement et téléchargées sur de nombreuses plateformes de stockage cloud ou applications bureautiques.
Pas de filigrane
Snagit n'ajoute pas de filigrane à vos images ou vidéos, vous pouvez donc être sûr que les images sont pures et de haute qualité.
Les inconvénients
Les abonnements sont chers.
Snagit coûte beaucoup plus cher que d'autres logiciels de capture d'écran.
Les fonctionnalités d’édition ne sont pas très utiles.
Les options d'édition offertes par Snagit sont basiques et manquent d'outils avancés.
Déroutant au premier lancement
Vous pouvez rencontrer quelques erreurs mineures lors de l'ouverture de Snagit, ce qui peut donner l'impression que vous ne savez pas comment prendre une capture d'écran.
Partie 2. Combien coûte Snagit ?
Le logiciel n'est pas un outil gratuit, alors jetons un coup d'œil rapide au prix de Snagit.
Snagit Individuel
Il s'agit de loin du forfait le plus basique disponible, au prix de $39 par an, et il est mieux adapté aux utilisateurs de poils coupés.
Snagit Business
Il s'agit de l'offre avancée, proposée à $48 par an, plus adaptée aux utilisateurs professionnels. Elle permet l'achat simultané de plusieurs comptes : plus vous en achetez, plus le prix unitaire est bas et le compte est transférable.
Les utilisateurs peuvent obtenir un remboursement gratuit dans les quatorze jours suivant leur abonnement à Snagit. Snagit dispose également d'un service client en ligne toujours disponible pour répondre à leurs questions.

Partie 3. Comment utiliser Snagit pour capturer l'écran
La simple lecture de la description n'a toujours pas de sens. Il faut examiner l'application elle-même. Dans cette section, nous vous proposons un guide simple, étape par étape, pour vous apprendre à réaliser une capture d'écran avec Snagit.
Étape 1. Téléchargez et installez Snagit sur votre ordinateur. Après l'avoir lancé et saisi le Capturer fenêtre, cliquez sur Tout-en-un.

Étape 2. Choisissez le rouge Capturer bouton. Vous verrez alors une icône orange en forme de coche. Déplacez le curseur pour sélectionner la zone à capturer et relâchez. L'image prise s'ouvrira automatiquement dans l'interface Snagit.

Étape 3. Maintenant, vous pouvez faire ce que vous voulez avec votre photo en utilisant l'écran Recadrer et Améliorer outils.

Partie 4. Problèmes courants et conseils de dépannage concernant Snagit
Vous rencontrez des erreurs inattendues lors de l'utilisation des captures d'écran Snagit ? Pas d'inquiétude. Voyons si les guides de cette section peuvent vous aider à résoudre le problème.
Snagit ne parvient pas à capturer l'erreur
L'erreur la plus fréquente est l'impossibilité pour Snagit de capturer des erreurs. Si l'option de capture d'écran ne répond pas lors de la capture de la page web dans votre navigateur, essayez d'ouvrir l'écran actuel dans un autre navigateur. Vérifiez également si vous utilisez une version de Snagit un peu ancienne, ce qui l'empêche de s'adapter à la dernière fonctionnalité de capture d'écran déroulante.
La capture par défilement dans Snagit n'est pas disponible sur les versions Windows de Safari et Opera. Essayez Snagit 11 ou 12 Custom Scroll comme alternative.
Snagit prend du temps pour compiler la vidéo après l'enregistrement
Il existe plusieurs raisons possibles à cette situation, notamment la clarté de la vidéo enregistrée trop élevée, la vidéo enregistrée trop longue, le manque de ressources système, un problème avec le matériel, etc.
Vous pouvez d'abord ajuster la qualité d'enregistrement vidéo ou la fréquence d'images définie sur Snagit, ce qui peut améliorer considérablement l'efficacité de la sortie. Ensuite, modifiez les paramètres audio pour réduire le débit binaire et la fréquence d'échantillonnage. Si le problème provient du système de l'appareil, veuillez d'abord le mettre à jour, fermer les autres applications en cours d'exécution et vérifier si le problème est résolu.
Partie 5. Meilleure alternative à Snagit
Enregistreur d'écran FVC
Étant donné que le prix de l'abonnement à Snagit est très cher et qu'il est également sujet à des échecs de chargement ou à de longs temps de décodage, nous vous recommandons d'essayer l'une de ses meilleures alternatives, FVC Enregistreur d’Écran Gratuit, qui vous permet d'enregistrer des vidéos, des fichiers audio, des vidéos de webcam et des parties de jeu, et garantit un enregistrement sans latence. Autre fonctionnalité unique : vous pouvez enregistrer le contenu de votre téléphone portable sur l'écran de votre ordinateur en connectant les deux appareils par câble ou Wi-Fi. Le programme propose également une gamme complète d'outils de montage audio, vidéo et image pour garantir un résultat impeccable.
TéléchargerPour Windows 7 ou version ultérieureTéléchargement sécurisé
TéléchargerPour MacOS 10.7 ou version ultérieureTéléchargement sécurisé

Partie 6. FAQ sur la capture d'écran Snagit
Snagit VS outil de capture, lequel est le meilleur ?
Les fonctionnalités de Snagit sont bien plus étendues que l'outil Capture d'écran, qui ne permet d'effectuer que les tâches de capture d'écran les plus basiques, et les fonctions d'édition sont également très basiques. Snagit propose cependant davantage de pages, de boutons et d'options pour l'enregistrement d'écran et l'édition de fichiers.
Comment changer d'écran pour enregistrer dans Snagit ?
Ouvrez Snagit et choisissez Vidéo > Capture. Si vous utilisez un ordinateur Windows, appuyez sur la touche Impr. écran pour sélectionner la zone sélectionnée. Si vous utilisez un Mac, appuyez sur Ctrl + Maj + C.
Comment effectuer la connexion Snagit ?
Installez Snagit sur votre ordinateur, ouvrez-le et cliquez sur « Se connecter » dans la fenêtre d'essai. Connectez-vous avec votre compte TechSmith.
Conclusion
C'est un complet Capture d'écran Snagit Test. Nous commençons par une présentation de l'outil et de ses fonctionnalités, puis nous donnons un aperçu général de son utilisation. Malgré ses nombreuses fonctionnalités et son excellent service, son abonnement est relativement coûteux et sujet aux échecs d'enregistrement ou aux longs temps de chargement. Face à ce type de problème, nous recommandons la meilleure alternative à Snagit : FVC Screen Recorder.



 Video Converter Ultimate
Video Converter Ultimate Enregistreur d'écran
Enregistreur d'écran