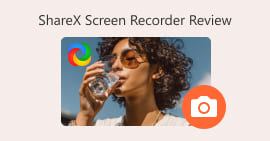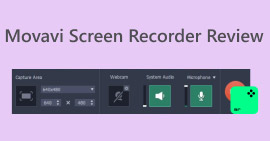Comment utiliser iMovie pour enregistrer une vidéo avec une caméra interne / externe
iMovie est un enregistreur d'écran et un éditeur vidéo gratuit pour les utilisateurs de macOS, iOS et iPadOS. Vous pouvez enregistrer et éditer une vidéo d'écran avec iMovie gratuitement sur vos appareils Apple Mac et iOS. De plus, vous pouvez intégrer directement la vidéo et l'audio enregistrés dans votre fichier iMovie existant. Si vous souhaitez obtenir un didacticiel d'enregistrement vidéo sur écran iMovie, vous pouvez continuer à lire et obtenir plus de détails ici.

Partie 1: Comment enregistrer une vidéo dans iMovie
Vous pouvez utiliser iMovie pour enregistrer non seulement la vidéo à l'écran, mais également l'audio et la superposition de webcam. Ainsi, vous pouvez enregistrer tous les fichiers vidéo et audio sur Mac. En outre, vous pouvez également enregistrer des conférences en ligne avec un son interne et externe. Voici le tutoriel détaillé pour enregistrer une vidéo dans iMovie sur Mac.
Étape 1: Ouvrez le iMovie app sur votre ordinateur Mac. Clique le Importer bouton de la barre d'outils. Vous pouvez trouver le bouton Importer en cliquant sur le Médias bouton sur la barre d'outils supérieure en premier.
Étape 2: Si vous souhaitez vous enregistrer sur iMovie, vous pouvez sélectionner la caméra intégrée dans la section Caméras. Une image vidéo en direct apparaît dans le Importer fenêtre.
Étape 3: Du Importer vers liste, vous pouvez choisir un événement existant, créer un nouvel événement et choisir le projet ouvert en fonction de vos besoins.
Étape 4: Trouvez et cliquez sur le Record bouton sous l'image vidéo en direct. Vous pouvez utiliser iMovie pour enregistrer une vidéo avec la zone sélectionnée.
Étape 5: Clique le Arrêtez icône au même endroit pour terminer l'enregistrement vidéo iMovie.
Étape 6: Revenez à l'interface principale d'iMovie pour continuer le processus d'édition.

Partie 2: iMovie ne fonctionne pas? Utilisez un enregistreur d'écran gratuit FVC
Il n'y a pas de version iMovie pour Windows. De plus, iMovie nécessite le dernier système d'exploitation Mac. Si vous ne souhaitez pas mettre à niveau Mac OS ou si vous êtes un utilisateur Windows, FVC Enregistreur d’Écran Gratuit peut être votre meilleure alternative à iMovie. Vous pouvez enregistrer gratuitement n'importe quelle vidéo et audio sur Windows et Mac. Il n'y a pas de filigrane ni de limite de temps maximum. Ainsi, vous pouvez enregistrer des vidéos pendant des heures à un coût nul.
- 1. Enregistrez une vidéo en plein écran, 1280 × 720, 854 × 480, 1024 × 768 et région personnalisée.
- 2. Capture d'écran avec audio d'ordinateur et narration.
- 3. Ajustez le format vidéo, la résolution, le codec, la qualité, la fréquence d'images et d'autres paramètres avant l'enregistrement.
- 4. Aucun filigrane ne sera ajouté à votre fichier d'enregistrement vidéo.
- 5. Pas de limite de temps maximum. Vous pouvez enregistrer une vidéo d'écran avec audio sans limite.
- 6. Compatible avec Windows 10/8/7 / Vista / XP et macOS 1-.7 ou supérieur.
Étape 1: Visitez le site Web de FVC Free Screen Recorder sur votre navigateur. Cliquez sur Commencer l'enregistrement sur l'interface principale. La première fois que vous enregistrez avec l'alternative iMovie pour Windows, vous devez cliquer sur Télécharger et installez le lanceur FVC.

Étape 2: Déplier le Écran icône. Ici, vous pouvez choisir parmi les préréglages de région prédéfinis. Ou vous pouvez définir la taille d'écran personnalisée en dessinant avec votre souris avec un clic gauche. Cliquez sur l'audio pour activer également l'enregistrement audio.

Étape 3: Clique le Réglages icône dans le coin inférieur droit. Ici, vous pouvez modifier les paramètres d'enregistrement d'écran, y compris les raccourcis clavier, le compte à rebours, le masquage de la barre flottante, le format vidéo, etc. Cliquez sur D'accord pour enregistrer les modifications.

Étape 4: Après les personnalisations, cliquez sur REC pour démarrer l'enregistrement vidéo de l'écran. Vous pouvez mettre en pause et reprendre l'enregistrement sans limite.

Étape 5: Cliquez sur Arrêtez pour terminer l'enregistrement d'écran. Vous pouvez trouver la vidéo enregistrée directement dans la liste déroulante de l'historique des enregistrements. Après cela, vous pouvez le renommer, le prévisualiser, l'organiser, le partager et le supprimer.

Partie 3: FAQ sur l'enregistrement sur iMovie
Comment enregistrer l'écran de votre iPhone avec iMovie?
Dans l'application iMovie, sélectionnez l'endroit où vous souhaitez insérer le clip d'enregistrement. Appuyez sur l'icône + sur la gauche. Choisir Caméra suivi par Vidéo ou Photo. Vous pouvez maintenant faire un screencast ou une capture d'écran avec l'application iMovie sur votre iPhone. De plus, vous pouvez créer un enregistrement d'écran avec Lecteur Quick Time ou en utilisant la fonction d'enregistrement d'écran iOS 11. Utilisez simplement un câble USB pour connecter l'iPhone à votre ordinateur Mac.
Comment mettre un enregistrement d'écran avec une vidéo sur iMovie?
Choisir Nouveau film depuis iMovie Fichier la liste déroulante. Choisir Aucun thème et définissez un nom de fichier. Sélectionnez le Importer des médias option. Parcourez et importez une vidéo dans iMovie.
Combien de temps pouvez-vous enregistrer à l'écran sur iMovie?
Il n'y a pas de limite de temps spécifique pour l'enregistrement iMovie. De manière générale, vous pouvez enregistrer des vidéos iMovie pendant environ 60 minutes.
Dans l'ensemble, vous pouvez utiliser iMovie pour enregistrer gratuitement de la vidéo et de l'audio sur vos appareils Mac et iOS. Si vous souhaitez enregistrer une vidéo d'écran de plus d'une heure, vous pouvez jeter un œil à FVC Free Screen Recorder. Il s'agit d'une alternative d'enregistrement d'écran gratuite à iMovie pour les utilisateurs Windows et Mac. Vous pouvez contourner la limite de longueur d'enregistrement d'iMovie et la restriction du système d'exploitation.
De plus, FVC Free Screen Recorder est totalement gratuit, sûr et facile à utiliser. Différent d'iMovie, vous ne serez pas confondu avec des filtres et des options débordés. Vous pouvez trouver rapidement tous les outils d'enregistrement d'écran à partir de son interface légère. Il n'est pas nécessaire de télécharger un grand progiciel. Vous pouvez installer un lanceur FVC de moins de 1 Mo pour l'enregistrement vidéo et audio de l'écran entier.



 Video Converter Ultimate
Video Converter Ultimate Enregistreur d'écran
Enregistreur d'écran