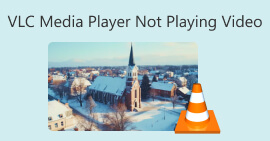Apprenez à enregistrer de l'audio avec VLC sur Windows et Mac
Vous écoutez votre bande-son préférée, mais vous ne parvenez pas à en trouver la source ? Pas d'inquiétude, vous pouvez utiliser directement un logiciel d'enregistrement audio pour capturer cet extrait. Si vous hésitez, jetez un œil à VLC Media Player. Entièrement gratuit, il est également compatible avec les systèmes d'exploitation Windows, Mac et Linux. Que vous souhaitiez collecter des enregistrements audio ou créer des sonneries personnalisées, ce logiciel répondra parfaitement à vos besoins.
Comment enregistrer l'audio avec un lecteur vidéo ? Pas de souci. Cet article vous donne la réponse. Nous vous expliquons comment procéder. enregistrer de l'audio avec VLC Lecteur multimédia. Si vous pensez qu'il manque de fonctionnalités, vous pouvez également essayer nos alternatives recommandées.

Partie 1. Comment enregistrer de l'audio avec VLC sous Windows
VLC Media Player intègre des fonctions d'enregistrement vidéo et audio, ainsi que des fonctions de montage simples pour vous permettre d'obtenir des résultats optimaux. Ses fonctionnalités ne se limitent pas à la lecture de fichiers de différents formats. Sans plus attendre, voyons comment utiliser VLC pour enregistrer des écrans avec le son. Cette partie s'adresse principalement aux utilisateurs Windows.
Voici un guide étape par étape sur l’enregistrement audio avec VLC Media Player sur un PC Windows.
Étape 1. Assurez-vous d'avoir la dernière version de VLC Media Player sur votre PC. Ouvrez-la et accédez à l'interface principale.
Étape 2. Cliquez sur Médias en haut à gauche. Choisissez ensuite Ouvrir le périphérique de capture dans la liste élargie.

Étape 3. Le Médias ouverts La fenêtre s'ouvrira. Allez à la Dispositif de capture onglet et choisissez Bureau.

Étape 4. Ensuite, cliquez sur Jouer pour commencer l'enregistrement.
Étape 5. Si vous souhaitez sauvegarder la vidéo enregistrée, cliquez sur Médias > Convertir / EnregistrerPour trouver la vidéo enregistrée, choisissez Médias > Ouvrir les médias récents.

Partie 2. Guide d'enregistrement audio avec VLC Media Player sur Mac
Si vous utilisez un Mac, rendez-vous directement dans cette section. Vous y trouverez des instructions pour enregistrer du streaming audio avec VLC.
Voici comment enregistrer de l’audio avec VLC Media Player sur un appareil Mac.
Étape 1. Installez VLC Media Player sur votre MacBook. Ouvrez-le sur votre ordinateur.
Étape 2. Choisir Fichier dans le menu supérieur. Sélectionnez ensuite Ouvrir le périphérique de capture dans la liste déroulante.

Étape 3. Un Open source Une fenêtre s'ouvrira. Choisissez l'option Capturer Cliquez sur l'onglet et cochez la case en regard de « Audio ». Définissez la source audio dans la case sous « Audio ».

Étape 4. Après avoir terminé les réglages, cliquez sur Ouvert. Retournez à la barre de menu et choisissez Relecture > Record.
Vous avez maintenant lancé avec succès l’enregistreur vocal VLC.
Si vous souhaitez rechercher l'audio enregistré, cliquez sur Médias > Fichier ouvert. Accédez au fichier portant le nom de enregistrement vlc.
Partie 3. Meilleure alternative à VLC Voice Recorder pour enregistrer de l'audio
Enregistreur d'écran FVC
L'enregistreur vocal VLC est entièrement gratuit, mais ses fonctionnalités sont très limitées et le choix de formats de sortie est limité. Malgré son éditeur audio intégré, il n'est pas très facile à utiliser. Pour enregistrer du son, une bien meilleure option s'offre à vous : FVC Enregistreur d’Écran Gratuit.
FVC Screen Recorder prend en charge l'enregistrement audio depuis un microphone ou un ordinateur. Les formats de sortie disponibles incluent MP3, WMA, AAC, M4A, FLAC, etc. La qualité de l'enregistrement audio est quasiment identique à celle de la musique originale, et il n'y a aucune latence. De plus, FVC propose un ensemble complet d'outils de montage audio et vidéo. Si vous n'êtes pas satisfait de votre travail, vous pouvez recadrer la durée de l'audio ou même convertir le format du fichier avant la sortie. Cet outil tout-en-un est idéal pour enregistrer des vidéos, des visioconférences ou des jeux vidéo.
TéléchargerPour Windows 7 ou version ultérieureTéléchargement sécurisé
TéléchargerPour MacOS 10.7 ou version ultérieureTéléchargement sécurisé
Voici un guide sur la façon d'utiliser la meilleure alternative à VLC Media Player pour enregistrer de l'audio.
Étape 1. Téléchargez et installez FVC Screen Recorder sur votre ordinateur. Ouvrez-le sur le bureau. Choisissez Enregistreur audio sur l'interface principale.

Étape 2. Lorsque vous entrez dans le Enregistreur audio page, réglez le volume d'enregistrement et choisissez le Son système ou Microphone comme source audio.

Étape 3. Ensuite, cliquez sur REC pour commencer l'enregistrement audio.
Si vous souhaitez apporter des modifications supplémentaires à votre fichier audio MP3 enregistré, accédez à la fenêtre Historique des enregistrements. Vous y trouverez un Coupeur MP3, fusion de fichiers et convertisseur de fichiers.
Partie 4. FAQ sur l'enregistrement audio avec VLC
VLC peut-il enregistrer l'audio séparément de l'écran ?
Désolé, VLC Media Player ne prend pas en charge cette fonctionnalité pour le moment. Vous pouvez toutefois la trouver dans FVC Screen Recorder.
Quelle est la meilleure alternative à VLC pour enregistrer un bureau avec audio ?
FVC Screen Recorder est la meilleure alternative. Il prend en charge non seulement l'enregistrement du son depuis le bureau, mais aussi la capture d'images. Ses fonctionnalités d'édition audio sont plus complètes que celles de VLC. Enregistreur MP3.
VLC est-il sûr pour Mac ?
VLC Media Player est un lecteur et éditeur vidéo incontournable. Entièrement gratuit et open source, il est compatible avec Mac, Windows et Linux. Il est exempt de virus et de logiciels malveillants et protège parfaitement la confidentialité et la sécurité de ses utilisateurs.
Conclusion
Si vous voulez comprendre comment faire enregistrer de l'audio avec VLC Lecteur multimédia, cet article est fait pour vous. Nous avons décrit comment utiliser ce logiciel pour capturer de l'audio sur Windows et Mac, et souligné les problèmes qu'il peut rencontrer en pratique. Pour éviter ces problèmes, nous vous recommandons d'utiliser FVC Screen Recorder comme alternative à VLC Media Player. Il offre des fonctionnalités plus complètes et une interface d'enregistrement plus intuitive. Il prend en charge de nombreux formats de sortie, ainsi que de nombreux outils de montage audio et vidéo.



 Video Converter Ultimate
Video Converter Ultimate Enregistreur d'écran
Enregistreur d'écran