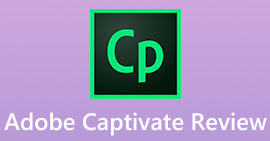Enregistreur MKV : meilleurs enregistreurs d'écran au format d'enregistrement MKV
MKV ou Matroska Video File est un format vidéo qui prend en charge de nombreuses pistes d'images, audio et de sous-titres. Il est connu pour offrir une expérience vidéo transparente avec un pixel maximum de 1080p. La plupart du temps, ce type de fichier est utilisé pour DivX Plus.
Il est alors compréhensible que la plupart des gens voudront également que ce fichier conserve la bonne qualité de la vidéo qu'ils regardent. Si vous le souhaitez, vous devez vous assurer d'avoir le bon codec, en particulier pour celui-ci. Certains peuvent avoir signalé des problèmes pour ce fichier, vous pouvez donc consulter les FAQ dans la dernière partie de l'article. En attendant, si vous voulez découvrir Enregistreurs MKV, continuez à lire cet article.

Partie 1. Meilleur enregistreur vidéo MKV pour Windows PC et Mac
Le meilleur outil de format d'enregistrement MKV sur la liste est FVC Screen Recorder. Côté efficacité, vous pouvez vous y fier. C'est un outil gratuit auquel vous pouvez accéder à tout moment et n'importe où. En seulement trois étapes, vous pouvez faire le travail. 100% gratuit, modifiez votre capture d'écran en temps réel, choisissez la sortie que vous préférez et ajoutez des photos sur des photos. De plus, cet outil a plus de formats à offrir dont certains sont WMV, MP4, MOV, F4V, TS, AVI, WMA, MP3, M4A, AAC, PNG, JPG/JPEG, BMP, GIF et TIFF. Vous pouvez voir la liste complète des fonctionnalités si vous visitez le site officiel. Pour l'instant, voici comment vous pouvez l'utiliser.
Étape 1. Téléchargez et installez l'application via l'enregistreur d'écran FVC.
TéléchargerPour Windows 7 ou version ultérieureTéléchargement sécurisé
TéléchargerPour MacOS 10.7 ou version ultérieureTéléchargement sécurisé
Étape 2. Cliquez sur Magnétoscope puis à partir de là, définissez la taille du rapport hauteur/largeur de l'enregistrement.

Étape 3. Démarrez l'enregistrement en cliquant sur le REC bouton.

Étape 4. Arrêtez l'enregistrement, cliquez sur le carré rouge bouton.

Étape 5. Une autre fenêtre apparaîtra. Cela vous donnera la possibilité de réenregistrer ou de sauvegarder le fichier.

Étape 6. Si vous voulez voir les fichiers enregistrés, cliquez sur l'historique des enregistrements en bas à gauche de la barre flottante. Ou suivez le processus d'exportation jusqu'à ce que cette fenêtre apparaisse.

Partie 2. Autres 8 meilleurs enregistreurs MKV qui valent la peine d'être essayés
Vous trouverez également ci-dessous quelques-uns des outils d'enregistrement MKV les plus appréciés que l'on trouve sur Internet et qui pourraient vous être utiles.
1. Enregistreur d'écran gratuit FVC

FVC Enregistreur d’Écran Gratuit est un outil en ligne accessible à la plupart des navigateurs. Cela signifie que vous n'aurez pas à télécharger l'application. Lancez et enregistrez en trois étapes faciles. FVC Free Screen Recorder donne accès à la fois à l'enregistrement et à l'édition. Après l'enregistrement, vous pouvez immédiatement éditer la vidéo ou l'audio que vous avez enregistré. De plus, cet outil est facile à utiliser. Étant donné que MKV et Mp4 sont des formats presque identiques, vous pouvez également envisager d'utiliser cet outil et de convertir en un format plus compressé comme le mp4. Vous pouvez suivre le guide écrit ci-dessous pour le faire.
Étape 1. Lancez l'outil et obtenez le programme d'installation jusqu'à ce qu'il soit activé.

Étape 2. Vous saurez qu'il est activé si vous voyez la barre d'outils flottante apparaître. Pour démarrer l'enregistrement, cliquez sur le bouton REC bouton.

Étape 3. Cette fois pour l'arrêter, cliquez sur le Carré bouton.

Étape 4. Enfin, lisez la vidéo que vous venez d'enregistrer à partir de l'interface de la barre d'outils flottante.
2. Camtasia
Camtasia est un autre outil intuitif que vous pouvez utiliser pour enregistrer des fichiers MKV. En utilisant Camtasia, vous pouvez apprendre à enregistrer une vidéo, à effectuer un montage de base et à partager votre vidéo sur différents sites de réseaux sociaux. Après l'enregistrement, vous pouvez supprimer certaines erreurs et effectuer un rognage. Plus que cela, vous pouvez ajouter des titres, des annotations et des centaines d'effets intégrés à l'outil. Après l'édition, vous pouvez alors choisir le format de sortie ou le modifier avant l'enregistrement. L'outil a plus à offrir, vous pouvez essayer de le télécharger depuis le site officiel.

3. Flux d'écran
Enregistrez simultanément votre caméra et votre micro à l'aide de ScreenFlow. Comme leur slogan le dit, faites ce que les autres ne peuvent pas créer et publiez facilement votre contenu avec une puissante capacité de multitâche. Tous les enregistreurs d'écran ne peuvent pas enregistrer, écran, appareil photo, audio, micro. Ceci est très utile pour les créateurs de contenu sur YouTube et d'autres plates-formes similaires. En plus de cela, cet outil dispose d'une bibliothèque multimédia intégrée. C'est ici que vous pouvez facilement stocker vos vidéos, images et audios avec un maximum de 500 000 fichiers.

4. OBS Studio
Vient ensuite OBS Studio. Par rapport aux premiers outils passés en revue dans cet article, c'est un peu compliqué à utiliser. Mis à part les listes déroulantes accablantes et trop nombreuses à basculer, cela reste un bon outil. OBS offre des performances exceptionnelles lors de l'enregistrement. Pendant l'enregistrement, vous pouvez également directement diffuser en direct dessus. La plupart des streamers préfèrent utiliser cette application. Si vous comptez utiliser cette application, vous devez avoir beaucoup de patience pour étudier chaque fonction. Quoi qu'il en soit, il est toujours considéré comme l'un des meilleurs.

5. Ezvid
Ezvid est un autre outil compétitif qui est passé d'un petit utilisateur de base à l'un des outils les plus importants et les plus populaires de nos jours. Cet outil a été développé et mis en place en 2009 et au fur et à mesure qu'il grandit et innove au fil des ans, l'outil a collaboré avec différentes entreprises. Cela n'a en fait pas beaucoup de différence en ce qui concerne les fonctionnalités de l'outil mentionné ci-dessus.

6. CamStudio
L'avant-dernier sur la liste est CamStudio. Il s'agit d'un logiciel d'enregistrement d'écran gratuit compatible avec les appareils Windows et Mac. Il peut enregistrer l'écran, l'audio, le micro mais n'a pas de fonction d'édition vidéo intégrée. Ce qui la rend différente de l'autre application examinée sur la liste, c'est que la taille du cadre ou le rapport hauteur/largeur n'est ni ajustable ni flexible. Il ne peut enregistrer qu'en plein écran. Quoi qu'il en soit, cela reste une bonne option.

7. QuickTime
Jusqu'à présent, ce que nous avons examiné est le plus utilisé sous Windows. Cette fois, nous examinerons un outil compatible avec les ordinateurs Mac. QuickTime est en fait un enregistreur intégré sur les appareils Mac. Vous pourriez également demander si cet outil est disponible pour Windows. Malheureusement, il n'est plus pris en charge. En attendant, l'utilisation de l'outil présente des avantages. Vous pouvez enregistrer l'activité de l'écran, l'enregistrement audio et au micro simultanément avec des performances constantes. Cependant, cela n'a pas la possibilité de vous permettre de modifier votre enregistrement après. Quoi qu'il en soit, cela reste une bonne alternative.

8. VLC
Enfin, nous avons un VLC Media Player. As-tu ceci installé sur ton PC ? Savez-vous que ce lecteur vidéo dispose également d'un enregistreur d'écran prêt ? Oui! En fait, vous pouvez enregistrer votre écran avec l'audio. Il est juste facile à trouver et à utiliser. Encore une chose, il n'a aucune limitation en termes de durée et d'utilisation. La seule chose à laquelle vous devez faire attention est la qualité de la vidéo.

Partie 3. Tableau de comparaison
| CARACTÉRISTIQUES | ENREGISTREUR D'ÉCRAN FVC | ENREGISTREUR D'ÉCRAN GRATUIT FVC | Camtasia | Flux d'écran | Studio OBS | Ezvid | Studio de cam | Quick Time | VLC Media Player |
| Enregistrer une vidéo |  |  |  |  |  |  |  |  |  |
| Enregistrer une vidéo avec audio |  |  |  |  |  |  |  |  |  |
| Modifier l'enregistrement |  |  |  |  |  |  |  |  |  |
| Enregistrement du calendrier des tâches |  |  |  |  |  |  |  |  |  |
| Définir la durée d'enregistrement |  |  |  |  |  |  |  |  |  |
| Exporter avec filigrane |  |  |  |  |  |  |  |  |  |
| Rapport d'aspect réglable |  |  |  |  |  |  |  |  |  |
| Format de sortie | WMV, MP4, MOV, F4V, TS, AVI, WMA, MP3, M4A, AAC, PNG, JPG/JPEG, BMP, GIF, TIFF, MKV | WMV, MP4, MKV | WMV, MP4, MKV, MP3, M4A, AAC, PNG, JPG/JPEG, BMP, GIF, TIFF, MKV | MP3, M4A, AAC, PNG, JPG/JPEG | MP4, MKV, MP4, MOV, F4V, TS, AVI, WMA | WMV, MP4, MOV, F4V, TS, AVI, WMA, MP3, M4A, | AAC, PNG, JPG/JPEG, WMV | M4A, AAC, PNG, WMV, | MP3, M4A, AAC, WMV, MP4, MKV |
Partie 4. FAQ sur MKV Recorder
Je ne peux pas ouvrir le fichier MKV. Que faire?
Assurez-vous que le fichier et le lecteur vidéo ont des extensions de fichier similaires. consultez cet article et d'autres disponibles Lecteurs MKV.
Codec compatible au format MKV, pourquoi est-ce important ?
Il est important que le lecteur qui tente de charger le fichier dispose des décodeurs appropriés. C'est la raison pour laquelle les codes sont très importants. Si un joueur n'a pas le bon codec pour le lire, il ne jouera certainement pas.
Comment obtenir des sous-titres à partir d'un fichier MKV ?
Vous devez télécharger un outil d'extraction tiers pour SRT afin d'extraire les sous-titres des fichiers MKV.
Conclusion
Trouvez-vous la liste des outils utile? Nous aimons vous entendre. Vous pouvez également consulter le tableau ci-dessus pour le résumé des fonctionnalités de chacun. Tous les outils peuvent avoir des similitudes et des différences, tous sont utiles, testés avant d'être écrits.



 Video Converter Ultimate
Video Converter Ultimate Enregistreur d'écran
Enregistreur d'écran