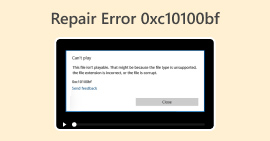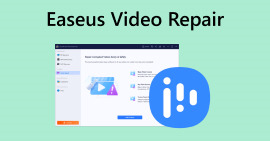Causes et solutions de l'erreur de codec vidéo non pris en charge
Avez-vous déjà été confronté à une situation où vous avez essayé de lire une vidéo sur votre lecteur multimédia ou votre téléviseur, mais avez eu une erreur indiquant «codec vidéo non pris en charge» ? Ne soyez pas surpris si l'erreur se produit même sur vos autres vidéos, comme celles enregistrées. Le fait est que même si vous avez déjà redémarré votre appareil ou relu la vidéo, elle ne sera toujours pas lue. Alors, que signifie précisément cette erreur vidéo, pourquoi se produit-elle et existe-t-il des solutions raisonnables pour y remédier ? D'une manière générale, le problème des codecs vidéo non pris en charge est déjà répandu. Heureusement, cet article vise à fournir les raisons de cette erreur et des solutions. Ainsi, en mettant en œuvre les solutions proposées, vous pouvez résoudre avec succès le problème du codec non pris en charge, garantissant ainsi une expérience de lecture vidéo fluide et agréable.

Partie 1. Quoi et pourquoi l'erreur de codec vidéo non pris en charge se produit-elle
Qu'est-ce qu'une erreur de codec vidéo non pris en charge
L'erreur qui indique l'erreur concernant le codec vidéo est un problème avec le compresseur-décompresseur de la vidéo. Les codecs, qui signifie compresseur-décompresseur, sont des technologies responsables de l'encodage et du décodage des données audio et vidéo. Par conséquent, le problème de l'impossibilité de lire un codec vidéo non pris en charge apparaît généralement lorsqu'un appareil ou un lecteur multimédia rencontre un fichier vidéo avec un codec incompatible avec le lecteur ou l'appareil.
Pourquoi l'erreur du codec vidéo non pris en charge se produit-elle
Pour dire quelque chose de plus, discutez de la raison pour laquelle l'erreur se produit, puis lisez cette partie. Comme mentionné précédemment, ce type d'erreur se produit lorsque le lecteur vidéo ou la plateforme rencontre un fichier vidéo codé avec un codec que l'appareil ne peut pas interpréter. En d’autres termes, si votre appareil ou lecteur multimédia ne dispose pas des composants nécessaires pour décoder le fichier vidéo. De plus, les différences dans la prise en charge des codecs sont généralement dues à des différences dans les logiciels, les limitations de licence ou le micrologiciel. Par exemple, supposons qu'un fichier vidéo soit codé avec le codec H.265 ou HEVC. Dans ce cas, il peut ne pas être compatible avec un lecteur multimédia ou une application conçue pour gérer uniquement les codecs H.264 ou plus anciens.
Outre le fait que le codec vidéo n'est pas pris en charge par le lecteur, le codec audio manquant peut également être l'une des causes de l'erreur.
Partie 2. Comment réparer un codec vidéo non pris en charge
Solution 1. Utilisez un lecteur multimédia alternatif
Si vous rencontrez des difficultés pour lire vos fichiers vidéo sur votre lecteur vidéo spécifique, la solution la meilleure et la plus rapide consiste à essayer les vidéos avec un lecteur multimédia alternatif. Vous pouvez trouver plusieurs excellents lecteurs vidéo, tels que VLC, Lecteur Windows Media, QuickTime et bien d'autres. Chaque lecteur multimédia est capable de gérer de manière transparente un large éventail de formats vidéo et de codecs majeurs. Cependant, vous devez savoir que vous pouvez toujours rencontrer des erreurs de format vidéo non pris en charge, même avec un nouveau lecteur vidéo. Mais surtout, utiliser un lecteur multimédia l'un après l'autre peut vous aider à corriger les codecs vidéo qui ne sont pas pris en charge.
Solution 2. Mettez à jour votre lecteur multimédia actuel
Si vous êtes fidèle à votre lecteur multimédia actuel et que vous ne souhaitez pas le remplacer, mettez-le au moins à jour avec sa dernière version. Les mises à jour des lecteurs multimédia incluent fréquemment une compatibilité améliorée avec une gamme de codecs vidéo. Voici quelques guides pédagogiques sur la façon de mettre à jour certains lecteurs multimédias sur votre ordinateur.
Pour le lecteur multimédia VLC
Étape 1. Ouvrez votre lecteur multimédia.
Étape 2. Accédez à l'onglet du menu Aide.
Étape 3. Sélectionnez le Vérifier les mises à jour sélection

Pour le lecteur Windows Media
Étape 1. Rendez-vous sur votre Microsoft Store.
Étape 2. Accéder au Bibliothèque pour voir la liste de vos applications.
Étape 3. Cliquez ensuite sur le Obtenir les mises à jour pour lancer une installation des mises à jour de vos applications, qui incluent Windows Media Player.

Solution 3. Convertir la vidéo dans un autre format
Si votre codec vidéo n'est pas pris en charge sur Samsung, par exemple, le problème peut provenir d'un format de fichier vidéo incompatible. Dans de tels cas, transformer le format vidéo en d’autres formats pris en charge par Samsung ou votre appareil particulier peut être une solution pratique. Par conséquent, si vous recherchez le meilleur convertisseur vidéo pour vous aider, le Convertisseur vidéo FVC Ultimate c'est ce que nous recommandons fortement. Cela est dû aux fonctionnalités fantastiques qu'il vous offre, de sa conversion ultra rapide, même pour les vidéos par lots, aux tonnes d'options sur les outils d'édition et les types de formats.

TéléchargerPour Windows 7 ou version ultérieureTéléchargement sécurisé
TéléchargerPour MacOS 10.7 ou version ultérieureTéléchargement sécurisé
Solution 4. Corrigez le fichier vidéo non pris en charge
Si la conversion d’un fichier n’est pas votre truc, envisagez plutôt de réparer la vidéo. Car on ne peut pas ignorer le fait que si le fichier vidéo est illisible, il peut être corrompu. Dans de tels cas, envisagez d'utiliser un outil de réparation vidéo tel que Réparation vidéo FVC pour résoudre le problème. Cet outil de réparation peut vous aider à réparer vos fichiers vidéo en quelques secondes seulement après le lancement du processus. Il vous permet de télécharger et de réparer votre fichier sans aucun problème. Le type de processus de cet outil de réparation vidéo le rend encore plus remarquable à utiliser. De plus, il offre une option de prévisualisation, où vous pouvez examiner votre fichier vidéo avant de l'enregistrer après la fixation. Comment résoudre le problème du codec à l’aide de FVC Video Repair ? Suivez les étapes ci-dessous.
Étape 1. Installez librement l'outil en cliquant sur le Télécharger bouton ci-dessous.
TéléchargerPour Windows 7 ou version ultérieureTéléchargement sécurisé
TéléchargerPour MacOS 10.7 ou version ultérieureTéléchargement sécurisé
Étape 2. Lancez-le et commencez le processus en cliquant sur le Ajouter boutons sur l'interface. Pour télécharger la vidéo corrompue, cliquez sur la vidéo rouge. Ensuite, optez pour le violet pour télécharger un exemple de vidéo.

Étape 3. Lorsque les vidéos sont chargées, appuyez sur le bouton Réparation bouton.

Étape 4. Après cela, vous pouvez cliquer sur le Aperçu si vous souhaitez examiner la vidéo corrigée. Sinon, cliquez sur le sauvegarder bouton pour exporter la sortie.

Partie 3. FAQ sur les erreurs de codec vidéo
Comment réparer un fichier vidéo non pris en charge ?
Pour réparer sûrement le fichier vidéo, utilisez un outil de conversion vidéo pour transformer le format non pris en charge en un format compatible. Ou utilisez plutôt un outil de réparation vidéo.
Comment convertir les codecs vidéo ?
Pour convertir le codec vidéo, vous pouvez convertir la vidéo dans un format utilisant un codec différent à l'aide d'un outil de conversion.
Comment trouver le codec d'une vidéo ?
Vérifiez les propriétés du fichier vidéo pour voir quel codec il utilise. Vous pouvez trouver de nombreux codecs gratuits pour votre lecteur Windows, tels que Codec MKV pour Windows Media Player.
Conclusion
Gérer les erreurs vidéo telles que «Codec vidéo non pris en charge» est assez frustrant. Mais grâce aux solutions préparées pour vous ci-dessus, vous pouvez affronter le problème la tête haute. Nous avons mis en évidence quatre correctifs courants, notamment la fixation de la vidéo illisible, à l'aide de Réparation vidéo FVC.



 Video Converter Ultimate
Video Converter Ultimate Enregistreur d'écran
Enregistreur d'écran