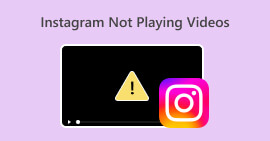La vidéo MP4 ne s'affiche pas dans Premiere Pro : raisons et solutions à connaître
Premiere Pro est un excellent outil professionnel pour le montage de vidéos. Cependant, il arrive parfois qu'il se comporte mal, provoquant des problèmes de lecture qui interrompent votre travail. Il est également frustrant de constater que vous essayez de monter en douceur et que la vidéo continue de ralentir ou de présenter des problèmes, ou pire, de ne pas s'afficher. Il s'agit d'un problème courant auquel sont confrontés de nombreux utilisateurs d'Adobe Premiere Pro. Heureusement, il existe des moyens de résoudre ce problème. En identifiant le problème spécifique, pourquoi la vidéo MP4 ne s'affiche pas dans Premiere Pro et en suivant les étapes décrites dans ce guide, vous pourrez reprendre le montage et la lecture sans soucis. Alors, plongeons-nous dans le vif du sujet !

Partie 1. Pourquoi la vidéo MP4 n'apparaît pas dans Premiere Pro
Pour ceux qui rencontrent des erreurs dans Premiere Pro lors de l'affichage de vidéos MP4, nous avons rassemblé ici certaines des raisons pour lesquelles cela se produit.
Version du logiciel :
Il se peut que cela soit dû à la version de Premiere Pro que vous utilisez. En d'autres termes, vous utilisez peut-être un logiciel obsolète qui ne prend pas en charge certains formats de fichiers ou fonctionnalités MP4.
Limitations matérielles :
Il se peut également que le matériel système dont vous disposez soit en cause. Votre appareil ne répond peut-être pas aux exigences pour décoder et afficher correctement le fichier MP4 dans Premiere Pro.
Emplacement du fichier:
Ensuite, il faut déterminer l'emplacement du fichier. Votre fichier MP4 peut se trouver dans un répertoire auquel Premiere Pro ne peut pas accéder en raison de paramètres d'autorisation ou de problèmes de chemin d'accès au fichier.
Fichier corrompu :
Un autre facteur qui peut expliquer pourquoi la vidéo MP4 ne s'affiche pas dans Premiere Pro est que le fichier peut être corrompu. Cela peut empêcher Premiere Pro de le lire correctement.
Incompatibilité des codecs :
Si le fichier MP4 n'est pas corrompu, il est peut-être codé avec un codec que Premiere Pro ne prend pas en charge.
Paramètres d'importation incorrects :
Vous pouvez également envisager de vérifier les paramètres d'importation. Des paramètres d'importation ou des métadonnées incorrects associés au fichier MP4 peuvent empêcher son affichage dans Premiere Pro.
Corruption du cache :
Bien entendu, comme pour les autres programmes, le cache multimédia de Premiere Pro peut être corrompu. Si tel est le cas, cela entraîne des problèmes lors de l'importation ou de l'affichage du fichier MP4.
Partie 2. Méthodes pour résoudre le problème de Premiere Pro qui n'affiche pas les vidéos MP4
Convertir MP4 en un format compatible :
Si votre fichier MP4 est la principale cause de ce problème, envisagez de le convertir en d'autres formats vidéo. Cela dit, nous vous recommandons vivement d'utiliser un outil de conversion vidéo puissant qui produira sûrement une excellente sortie vidéo pour l'utilisation de Premiere Pro.
Bonus : utilisez FVC Video Converter Ultimate pour la conversion vidéo
Video Converter Ultimate, recommandé par FVC, est disponible pour Windows et Mac, ce qui le rend accessible à tous. Il est doté d'une interface conviviale tout en bénéficiant d'une technologie d'accélération matérielle ultra-rapide incroyablement avancée qui accélère la conversion jusqu'à 120 fois plus rapidement. De plus, il ne se limite pas à la conversion MP4 ; il prend en charge plus de 1000 autres formats parmi lesquels vous pouvez choisir comme format de sortie.
Au-delà de la simple conversion de format, il propose une gamme d'outils d'édition puissants dans sa boîte à outils. Ces outils, pilotés par l'intelligence artificielle, assurent une amélioration et un montage fluides de vos vidéos sans aucun problème ! Plongeons-nous maintenant dans le processus de conversion vidéo en masse qu'il propose en suivant les étapes décrites ci-dessous.
TéléchargerPour Windows 7 ou version ultérieureTéléchargement sécurisé
TéléchargerPour MacOS 10.7 ou version ultérieureTéléchargement sécurisé
Étape 1. Supposons que vous ayez déjà installé le logiciel sur votre ordinateur. Vous pouvez maintenant le lancer et cliquer sur le bouton Ajouter pour importer des fichiers. Vous pouvez également utiliser le bouton Ajouter des fichiers appuyez sur la touche Tab ou faites glisser les fichiers depuis votre dossier.

Étape 2. Cliquez ensuite sur la flèche déroulante dans la section Format de sortie et choisissez le format souhaité dans le menu Vidéo. Cliquez sur l'encodeur de votre choix pour l'appliquer.

Étape 3Lorsque tout est correct, cliquez sur le bouton Convertir tout pour démarrer la conversion.

Réparer les fichiers MP4 corrompus :
Si la vidéo MP4 ne s'affiche pas dans Premiere Pro, elle est peut-être corrompue. Vous pouvez donc utiliser un outil de réparation vidéo dédié tel que Réparation vidéo pour résoudre tout problème de corruption. Vous pouvez rapidement réparer et lire un fichier corrompu sans aucun problème. Il bénéficie d'un taux de réussite parfait et il est si facile à utiliser en quelques clics. De plus, le logiciel fonctionne en copiant les bonnes parties d'un échantillon de vidéo pour réparer celles qui sont cassées afin d'assurer une lecture fluide. De plus, il prend en charge la réparation de MP4 et de nombreux autres formats tout en préservant la sécurité de vos informations. Voici comment réparer votre fichier MP4 corrompu.
Étape 1Téléchargez l’outil de réparation vidéo sur votre ordinateur et ouvrez-le pour commencer.
TéléchargerPour Windows 7 ou version ultérieureTéléchargement sécurisé
TéléchargerPour MacOS 10.7 ou version ultérieureTéléchargement sécurisé
Étape 2. Sur l'interface principale, cliquez sur le bouton rouge Plus pour télécharger la vidéo MP4 corrompue. Cliquez ensuite sur le bouton bleu pour télécharger l'exemple de vidéo.

Étape 3. Après l'importation des fichiers, il est temps de les réparer. Pour ce faire, cliquez sur le bouton Réparer.

Redémarrez l'ordinateur et réinitialisez Premiere Pro :
Pensez à réinitialiser Premiere Pro et à redémarrer votre ordinateur pour actualiser les ressources système. En procédant ainsi, vous pouvez également réinitialiser les préférences aux paramètres par défaut, ce qui peut parfois résoudre les problèmes de compatibilité.
Effacer les fichiers cache :
Il est toujours recommandé de vider les fichiers cache de Premiere Pro. Supprimez donc les fichiers cache pour effacer toutes les données corrompues ou obsolètes qui peuvent être à l'origine du problème. Il vous suffit d'accéder à Édition > Préférences > Cache multimédia > Supprimer.

Modifier les paramètres dans Premiere Pro :
Enfin, vérifiez les paramètres de votre Premiere Pro et assurez-vous qu'ils correspondent aux spécifications de vos fichiers MP4. Cela inclut la fréquence d'images, la résolution et le codec. Oui, lorsque vous ajustez ces paramètres pour qu'ils correspondent à vos fichiers MP4, les problèmes de compatibilité peuvent parfois être résolus.
Partie 3. FAQ sur Premiere Pro et le problème de non-affichage du fichier MP4
Que dois-je faire si mes fichiers MP4 ont un codec incompatible et qu'ils ne s'affichent donc pas dans Premiere Pro ?
Si vos fichiers MP4 ont un codec incompatible, vous pouvez utiliser un Convertisseur vidéo HD comme Video Converter Ultimate pour les convertir dans un format compatible.
Pourquoi mes fichiers MP4 ne s’affichent-ils pas dans Premiere Pro ?
Les fichiers MP4 peuvent ne pas s'afficher dans Premiere Pro pour diverses raisons, notamment un codec incompatible, des problèmes avec les paramètres de Premiere Pro et une corruption de fichier.
Puis-je résoudre le problème des fichiers MP4 qui ne s’affichent pas dans Premiere Pro ?
Oui, vous pouvez résoudre le problème en vérifiant le codec des fichiers MP4. Cela garantit que les fichiers MP4 correspondent aux codecs pris en charge par Premiere Pro. Vous pouvez également essayer de réparer tous les fichiers MP4 corrompus et ajustez les paramètres de Premiere Pro si nécessaire.
Conclusion
Cet article contient les raisons pour lesquelles Les fichiers vidéo MP4 ne s'affichent pas dans Premiere Pro. De plus, les correctifs sont fournis afin que vous puissiez vous faire une idée de la manière de résoudre le problème en question. Le plus souvent, c'est le fichier vidéo qui fait apparaître le problème. Ainsi, vous devez vous assurer qu'il est en bon état à chaque fois que vous l'ouvrez sur votre Premiere Pro.



 Video Converter Ultimate
Video Converter Ultimate Enregistreur d'écran
Enregistreur d'écran