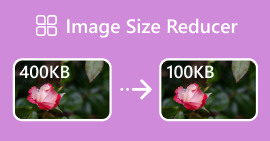Redimensionner l'image sans perte de qualité : compression sans perte
L'une des plus grandes préoccupations lors du redimensionnement d'une image est la perte de sa qualité. Eh bien, la réponse à cette question varie en fonction de la façon dont la photo a été redimensionnée, de l'outil utilisé et d'autres facteurs. Heureusement, une vérité sous-estimée est que vous pouvez redimensionner une image sans perte de qualité Lorsque cela est fait correctement. En suivant les meilleures pratiques, en comprenant les nuances du redimensionnement d'image et en trouvant le bon outil, vous pouvez à coup sûr maintenir la clarté et la netteté de vos images, quels que soient les ajustements de taille que vous effectuez.
Dans ce guide, nous allons découvrir trois méthodes efficaces pour redimensionner des images tout en préservant leur intégrité visuelle et en garantissant que la qualité reste presque la même.

Partie 1. Le moyen le plus rapide de redimensionner une image sans perte de qualité [prise en charge par lots]
FVC Compresseur d’Image Gratuit est un outil de compression d'images en ligne gratuit, idéal pour les utilisateurs qui recherchent un moyen plus rapide de redimensionner des images sans perte de qualité. En un clic, vos photos seront automatiquement redimensionnées et leur qualité sera conservée presque telle quelle. De plus, cet outil est très convivial, car n'importe quel niveau d'utilisateur peut l'utiliser sans se sentir perdu dans le processus. Enfin, lorsque vous avez un tas de fichiers image à redimensionner, cet outil vous permettra de compresser jusqu'à 40 fichiers image simultanément.
Voici comment redimensionner une image sans perte de qualité à l'aide de FVC Free Image Compressor
Étape 1Accédez à votre navigateur et tapez Free Image Compressor dans votre barre de recherche.
Étape 2. Une fois que vous êtes déjà sur le site, cliquez sur Importer des images pour importer les photos que vous souhaitez redimensionner. L'outil compressera automatiquement toutes les photos que vous avez téléchargées.

Étape 3. Attendez que le processus de compression soit terminé. Une fois terminé, vous verrez une barre d'état indiquant qu'il est terminé et des informations sur la taille avant et après de l'image compressée. Après cela, cliquez sur Tout télécharger pour enregistrer votre image.

Avec le compresseur d'images gratuit FVC, le redimensionnement d'une image ne vous coûtera pas un effort considérable. De plus, cet outil est entièrement gratuit et très accessible, ce qui en fait un outil de compression mobile pour tout le monde.
Partie 2. Comment réduire une image dans Photoshop sans perte de qualité
En attendant, lorsque Photoshop est installé sur votre appareil, vous pouvez l'utiliser pour réduire vos fichiers image. Cet outil est un logiciel de retouche photo bien connu en raison de sa superbe suite de fonctionnalités et de capacités. Avec Photoshop, vous pouvez non seulement éditer et améliorer vos photos avec précision, mais également les optimiser à diverses fins, notamment pour réduire la taille des fichiers. Voici les deux méthodes que vous pouvez essayer pour redimensionner une image sans perte de qualité.
Modification de la taille de l'image par pixels
Étape 1. Ouvrez votre image dans Photoshop en cliquant sur Ouvert ou allez à Fichier et sélectionnez l'image que vous souhaitez redimensionner.

Étape 2. Maintenant, dirigez-vous vers le Image onglet et sélectionnez Taille de l'image du menu.

Étape 3. dans le Taille de l'image boîte de dialogue, sélectionnez pixels dans le menu déroulant. Pour définir des dimensions spécifiques, entrez des valeurs dans les zones de texte de largeur et de hauteur et cliquez sur D'accord pour redimensionner l'image.

Étape 4. Enfin, enregistrez votre fichier image en cliquant sur le Enregistrer sous bouton sous le Fichier languette.
Enregistrez le fichier PSD au format JPEG avant de l'enregistrer.
Modification de la taille de l'image en pouces
Étape 1. Ouvrez votre image dans Photoshop en cliquant sur Ouvert ou allez à Fichier et sélectionnez votre image.
Étape 2. Maintenant, dirigez-vous vers le Image et sélectionnez Taille de l'image.
Étape 3. dans le Taille de l'image boîte de dialogue, sélectionnez Pouces dans le menu déroulant. Pour définir des dimensions spécifiques, entrez des valeurs dans les zones de texte de largeur et de hauteur et cliquez sur D'accord pour redimensionner l'image.

Étape 4. Enfin, cliquez sur le Enregistrer sous bouton sous le Fichier onglet pour enregistrer l'image finale.
Photoshop est un outil polyvalent et puissant qui permet aux utilisateurs de modifier des photos et de les redimensionner sans perte de qualité. De plus, les utilisateurs peuvent profiter des algorithmes de haute qualité de Photoshop pour garantir que leurs images restent nettes et claires même après des ajustements de taille importants. Cependant, l'un des inconvénients de l'utilisation de cet outil est qu'il peut être assez complexe, ce qui rendra difficile pour les débutants de naviguer dans ses fonctionnalités.
Partie 3. Redimensionner une image sans perte de qualité grâce à la mise à l'échelle de l'IA
Le Conversion ascendante d'images gratuites FVC est un outil basé sur l'IA conçu pour redimensionner les images sans perte de qualité. Il utilise une technologie de super-résolution d'IA, entraînée par des millions d'instances, pour reconnaître et améliorer automatiquement les parties floues d'une image. Cet outil peut corriger les pixels, couleurs, textures et autres détails perdus, garantissant ainsi que l'image est redimensionnée sans perte de qualité.
Étape 1. Tout d’abord, vous devez accéder à leur site officiel.
Étape 2. Une fois que vous y avez accédé, importez le fichier image que vous souhaitez redimensionner en cliquant sur le Envoyer la photo bouton.

Étape 3. Choisissez maintenant la taille de l'image que vous souhaitez agrandir. Vous pouvez choisir d'agrandir votre image de 2x à 8x. De cette façon, vous pouvez redimensionner votre image sans perte de qualité.

Étape 4. Une fois terminé, cliquez sur le sauvegarder et il téléchargera automatiquement le nouveau fichier redimensionné sur votre ordinateur.
Cette intelligence artificielle convertisseur ascendant d'image est un excellent outil pour redimensionner des images sans perte de qualité. Cette fonctionnalité ne se contente pas de redimensionner l'image, mais également de l'agrandir ou de l'améliorer.
Partie 4. Comparaison de 3 méthodes pour redimensionner une image sans perte de qualité
| Outil de redimensionnement d'image | Compression par lots | La vitesse | Facilité d'utilisation |
| FVC Compresseur d’Image Gratuit | Oui, jusqu'à 40 images | Vite | Extrêmement convivial |
| Photoshop | Non | Moyenne | Assez simple à utiliser |
| Conversion ascendante d'images gratuites FVC | Non | Vite | Extrêmement convivial |
Partie 5. FAQ sur le redimensionnement d'une image sans perte de qualité
Les images perdent-elles en qualité lorsqu’elles sont réduites ?
En partie non. Les images ne perdent généralement pas en qualité lorsqu'elles sont réduites. La réduction d'une image ou de sa taille permet de conserver les détails et la netteté d'origine de l'image, car vous ne perdez pas d'informations sur les pixels. Cependant, la perception de la qualité peut varier en fonction de la méthode de compression utilisée et de la capacité du logiciel à gérer efficacement le processus de réduction d'échelle.
Comment redimensionner une image dans Paint sans perdre en qualité ?
Pour redimensionner une image dans Paint sans perte de qualité, ouvrez Paint et chargez votre image. Cliquez ensuite sur le bouton de redimensionnement dans l'onglet Accueil. Dans la boîte de dialogue de redimensionnement et d'inclinaison, choisissez l'option pourcentage ou pixels. Assurez-vous que la case à cocher Conserver le rapport hauteur/largeur est cochée pour conserver les proportions de l'image. À partir de là, indiquez la manière dont vous souhaitez redimensionner votre image et cliquez sur OK.
Quel est le meilleur outil pour redimensionner des images sans perte de qualité ?
Il existe de nombreux excellents outils pour redimensionner les images sans perte de qualité. Cependant, lorsqu'il s'agit du moyen le plus rapide avec une fonction de compression par lots, l'outil FVC Free Image Compressor est la meilleure option. Il vous permet de redimensionner jusqu'à 40 images simultanément tout en conservant des résultats de haute qualité, ce qui le rend très efficace et convivial pour tous les niveaux d'utilisateurs.
Conclusion
Avec les bonnes méthodes et les bons outils, vous pouvez redimensionner les images sans perte de qualité. Que vous choisissiez l'un de ces outils ou non, l'objectif principal est de trouver l'outil qui vous convient. Prêt à améliorer vos images sans effort ? Essayez ces outils dès aujourd'hui et constatez par vous-même la différence !



 Video Converter Ultimate
Video Converter Ultimate Enregistreur d'écran
Enregistreur d'écran