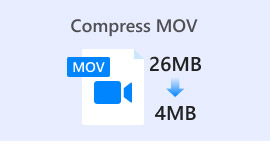Un examen complet pour vous : Google Drive compresse-t-il les photos ?
Certains sites web imposent des restrictions sur la largeur et la hauteur des images insérées. Il est donc inévitable que vous ayez besoin d'agrandir ou de réduire la taille d'une image. Lorsqu'il s'agit de travailler avec des images, la première chose qui vous vient à l'esprit est Photoshop, l'expert du secteur. Réputé pour ses nombreuses fonctionnalités, Photoshop est sans aucun doute le choix idéal pour les professionnels. Mais si vous êtes novice, vous risquez de ne pas trouver les fonctions correspondantes.
Ce n'est pas grave ; nous vous avons couvert avec notre guide le plus détaillé sur réduire une image dans PhotoshopSi vous avez une tâche plus urgente, pensez à un autre outil de manipulation d’images que nous recommandons dans cet article.

Partie 1. Comment redimensionner une image dans Photoshop
Voyons d’abord ce que vous pouvez faire pour modifier la taille d’une image à l’aide de Photoshop.
Veuillez noter que les étapes pour redimensionner et réduire une image peuvent être légèrement différentes. C'est pourquoi ce guide étape par étape est divisé en deux parties. Vous trouverez des instructions spécifiques pour réduire la taille d'une image dans la section suivante.
Étape 1. Ouvrez Photoshop, puis accédez à Fichier > Ouvrir pour sélectionner l'image que vous souhaitez redimensionner.
Étape 2. Aller vers Image > Taille de l'image.
Étape 3. Saisissez les dimensions en pixels, la taille du document ou la résolution souhaitées dans le champ Taille de l'image boîte de dialogue..
Étape 4. Choisis un Méthode de rééchantillonnage avant de confirmer.
Bicubique : Idéal pour les dégradés lisses ; il calcule les valeurs moyennes des pixels pour plus de précision.
Lisseur bicubique : Idéal pour agrandir les images, en particulier celles avec du bruit, ce qui donne une apparence plus douce.
Étape 5. Cliquez sur D'accord pour appliquer les changements.

Vous avez maintenant modifié la largeur et la hauteur de votre image. Cependant, sachez que cela peut également augmenter la taille de votre fichier image. Par conséquent, même si vous connaissez le format d'image, assurez-vous que la taille du fichier image correspond aux exigences de votre plateforme.
Partie 2. Comment réduire une image dans Photoshop
Dans cette section, nous nous concentrerons sur la façon de réduire la taille d’une image dans Photoshop.
Étape 1. Lancez Photoshop et accédez à Fichier > Ouvrir pour choisir l'image que vous souhaitez éditer.
Étape 2. Aller à Image > Taille de l'image. Cela ouvrira le Taille de l'image boite de dialogue.
Étape 3. Saisissez les nouvelles valeurs pour les dimensions en pixels, la taille du document ou la résolution en fonction de vos besoins.
Étape 4. Choisis un Méthode de rééchantillonnage.
Bicubique : Idéal pour les dégradés lisses ; il utilise les pixels environnants pour générer des résultats précis.
Bicubic Sharper : Recommandé pour réduire la taille de l'image tout en conservant la netteté des détails. Si l'image devient trop nette, revenez au mode bicubique.
Étape 5. Cliquez sur D'accord pour appliquer les modifications et redimensionner votre image.

Vous avez maintenant réussi à réduire la taille de l'image d'origine. Cependant, comme dans la première partie, vous constaterez une modification significative de la taille du fichier image une fois l'opération terminée, principalement due à sa compression.
Il est à noter que la qualité de l'image peut être altérée. Si vous trouvez que c'est un peu trop pour votre plaisir visuel, vous pouvez corriger le problème en utilisant le rehausseur d'image.
Partie 3. Comment redimensionner une image par lots dans Photoshop
Redimensionner une image avec Photoshop nécessite plusieurs étapes. Lorsque vous avez beaucoup d'images à traiter, les déplacer une par une dans Photoshop pour les modifier est chronophage et fastidieux. Heureusement, il existe une autre méthode pour réduire la taille des images par lots.
Voici comment réduire par lots la taille d’une image dans Photoshop.
Étape 1. Tout d’abord, placez toutes les photos que vous souhaitez compresser par lots dans un seul dossier.
Étape 2. Lancez Photoshop, accédez à l' Fichier menu, sélectionnez Scénarios, puis choisissez Processeur d'images.

Étape 3. Cliquez sur Sélectionner le dossier en dessous de Sélectionnez les images pour traiter et importer les photos que vous souhaitez compresser.

Étape 4. Photoshop créera automatiquement un nouveau dossier dans le dossier d'origine pour stocker les images compressées.
Étape 5. dans le Type de fichier section, vérifier Redimensionner pour s'adapter, puis spécifiez la largeur et la hauteur maximales des images redimensionnées.

Partie 4. Alternative à Photoshop : réducteur de taille d'image en ligne – Compresseur d'images FVC
L'interface de Photoshop est encore trop complexe pour les novices et ceux qui ont des tâches urgentes de traitement d'images. De plus, il existe plusieurs étapes pour réduire la taille d'une image. Il existe une alternative plus pratique : FVC Compresseur d’Image Gratuit. Il vous suffit de télécharger l'image que vous souhaitez traiter via votre navigateur et il compressera automatiquement la taille de l'image pour vous, et il vous permet également d'ajuster manuellement le rapport hauteur/largeur, de faire pivoter ou de retourner l'image sur la page Web.
Il existe un autre problème incontournable. L'utilisation régulière de Photoshop nécessite un abonnement. Or, la gamme de produits Adobe est onéreuse. FVC Free Image Compressor est un outil en ligne entièrement gratuit. Avez-vous pensé au traitement par lots des images ? Les développeurs de FVC Free Image Compressor n'ont pas négligé ce détail. Actuellement, vous pouvez traiter jusqu'à 40 images par lots sur cette plateforme.
Étape 1. Accédez au site officiel de FVC Free Image Compressor.

Étape 2. Cliquez sur Importer des images pour choisir et télécharger les photos que vous souhaitez compresser.
Étape 3. Une fois la compression terminée, prévisualisez les tailles de fichier mises à jour. Cliquez ensuite sur Tout télécharger pour enregistrer les images compressées sur votre appareil.

Après avoir obtenu les résultats de la compression, êtes-vous surpris de constater que la netteté des images n'a pas beaucoup diminué ? Le compresseur d'images gratuit FVC utilise les techniques de compression les plus avancées et les plus efficaces pour trouver l'équilibre parfait entre résolution et taille d'image.
Que vous soyez novice ou professionnel, vous constaterez que FVC Free Image Compressor est la meilleure alternative à Photoshop.
Partie 5. FAQ sur la réduction d'une image dans Photoshop
Comment réduire une image dans Photoshop sans perdre en qualité ?
Pour réduire la taille d'une image dans Photoshop sans distorsion, assurez-vous de sélectionner « Rééchantillonner » au moment de l'opération. Il est également essentiel de surveiller les variations de netteté lors du réglage du rapport hauteur/largeur.
Comment pouvez-vous réduire la taille d'une photo sans la recadrer ?
Vous pouvez utiliser le redimensionneur de photos pour modifier la taille de l'écran. Vous pouvez également compresser les fichiers image. Cela les réduira considérablement.
Comment faire une photo de moins de 1 Mo ?
Vous pouvez utiliser des compresseurs d'images spécialisés. Les outils permettant d'ajuster le niveau de compression et de prévisualiser la taille de l'image compressée avant son téléchargement sont particulièrement recommandés, comme Photoshop ou FVC Free Image Compressor.
Conclusion
Après avoir appris comment réduire une image dans Photoshop Dans le contenu ci-dessus, vous pouvez essayer de le faire vous-même. Nous avons inclus des images pour chaque étape afin que vous puissiez visualiser chaque détail. Si vous ne souhaitez pas télécharger Photoshop en plus sur votre appareil ou que son interface complexe vous rebute, essayez FVC Free Image Compressor pour vos images. Il est facile à utiliser, propose des étapes simples et un service gratuit.



 Video Converter Ultimate
Video Converter Ultimate Enregistreur d'écran
Enregistreur d'écran