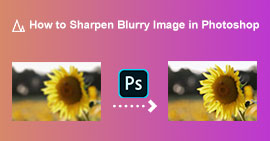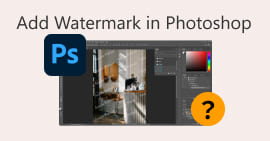Guide rapide sur la façon de changer les couleurs dans Photoshop [2025]
Modifier les couleurs de ses photos est une pratique courante. On le fait pour diverses raisons : adapter une photo à un thème, l'éclaircir ou la ternir, ou tout simplement laisser libre cours à sa créativité. Quoi qu'il en soit, nous sommes tous réunis ici pour une raison : apprendre à utiliser Photoshop pour modifier les couleurs de nos photos. Dans cet article, nous allons donc découvrir trois méthodes. Comment changer les couleurs dans Photoshop ?Chaque méthode détaille ses étapes. De plus, pour vous offrir plus de choix, nous incluons un outil alternatif permettant de changer facilement les couleurs sans avoir à maîtriser une interface complexe. Alors, si vous êtes prêt à laisser libre cours à votre créativité, c'est parti !

Partie 1. Comment changer la couleur dans Photoshop en ajoutant un calque de teinte/saturation ?
Il existe plusieurs méthodes pour modifier les couleurs dans Photoshop, notamment l'ajout d'un calque de teinte ou de saturation. Cette méthode est populaire car elle est simple d'utilisation et n'affecte pas l'image originale. En effet, vous travaillez sur un calque séparé et pouvez ainsi modifier les couleurs sans retouches permanentes. De plus, elle vous permet de sélectionner des couleurs spécifiques et d'ajuster leur nuance, leur luminosité ou leur intensité.
Voici comment modifier les couleurs dans Photoshop en ajoutant un calque Teinte/Saturation :
Étape 1Commencez par sélectionner la partie de l'image que vous souhaitez modifier. Photoshop propose plusieurs outils de sélection, mais… Outil de sélection rapide est souvent la méthode la plus efficace pour cette tâche. Elle permet de sélectionner facilement la zone à peindre.

Étape 2Ensuite, une fois que vous avez sélectionné la zone dont vous souhaitez modifier la couleur, allez dans Image, puis sélectionnez Ajustements, et choisissez Teinte/SaturationSinon, vous pouvez simplement appuyer sur Ctrl + U sur votre clavier.

Étape 3Une fenêtre s'ouvrira alors, vous permettant de modifier ou d'explorer les paramètres. Notez que le réglage de Teintes cela signifie modifier les couleurs de la sélection. Par ailleurs, Saturation peut modifier la sélection du noir et blanc pour un rendu plus saturé. Enfin, Légèreté peut rendre la sélection plus claire ou plus foncée.

Étape 4Une fois terminé et si vous êtes satisfait du résultat, cliquez D'accord.
Si vous souhaitez modifier les couleurs de l'image entière, vous pouvez ignorer la sélection d'un objet et simplement accéder à l'onglet Image, choisir Réglages, puis sélectionner Teinte/Saturation pour appliquer les modifications à toute la photo. correction des couleurs.
Partie 2. Comment changer la couleur d'un objet dans Photoshop à l'aide de l'outil Remplacement de couleur ?
Une autre méthode pour modifier les couleurs dans Photoshop consiste à utiliser l'outil Remplacement de couleur. Cet outil permet de peindre par-dessus une couleur existante dans une image et de la remplacer par une nouvelle, tout en conservant la texture, les ombres et l'éclairage d'origine. Il est particulièrement pratique pour changer rapidement la couleur d'objets spécifiques, comme des vêtements, des arrière-plans ou des accessoires, sans avoir à effectuer une sélection séparée ni à utiliser de calques de réglage.
Voici comment modifier les couleurs dans Photoshop à l'aide de l'outil Remplacement de couleur :
Étape 1Une fois la photo ouverte dans Photoshop, accédez à Image onglet, sélectionnez Ajustements, puis choisissez Remplacer la couleur.

Étape 2Ensuite, utilisez l'outil Pipette pour sélectionner la couleur que vous souhaitez modifier. Pour ajouter des zones, cliquez sur le bouton correspondant. Ajouter à l'échantillon L'outil. En revanche, pour supprimer des zones, utilisez l'outil. Outil Soustraire de l'échantillon.
Étape 3Modifiez maintenant les options de teinte, de saturation et de luminosité. Ajustez-les selon vos préférences. Une fois terminé, cliquez sur D'accord bouton.

Noter: Assurez-vous que l'option « Groupes de couleurs localisés » est activée pour un masquage plus précis et cochez l'option « Aperçu » pour voir les modifications en temps réel pendant que vous travaillez.
Partie 3. Modifier la couleur dans Photoshop grâce à la balance des couleurs
La dernière méthode consiste à utiliser la Balance des couleurs dans Photoshop. Elle permet d'ajuster les tonalités générales de votre image en modifiant l'équilibre entre les ombres, les tons moyens et les hautes lumières. Vous bénéficiez ainsi d'un meilleur contrôle sur la dominante colorée de votre photo, ce qui vous permet d'améliorer ou de corriger les couleurs pour un rendu plus naturel ou pour créer une ambiance particulière. Cette méthode est particulièrement utile pour peaufiner les couleurs d'images présentant des problèmes d'éclairage ou pour respecter une palette de couleurs spécifique.
Voici les trois curseurs identiques de chaque section :
• Cyan - Rouge
• Magenta - Vert
• Jaune - Bleu
Voici comment modifier les couleurs dans Photoshop grâce à l'outil Balance des couleurs :
Étape 1Une fois la photo ouverte dans Photoshop, accédez à Image onglet et choisissez Ajustements.

Étape 2Ensuite, sélectionnez le Balance de couleur dans le menu déroulant.

Étape 3Déplacez maintenant les curseurs pour ajuster la couleur, et une fois que vous êtes satisfait du résultat, cliquez D'accord.

Lorsque vous utilisez la balance des couleurs, concentrez-vous sur le réglage d'une gamme tonale à la fois. Commencez par les tons moyens, puis affinez les hautes lumières et les ombres. Vous obtiendrez ainsi une correction des couleurs plus équilibrée et naturelle, sans surcharger aucune zone.
Partie 4. Bonus supplémentaire : Changez la couleur avec l’IA
Si vous recherchez un outil d'IA pour modifier les couleurs de vos photos, vous pouvez utiliser Picwand AI Photo Colorizer. Ce coloriseur en ligne gratuit utilise des algorithmes d'IA avancés pour analyser les images et ajouter avec précision des couleurs réalistes à divers objets et scènes. Pour utiliser cet outil, suivez les étapes ci-dessous :
Étape 1Tout d'abord, vous devez accéder à l'outil en ligne puisqu'il s'agit d'un outil basé sur le Web.
Étape 2Une fois que vous avez accédé à l'outil, cliquez sur Ajoutez vos photos bouton pour importer la photo que vous souhaitez coloriser.

Étape 3Après le téléchargement, l'outil modifiera automatiquement la couleur de votre photo. Une fois terminé, sélectionnez sauvegarder en bas à droite de la page pour télécharger l'image.

Grâce à cet outil basé sur l'IA, modifier la couleur d'une photo devient un jeu d'enfant. Toutefois, l'absence de réglage manuel des couleurs pourrait constituer un léger inconvénient pour certains utilisateurs.
Partie 5. FAQ sur la modification des couleurs dans Photoshop
Puis-je modifier la couleur d'une seule partie de mon image dans Photoshop ?
Oui. Il existe plusieurs méthodes pour modifier les couleurs dans Photoshop. Vous pouvez utiliser rehausseurs de photos comme l'outil Sélection rapide ou l'outil Remplacement de couleur pour isoler et modifier la couleur d'un objet ou d'une zone spécifique de votre image sans affecter le reste.
Quelle est la différence entre la teinte/saturation et la balance des couleurs ?
La fonction Teinte/Saturation permet d'ajuster des plages de couleurs spécifiques et même de modifier entièrement des teintes individuelles, tandis que la fonction Balance des couleurs modifie les tons généraux pour une correction ou une amélioration des couleurs plus subtile.
Existe-t-il un moyen plus simple de modifier les couleurs d'une image sans utiliser Photoshop ?
Oui. Vous pouvez essayer des outils basés sur l'IA comme Picwand AI Photo Colorizer, qui recolorie automatiquement les images en ligne.
Conclusion
Maintenant que tu sais Comment changer les couleurs dans Photoshop ?Vous savez sans doute qu'il existe plusieurs façons simples de modifier les couleurs de vos images, notamment grâce aux calques Teinte/Saturation, à l'outil Remplacement de couleur et à la Balance des couleurs. Chaque méthode vous offre un contrôle adapté à vos besoins. Et si vous préférez une option plus rapide, des outils d'IA comme Picwand vous permettent de changer les couleurs en quelques clics.
Essayez ces méthodes dès aujourd'hui et voyez laquelle vous convient le mieux.



 Video Converter Ultimate
Video Converter Ultimate Enregistreur d'écran
Enregistreur d'écran