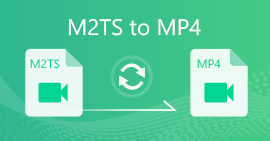Comment convertir un MOV en MP4 sans perdre en qualité
J'ai de gros fichiers .mov que j'essaye de convertir en .mp4. En tant que fichiers .mov originaux, ils ont l'air bien si je les lis dans QuickTime ou VLC Media Player. Mais quand je les charge sur Sony Vegas, ils ne se sont pas présentés. Y a-t-il un bon convertisseur que je peux utiliser?
MOV est un format vidéo généralement associé à QuickTime. Il est compatible avec les plates-formes macOS et Microsoft. Parfois, les fichiers MOV ne peuvent pas être lus sur votre téléphone, tablette ou autres appareils aussi facilement que MP4. Nous vous partageons donc 4 méthodes rapides pour convertir MOV en MP4.

Partie 1. Meilleur moyen de convertir MOV en MP4 sous Windows
FVC Free FLV to MP4 Converter est un convertisseur vidéo efficace qui prend en charge le changement gratuit de vidéos MOV vers n'importe quel format vidéo tel que MP4, MKV, AVI, WMV. Vous pouvez également convertir des vidéos MOV en vidéos HD MP4 sans perte de qualité. Free FLV to MP4 Converter fournit également des fonctionnalités d'édition de base telles que la compression, la fusion et les thèmes sous Windows 10/8/7.

Convertisseur gratuit de MOV en MP4
122,442+ Téléchargements- Convertissez gratuitement MOV en MP4 ou HD MP4 en un seul clic.
- Conservez la qualité vidéo et audio d'origine lors de la conversion.
- Prend en charge presque tous les formats vidéo et audio avec une qualité sans perte.
- Les utilisateurs peuvent modifier les mots, le titre, l'auteur, le temps pour rendre la vidéo parfaite.
TéléchargerPour Windows 7 ou version ultérieureTéléchargement sécurisé
TéléchargerPour MacOS 10.7 ou version ultérieureTéléchargement sécurisé
Étape 1. Lancez Free FLV to MP4 Converter
Cliquez sur le bouton Téléchargement gratuit pour télécharger et installer Free FLV to MP4 Converter. Ensuite, lancez-le sur votre ordinateur Windows. Cliquez sur Ajouter des fichiers) pour importer le fichier MOV dans le programme.

Étape 2. Sélectionnez le format de sortie
Cliquez sur la liste déroulante du format de sortie, accédez à la Vidéo générale onglet et sélectionnez MP4 comme format de sortie.

Étape 3. Conversion par lots de MOV en MP4
Appuyez sur le bouton Ouvrir le dossier pour définir le dossier de destination pour enregistrer vos fichiers vidéo MP4. Sinon, les fichiers de sortie seront enregistrés dans votre vidéothèque. Cliquez ensuite sur le Convertir bouton pour commencer à convertir tous les MOV en MP4.

Partie 2. Comment exporter MP4 à partir de MOV sur Mac
Pour convertir MOV en MP4 sur Mac, vous pouvez compter sur un convertisseur MOV en MP4 - QuickTime Pro. C'est la version pro de QuickTime qui peut convertir vos fichiers multimédias MOV en différents formats comme MP4, afin que vous puissiez regarder la vidéo ou le film sur votre iPhone, iPod ou Apple TV. Voyons comment utiliser QuickTime Pro pour convertir MOV en MP4.
Étape 1. Ouvrez l'application QuickTime Pro sur votre Mac. Cliquez sur Fichier> Ouvrir un fichier pour télécharger votre fichier MOV dans le programme.
Étape 2. Cliquez ensuite sur l'option Exporter dans le menu déroulant. Sélectionnez l'option Film vers MPEG-4 dans la liste.
Étape 3. Cliquez sur le bouton Enregistrer pour démarrer la conversion de MOV en MP4. La conversion sera terminée rapidement.

Partie 3. Comment passer de MOV à MP4 en ligne
Le moyen le plus simple de convertir MOV en MP4 est d'utiliser le convertisseur vidéo en ligne gratuit. FVC Convertisseur vidéo en ligne gratuit est un convertisseur vidéo en ligne totalement gratuit qui prend en charge une variété de formats vidéo et audio. Il peut convertir des fichiers MOV en MP4, FLV, WMA, AVI, MOV, TS, M2TS, MP3, etc. gratuitement sur Windows et Mac. De plus, vous pouvez améliorer la sortie MP4 en ajustant le codec vidéo, la résolution, la fréquence d'échantillonnage, etc. De plus, il prend en charge la conversion par lots de plusieurs fichiers MOV en MP4.
Étape 1. Ajouter des fichiers MOV
Cliquez sur Ajouter des fichiers à convertir pour télécharger et installer le lanceur. Après l'installation, une fenêtre pop-up apparaîtra vous permettant de sélectionner les fichiers MXF que vous souhaitez convertir.
Étape 2. Convertir MOV en MP4
Sélectionner MP4 comme format de sortie en bas, puis cliquez sur Convertir bouton pour commencer la conversion. La fenêtre pop-up apparaîtra qui vous oblige à sélectionner le dossier de sortie. Après avoir cliqué sur le Sélectionner le dossier bouton, il commencera à convertir MOV en MP4. Attendez quelques secondes, il convertira et téléchargera automatiquement le fichier MP4.

Partie 4. Comment transcoder MOV en MP4 avec VLC
VLC Media Player n'est pas seulement un lecteur multimédia open source pour Windows, Mac, Linux, iOS et Android, mais fonctionne également comme un excellent convertisseur MOV en MP4 pour convertir des fichiers MOV en MP4, MOV, AVI, etc. En outre, vous pouvez modifier les fichiers MOV tels que recadrer, couper, faire pivoter, ajouter des effets d'image et plus encore.
Étape 1. Ajouter des fichiers MOV
Ouvrez VLC Media Player sur votre ordinateur. Cliquez sur Média> Convertir> Enregistrer ... passer à autre chose. Cliquez ensuite sur le bouton Ajouter ... pour importer le fichier MOV.
Étape 2. Sélectionnez la sortie MP4
Cliquez sur Convertir> Enregistrer pour accéder à la fenêtre Convertir. Cliquez ensuite sur le Profil bouton déroulant et sélectionnez Vidéo - H.264 + MP3 (MP4) comme format de sortie.
Étape 3. Convertir MOV en MP4
Cliquez sur le bouton Parcourir pour choisir un dossier de destination, puis cliquez sur le bouton Démarrer pour début conversion de MOV en MP4.

Partie 5. FAQ sur la conversion de MOV en MP4
1. MP4 et MOV sont-ils identiques?
Pas vraiment. MOV a été conçu pour le lecteur QuickTime. MOV et MP4 utilisent tous deux les normes de compression avec perte. MP4 est plus largement compatible avec tous les lecteurs multimédias que MOV.
2. iMovie peut-il convertir MOV en MP4?
Oui. Vous pouvez convertir MOV en MP4 dans iMovie. Ouvrez iMovie sur votre Mac et accédez à Fichier> Nouveau film. Cliquez sur Importer un média pour parcourir et ajouter le fichier MOV. Ensuite, allez dans Fichier> Partager pour modifier la préférence. Cliquez sur Suivant pour convertir MOV en MP4 dans iMovie.
3. Windows 10 peut-il lire les fichiers MOV?
Oui. Windows 10 peut lire les fichiers MOV s'ils sont encodés avec le bon codec. Sinon, vous devez installer un lecteur multimédia tel que Windows Media Player ou VLC Media Player.
Conclusion
Nous introduisons principalement 4 méthodes gratuites pour convertir MOV en MP4 sur Windows et Mac. Avec le convertisseur FVC gratuit FLV en MP4, vous pouvez facilement transformer le format MOV en MP4. Si vous ne souhaitez pas installer le logiciel tiers, vous pouvez essayer l'outil en ligne gratuit - FVC Free Online Video Converter, qui permet de convertir toutes les vidéos en haute qualité. Si vous avez des questions, n'hésitez pas à laisser un commentaire.



 Video Converter Ultimate
Video Converter Ultimate Enregistreur d'écran
Enregistreur d'écran