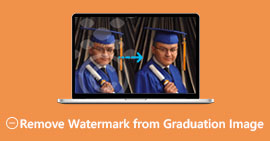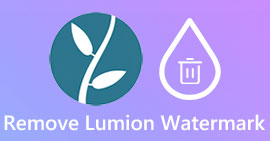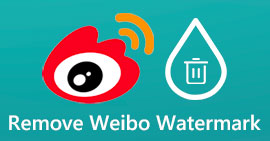Vesileiman poistaminen videosta Final Cut Pro & Ultimate -työkalulla
Vesileimat, logot ja leimat lisätään valokuvaan viemisen jälkeen, jos editori tai kuvaamiseen käyttämäsi työkalu on sen ilmainen versio. On yleisesti tiedossa, miten ne voidaan helposti poistaa työpöydältä, jotta videosta tulee entistäkin huomiota herättävämpi ilman vesileimaa. Mac-käyttäjillä on pieni ongelma poistaa näitä videoon jääneitä jälkiä. Tässä käyttöjärjestelmässä on saatavilla rajoitetusti vesileimanpoistoainetta, ja jotkut eivät pysty poistamaan vesileimaa. Mutta älä huoli, sillä Final Cut Pro ja FVC Video Converter Ultimate ovat täällä auttamassa sinua hallitsemaan vesileimaa kerralla ja lopullisesti. Alla luetellut tiedot antavat sinulle yksityiskohtaisen esittelyn kuinka poistaa vesileima videosta Final Cut Prolla ja lopullinen ohjelmisto.

Osa 1. Vesileiman poistaminen videosta Final Cut Prolla [täydellinen vaiheilla]

Final Cut Pro on Mac-pohjainen editori, jonka avulla voit poistaa vesileiman, muuttaa ja kohottaa videota. Tätä työkalua verrataan yleisesti Adobe Premiere Prohon, koska ne toimivat hyvin saadakseen videon näyttämään fantastiselta. Jos haluat ammattimaisen tulosteen Macissa, tämä on sinun editori. Suorituskykynsä ja tehokkuutensa ansiosta Macissa ei ole epäselvää, miksi tästä työkalusta tuli Apple-laitteiden paras videoeditori ja miksi siitä tuli iMoviea edullisin valinta editointiin. Opettele käyttämään Final Cut Prota vesileiman poistamiseen noudattamalla alla olevia vaiheittaisia ohjeita.
Vaihe 1. Voit vierailla sen virallisella verkkosivustolla Safarissasi ja ladata sen sieltä ja varmistaa, että lataat SpliceX:n laajennuksen, koska se on tärkeää, jos aiot käyttää Final Cut Prota Macissa.
Vaihe 2. Napsauta yllä olevassa osiossa Tiedostositten Avata ladataksesi paikalliselle asemalle tallennetun vesileiman sisältävän videon.
Vaihe 3. Raahata aikajanalle lataamasi videotiedosto aloittaaksesi videon vesileiman poistamisen.
Vaihe 4. Napsauta käyttöliittymän oikealla puolella olevaa sato kuvake. Mutta tällä kertaa sinun on suljettava pois video ja vain sen paikka vesileimaan. Napsauta sitten Tehty pelastaa.
Vaihe 5. Mene Vaikutukset, klikkaus Hämärtääja valitse sitten haluamasi tehoste käytettävissä olevasta esiasennetusta tehosteesta. Raahata vaikutus, jonka valitset aikajanalla. Säädä Blur Boost mieltymystesi mukaan, ja sen jälkeen voit tallentaa videon ilman vesileimaa.
Osa 2. Paljon helpompi tapa poistaa vesileima videosta ammattimaisen vesileimanpoistoaineen avulla
Jos luulet, että Final Cut Pro on vaikea käyttää, sinun on yritettävä käyttää paljon helpompaa versiota vesileiman poistamiseksi, joka on FVC Video Converter Ultimate. Tämä työkalu poistaa lopulta vesileiman videosta, kuten Final Cut Pro tarjoaa sinulle, mutta paljon helpommin. Vesileiman poistamisesta videosta tuli suosittua, koska se on helppokäyttöinen ja sen käyttäjille tarjoama tehokkuus. Ja sinun ei tarvitse ladata laajennuksia käyttääksesi tätä työkalua.
Se tukee myös lisätoimintoja, kuten videoeditointia, kuten rajaamista, leikkaamista, yhdistämistä, puristamista ja paljon muuta. Joten jos asennat tämän ohjelmiston Mac-tietokoneellesi, et tule katumaan sitä, koska sinulla on nyt monikäyttöinen työkalu, joka on paljon halvempi kuin Final Cut Pro. Voit opettaa kaltaisellesi Mac-käyttäjälle vesileiman poistamisen Final Cut Prossa helpoimmalla tavalla siirtymällä seuraaviin vaiheisiin.
Vaihe 1. Lataa tämän työkalun Mac-versio napsauttamalla Mac-latauspainiketta ja odota latausprosessia. Kun olet ladannut ohjelmiston, asenna se työpöydän viereen napsauttamalla tiedostoa. Noudata näkyviin tulevaa asennusprosessia ja avaa lopullinen vesileimanpoistaja napsauttamalla Aloita nyt.
Ilmainen latausWindows 7 tai uudempiSuojattu lataus
Ilmainen latausMacOS 10.7 tai uudempiSuojattu lataus
Vaihe 2. Nyt kun ohjelmisto on käynnistetty, napsauta Työkalupakki yläosassa ja avaa sitten Video Watermark Remover käytettävissä olevalla settilistalla.

Vaihe 3. Klikkaa + -kuvaketta ladataksesi videon vesileimalla. Valitse kansiosta tiedosto, joka näkyy näytöllä ja paina Avata ladataksesi sen onnistuneesti.

Vaihe 4. paina Lisää vesileiman poistoalue aloittaaksesi vesileiman poistamisen videostasi.

Vaihe 5. Kun olet napsauttanut sitä, uusi ikkuna avautuu tällä kertaa; sinun täytyy paikka valintaruutua alueella, jossa on vesileima. Voit säätää valintaruutua vetämällä sen kokoa vetämällä pisteitä.

Vaihe 6. Yhtä helppoa kuin se, voit nyt napsauttaa Vie ladataksesi videon ilman vesileimaa. Helppoa eikö? Näin voit poistaa vesileiman videosta käyttämällä Final Cut Pron parasta vaihtoehtoa.

Liittyvät:
Kuinka poistaa Photobucket-vesileimat
Kuinka poistaa vesileima GIF-tiedostosta
Osa 3. Usein kysyttyä vesileiman poistamisesta Final Cut Pron videosta
Kuinka paljon Final Cut Pron ostaminen maksaisi?
Vaikka Final Cut Pro on kertamaksu, sen hinta on erittäin korkea, mutta sen muokkausominaisuudet ja toiminnot ovat erittäin odotettavissa, jos sinulla on tämä. Jos budjettisi on $299, voit hankkia sen premium-version ja käyttää sitä tyytyväisenä.
Kuinka kauan Final Cut Pron ilmainen kokeilujakso kestää?
Sinulla on 90 päivän ilmainen kokeilujakso, jonka aikana voit kokea ja päättää, onko tämä työkalu oikea työkalu sinulle. tällä ajanjaksolla voit kokea, kuinka työkalu toimii ammattimaisesti.
Onko Final Cut Pron ilmaisessa kokeiluversiossa vesileima?
Jos et ostanut tämän ohjelmiston lisenssiavainta, vaikka käytät sen ilmaista versiota, lopputulokseesi jää vesileima. Joten jos haluat välttää tämän tapahtuman, on parempi ostaa sovellus tai käyttää vesileimanpoistoainetta, joka ei jätä vesileimaa, kuten lopullinen ohjelmisto.
Johtopäätös
Itse asiassa Final Cut Pro voi poistaa vesileiman kaikista videoistasi milloin tahansa tarvitset sitä. Vesileiman poistoominaisuuden lisäksi voit myös hyödyntää tämän ammattimaisen videoeditorin yleisiä toimintoja. Kustannukset ovat kuitenkin liian korkeat, ja joidenkin käyttäjien on vaikea käsitellä tätä ohjelmistoa. Joten lisäämme parhaan vaihtoehdon, jota voit käyttää, jos et halua kuluttaa paljon, ja se on helppokäyttöinen; se on lopullinen työkalu. Toivomme, että olemme auttaneet Mac-käyttäjiä ratkaisemaan vesileimaongelmansa näiden kahden työkalun avulla. Jos sinulla on muita kysymyksiä tästä aiheesta, voit lähettää meille sähköpostia, niin vastaamme varmasti välittömästi.



 Video Converter Ultimate
Video Converter Ultimate Näytön tallennin
Näytön tallennin