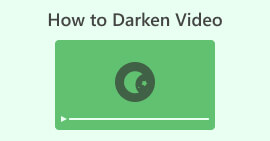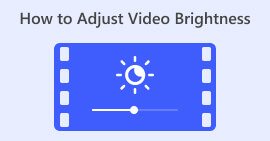Videon kontrastin muuttaminen - Käyttäjäystävällinen opas
Oletko koskaan ollut kiinnostunut parantamaan videoidesi visuaalista vetovoimaa säätämällä kontrastia? Jos kyllä, olet tullut oikeaan paikkaan. Videokontrasti viittaa kirkkauseroon videokuvan tummimpien ja vaaleimpien osien välillä. Esimerkiksi auringonlaskukohtaus näyttää kontrastin taivaan eloisille sävyille puiden siluettia vasten. Videon kontrastin säätäminen voi parantaa tai pehmentää näitä eroja, mikä vaikuttaa yleiseen visuaaliseen vetovoimaan. Kontrastin lisääminen voi tehdä yksityiskohdista pop, mikä on ihanteellinen tuoteominaisuuksien esittelyyn mainosvideoissa.
Toisaalta kontrastin vähentäminen saattaa olla hyödyllistä, kun halutaan rauhallisempi, taiteellisempi vaikutus, joka sopii täydellisesti elokuvan tarinankerrontaan. Tässä artikkelissa opastamme sinut yksinkertaisten ja tehokkaiden säätömenetelmien läpi kontrasti videoeditointiin, joka antaa sinulle mahdollisuuden parantaa videoidesi laatua ja vaikutusta.

Osa 1. Mitä kontrasti tarkoittaa videossa?
Ennen kuin ryhdymme opettelemaan erilaisia tapoja muuttaa videon kontrastia, menemme ensin syvemmälle ymmärtääksemme, mikä on kontrastia videossa. Videon kontrasti viittaa luminanssin, värin ja terävyyden eroon kehyksen eri elementtien välillä. Selkeät erot värien ja kirkkaustasojen välillä luovat suuren kontrastin, mikä johtaa elävään ja dynaamiseen sisältöön. Toisaalta alhainen kontrasti tarjoaa hienovaraisemman ja pehmeämmän ilmeen. Kontrastin käyttäminen videosisällössä on erittäin hyödyllistä, koska se parantaa näkyvyyttä, auttaa tarinankerronnassa ja ohjaa katsojan keskittymistä. Kun käytät kontrastia oikein, yleisösi pysyy sitoutuneena ja voi nopeasti ymmärtää tarkoitetun viestin. Tämän saavuttamiseksi tutkitaan erilaisia tapoja, joilla voit saavuttaa videosi halutun kontrastin.
Osa 2. Kolme tapaa muuttaa videon kontrastia
Tässä osassa tarjoamme kolme erillistä työkalua, joiden avulla voit oppia lisäämään tai vähentämään kontrastia videossa mieltymystesi mukaan. Käytä aikaa jokaisen työkalun tarkastamiseen, jotta tiedät, mikä sopii sinulle parhaiten.
1. Video Converter Ultimate
Video Converter Ultimate on all-in-one-videotyökalupakki, joka on suunniteltu muuttamaan videoita ja ääntä vaivattomasti. Se voi nopeasti muuntaa, parantaa, pakata ja muokata videoita ja ääntä. Yksinkertaista videoeditointia tällä käyttäjäystävällisellä työkalulla, joka sopii sekä aloittelijoille että ammattilaisille. Olipa sinulla 8K-, 4K- tai HD-videoita, tämä loistava työpöytäsovellus sopii sinulle täydellisesti. Edistyneen laitteistokiihdytysteknologiansa ansiosta se voi muuntaa videoita noin 1000 muotoon räjähtävän nopealla 30-kertaisella nopeudella.
Sinun ei tarvitse huolehtia laadun heikkenemisestä muuntamisen aikana, koska se voi säilyttää alkuperäisen kuvamateriaalisi ja äänenlaadun. Yksi näkyvä ominaisuus on kyky säätää videon kontrastia muiden muokkausvaihtoehtojen ohella, jotta voit muokata videoitasi täydellisesti. Avaa mahdollisuudet parantaa videoitasi vaivattomasti tällä videon kontrastieditorilla noudattamalla alla olevia ohjeita.
Vaihe 1: Lataa ja asenna Video Converter Ultimate
Aloita lataamalla työkalu ensin tietokoneellesi. Saat Video Converter Ultimaten napsauttamalla jotakin Ilmainen lataus alla olevia painikkeita. Napsauta versiota tietokoneesi käyttöjärjestelmän mukaan. Kun olet ladannut, asenna se asennusohjeiden mukaisesti.
Ilmainen latausWindows 7 tai uudempiSuojattu lataus
Ilmainen latausMacOS 10.7 tai uudempiSuojattu lataus
Vaihe 2: Käynnistä Video Contrast Editor
Kun sovellus on auki, sinut ohjataan sen pääkäyttöliittymään. Siirry yleisen valikon osiossa kohtaan Työkalupakki. Toolboxin sisällä on luettelo ominaisuuksista ja työkaluista. Selaa tai etsi Värikorjaus ominaisuus.

Vaihe 3: Tuo video kontrastiin
Tuo video, jonka värikontrastia haluat säätää napsauttamalla Plus -painiketta. Näyttöön tulee uusi ikkuna tai valintaikkuna, jossa sinua pyydetään etsimään ja valitsemaan tietty videotiedosto, jota haluat käsitellä. Kun olet löytänyt, napsauta Avata tuodaksesi sen työkaluun.

Vaihe 4: Lisää kontrasti videomateriaaliin
Voit nyt säätää videon kontrastia asettamalla haluamasi Kontrasti arvo. Työstäessäsi videota työkalun avulla voit esikatsella reaaliaikaista muutosta oikeanpuoleisessa ruudussa. Kun olet tyytyväinen säätöön, napsauta Viedä. Anna työkalun käsitellä video ja tallentaa tulos haluamaasi kohteeseen.

2. Clideo
Toinen työkalu, jota voit käyttää, on Clideo. Se on online-videonmuokkaustyökalu, joka on täydellinen videoidesi kirkkaamiseen ja parantamiseen vaivattomasti. Tällä verkkotyökalulla on yksinkertainen käyttöliittymä, joka on suunniteltu intuitiiviseen käyttöön, vaikka olisit uusi videoeditointi. Clideon avulla voit säätää kirkkautta, kontrastia, kylläisyyttä ja paljon muuta kätevien liukusäätimien avulla, mikä mahdollistaa tarkan mukauttamisen sekunneissa. Lisäksi työkalu tarjoaa vinjetti- ja häivytysvaihtoehdon, jolla voit lisätä videoihisi taiteellista ilmettä. Clideo varmistaa ensiluokkaisen tietoturvan poistamalla tiedostosi pysyvästi 24 tunnin kuluttua ja tukemalla useita suosittuja videomuotoja. Sen avulla voit kokea online-editorin joustavuuden, jolloin latauksia ja asennuksia ei tarvita. Lisäksi tällä työkalulla voit nopeasti kirkastaa tummia videoitasi, hienosäätää värejä, käyttää tehosteita ja muuntaa ne haluamaasi muotoon ennen lataamista.
Vaihe 1. Napsauta ensin Valitse tiedosto -painiketta tai vedä ja pudota videotiedostosi suoraan verkkosivulle. Tämä käynnistää videosi lataamisen Clideo-alustalle.
Vaihe 2. Kun videosi on ladattu, voit säätää sitä liukusäätimellä Kontrasti videosi arvo. Työkalun avulla voit esikatsella tekemiäsi muutoksia reaaliajassa.
Vaihe 3. Kun olet säätänyt videotasi tyydyttäväksi, napsauta Viedä. Se siitä! Muokattu videosi käsitellään, ja sinulla on mahdollisuus ladata muokattu video laitteellesi.

3. Inshot
Oletko matkapuhelimen käyttäjä? Älä enää huolehdi, sillä InShot tukee sinua. InShot on videon kontrastin parantamistyökalu. Se tarjoaa käyttäjäystävällisen käyttöliittymän ominaisuuksilla, jotka tekevät videon editoinnista helppoa. Leikkaa videoita vaivattomasti poistamalla ei-toivotut osat tai leikkaamalla pois keskiosa. InShot on erinomainen sovellus, jonka avulla voit yhdistää ja muokata videoleikkeitä virheettömästi ja säätää nopeutta tarpeidesi mukaan. Voit parantaa videoidesi visuaalista ulkonäköä käyttämällä erilaisia suodattimia ja tehosteita, mukaan lukien kirkkaat ja tunnelmalliset elokuvasuodattimet.
Voit myös tutkia suosittua vlogimusiikkia tai lisätä videoihisi lisäulottuvuutta käyttämällä omia kappaleitasi. Lisäksi voit vapauttaa luovuutesi lisäämällä animoituja tarroja, tekstiä ja äänitehosteita tehdäksesi mestariteoksesta entistä vaikuttavamman. InShotin avulla voit hienosäätää videoitasi säätämällä kontrastia, mikä varmistaa, että visuaalisi erottuu joukosta ja houkuttelee yleisöäsi.
Vaihe 1. Aloita avaamalla InShot-sovellus ja napauttamalla Video tuodaksesi muokattavan videon. Kun video on tuotu, napauta Suodattaa välilehti alareunassa.
Vaihe 2. Napauta nyt Säätää -painiketta päästäksesi muokkausvaihtoehtoihin videon kirkkauden, kontrastin ja muiden asetusten säätämiseksi.
Vaihe 3. vuonna Säätää -osiosta, etsi Keveys -välilehti. Täällä voit helposti säätää videosi kontrastia liikuttamalla liukusäädintä vasemmalle tai oikealle. Kun olet valmis, napsauta Tallentaa.

Lisälukemista:
Viisi parasta videovärinkorjainta, jotka sinulla on oltava tässä 2025
Lisää kylläisyyttä videoon: uskomattomia vinkkejä ja temppuja täällä
Osa 3. Usein kysytyt kysymykset videon kontrastin parantamisesta
Voitko säätää näytön kontrastia?
Joo. Näytön kontrastia on mahdollista säätää useimmissa laitteissa. Jos käytät tietokonetta, siirry näyttöasetuksiin ja etsi vaihtoehtoja kontrasti tai kirkkaus/kontrasti. Löydät nämä vaihtoehdot yleensä puhelimella tai tabletilla näytön asetuksista alla Kirkkaus ja näyttö tai vastaava etiketti. Voit säätää kontrastia liu'uttamalla vastaavaa palkkia haluamallesi tasolle.
Kuinka voin muuttaa videon kontrastia iPhonessani?
Avaa ensin Valokuvat sovellus säätääksesi videon kontrastia iPhonessasi. Valitse sitten video, jota haluat muokata, ja napauta Muokata -painiketta. Valitse seuraavaksi säädöt kuvake, jota edustaa kolme toisiinsa liittyvää ympyrää. Näet a Kontrasti palkki, jota voit liu'uttaa vasemmalle tai oikealle lisätäksesi tai vähentääksesi kontrastia mieltymystesi mukaan. Lopuksi, kun olet tyytyväinen muutoksiin, tallenna ne napauttamalla Valmis.
Kuinka muutan kontrastiasetuksia?
Kontrastiasetusten muuttaminen vaihtelee käyttämäsi laitteen mukaan. Käytä näyttöasetuksia ohjauspaneelin tai tietokoneen järjestelmäasetusten kautta ja etsi kontrastin säätöjä. Siirry mobiililaitteessa näyttöasetuksiin ja etsi Kirkkaus ja näyttö tai vastaava, josta löydät kontrastin liukusäätimen. Säädä se mieleiseksesi saadaksesi mukavan katselukokemuksen.
Johtopäätös
Videon kontrastin ymmärtäminen ja säätäminen voi parantaa merkittävästi sisältösi visuaalista vetovoimaa. Käytätpä sitten Video Converter Ultimatea kattavaan työpöytäeditointiin, Clideoa kätevään online-säätöön tai InShotia mobiilieditointiin, sinulla on käytettävissäsi työkaluja videoidesi muuntamiseen. Valitse tarpeisiisi ja tyyliisi sopiva menetelmä ja muokkaa kontrastia helposti saadaksesi videosi pop. Mitä tahansa työkalua käytätkin, paranna videosi laatua ja sitouta yleisösi oppimalla käytön taitoa videon kontrastin parantaminen.



 Video Converter Ultimate
Video Converter Ultimate Näytön tallennin
Näytön tallennin