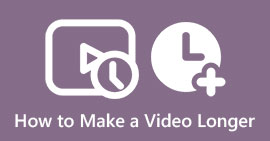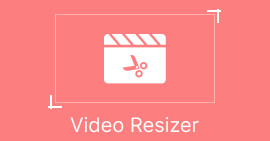Kuinka tehdä tummasta videosta kirkkaampi vaivattomasti - Täydellinen opetusohjelma
Videoiden kuvaaminen huonossa valaistuksessa tai ympäristössä voi olla vaikeaa. Tämän seurauksena materiaalin aihetta on korostettava tai joitain tärkeitä yksityiskohtia, joiden pitäisi näkyä videossa, ei voida saavuttaa. Itse asiassa voimme yhdistää huonon valaistuksen ympäristön huonolaatuiseen videoon. On tärkeää ottaa videoita hyvällä valaistuksella.
Kuvittele nyt tämä: Olet tarkistanut kuvaamasi materiaalin ja huomannut, että olet vahingossa ottanut tummia videoita. Onneksi on olemassa ohjelmia, jotka voivat olla suureksi avuksi tummien videoiden kirkkaamisessa. Siksi tunnet vähemmän stressiä, jos sinut asetetaan haastavaan tilanteeseen, kuten tummien videoiden kuvaamiseen. Täällä opastamme sinua eteenpäin kuinka kirkastaa tummaa videota.

Osa 1. Kirkasta video tietokoneella
1. Video Converter Ultimate
Video Converter Ultimate on loistava ja ammattimainen työkalu, jonka avulla voit kirkastaa videoita Windows- ja Mac-tietokoneillasi. Vaikka sitä käytetään ensisijaisesti video- ja äänitiedostojen muuntamiseen, se on varsin hyödyllinen videoiden editoinnissa, kuten valaistuksen vaihtamisessa mieltymystesi mukaan. Työkalu tarjoaa erityisesti värinkorjausominaisuuden, jonka avulla käyttäjät voivat muokata asetuksia, kuten kontrastia, kirkkautta, kylläisyyttä ja sävyä yksinkertaisilla liukusäätimellä. Jos mielessäsi on tietty numero asetusten asettamista varten, voit myös kirjoittaa halutun kontrastin, kylläisyyden jne. Nollausvaihtoehto on joka tapauksessa olemassa, kun haluat aloittaa muokkaamisen alusta. Opi tekemään videosta kirkkaampi tällä työkalulla katsomalla alla olevia vaiheita:
Vaihe 1. Hanki sovellus ja asenna se
Aloita valitsemalla rasti Ilmainen lataus käyttöjärjestelmääsi vastaava painike. Sen jälkeen se lataa asennusohjelman tietokoneellesi. Suorita asennusohjelma ja asenna työkalu noudattamalla ohjattua asennustoimintoa.
Ilmainen latausWindows 7 tai uudempiSuojattu lataus
Ilmainen latausMacOS 10.7 tai uudempiSuojattu lataus
Vaihe 2. Siirry Color Correction -kohtaan
Seuraavaksi käynnistää sovellus tietokoneellasi. Pääliittymästä huomaat neljä päävälilehteä. Rasti päälle Työkalupakki -välilehti nähdäksesi kaikki työkalun tarjoamat työkalut. Seuraavaksi etsi Värikorjaus ja valitse se. Voit myös etsiä sitä hakupalkista.

Vaihe 3. Lisää videotiedosto kirkastaaksesi
Kun valitset värinkorjausvaihtoehdon, latausalue tulee näkyviin. Napsauta nyt +-kuvaketta ja valitse video, jota haluat kirkastaa. Sitten se ohjaa sinut värinkorjauksen käyttöliittymään.

Vaihe 4. Kirkasta tummaa videota
Siirrä lopuksi -kohdan liukusäädintä Kontrasti vasemmalle hitaasti ja siirrä Kirkkaus liukusäädintä oikealle. Kiertele näitä vaihtoehtoja, kunnes saat haluamasi valaistuksen ja kirkkauden videollesi. Sinun pitäisi nähdä muutokset jälkeenpäin. Lopuksi tallenna lopullinen tulos painamalla Viedä -painiketta oikeassa alakulmassa.

2. Ensi-ilta
Premiere on luultavasti suosituin, ellei paras, videoiden ammattimaiseen editointiin. Sen tarjoamien upeiden työkalujen lisäksi yksi sen halutuista ominaisuuksista on värinkorjausvaihtoehto. Tämä sovellus kirkastaa videoita erittäin helposti käyttämällä nopeaa värinkorjausominaisuutta. Lisäksi videon värin lisääminen ja värien tehostaminen on mahdollista sen väritason asetuksilla. Voit seurata alla olevia ohjeita saadaksesi lisätietoja videon kirkkaastamisesta Premiere Prossa.
Vaihe 1. Lataa ensin ohjelmaan video, jonka haluat värin korjata. Kun video on ladattu, sinulla voi nyt olla jonkin verran säätötasoa, erityisesti videon kirkkauttamisessa.
Vaihe 2. Käytä Lumetri värivaihtoehto että Vaikutukset paneeli. Vedä ja pudota sitten lisäämääsi säätötasoon.
Vaihe 3. Siirry seuraavaksi ensisijaiseen korjausvälilehteen, jossa an auto painike sijaitsee. Samoin riippuu käyttäjästä, pysyykö hän automaattisissa tuloksissa vai muuttaako niitä mielensä mukaan. Lopuksi paina valintaruutu ottaaksesi muutokset käyttöön.

3. DaVinci Resolve
Samoin DaVinci Resolve kirkastaa videoita helposti. Itse asiassa tämä ohjelma on yksi videoteollisuuden standardeista videoeditoinnin suhteen. On olemassa erilaisia työkaluja, kuten väripyörät, värien yhteensopivuus, ikkunat ja käyrät, joista voi hyötyä. Näin voit vaalentaa videota DaVinci Resolvessa:
Vaihe 1. Asenna tämä ohjelma tietokoneellesi ja käynnistä se.
Vaihe 2. Siirry seuraavaksi kohtaan Värilliset pyörät sijaitsee ohjelman käyttöliittymän vasemmassa alakulmassa.
Vaihe 3. Lisää kuvan varjon kirkkautta lisäämällä arvoa Shad omaisuutta. Muokkaa kohokohtia varten Hei/Light omaisuutta.

Osa 2. Videon kirkkaus iPhonessa
iPhone-laitteiden mukana tulee Photos-sovellus, joka ei vain tallenna kuvia, vaan tarjoaa myös mahdollisuuden muokata videoita. Tämän avulla käyttäjät voivat muuttaa videoiden kirkkautta ja jopa tummuutta. Joten jos sinulla on tausta kuvankäsittelyssä, tämä työkalu on loistava ohjelma. Joka tapauksessa verkossa on monia vinkkejä, jotka osoittavat värinkorjausominaisuuksien yhdistelmän vaikuttavien tulosten saamiseksi. Toisaalta keskitytään tänään videon kirkkaamiseen iPhonessa Kuvat-sovelluksen avulla:
Vaihe 1. Avaa Kuvat-sovellus iPhone-laitteellasi. Valitse sitten video, jota haluat kirkastaa. Kun olet valinnut, napauta Muokata -painiketta käyttöliittymän yläosassa.
Vaihe 2. Sovelluksen alareunassa näet painikkeita videoiden muokkaamiseen. Valitse Säätää vaihtoehto ja pyyhkäise vasemmalle, kunnes tulet kohtaan KIRKKAUS vaihtoehto.
Vaihe 3. Vedä seuraavaksi liukusäädintä saadaksesi haluamasi kirkkauden. Kun olet valmis, napauta Tehty oikeassa yläkulmassa. Näin voit tehdä tummista videoista kirkkaampia ja selkeämpiä iPhonessa.

Osa 3. Videon kirkkaus Androidissa
Jos iPhonessa on Kuvat-sovellus, Android-laitteilla voit muokata kirkkautta Galleria-sovelluksella. Ainoa kompromissi on, että kirkkaudelle ei ole erityistä muokkausvaihtoehtoa. Kiertotapa on kuitenkin suodatinsovellus. Voit käyttää suodattimia kirkastaaksesi videota Androidissa. Tietyllä tavalla se on paljon helpompaa ja nopeampaa. Tästä huolimatta voit kirkastaa tummaa videota Androidilla:
Vaihe 1. Siirry laitteesi Galleria-sovellukseen ja valitse video, jota haluat kirkastaa.
Vaihe 2. Napauta sakset kuvake, joka edustaa muokkausvaihtoehtoa. Valitse sitten Suodattimet välilehti.
Vaihe 3. Valitse täältä suodattimet, esim Auringonpaiste ja Pastelli kirkastaaksesi videota. Ota muutokset käyttöön napauttamalla lopuksi valintamerkkiä.

Osa 4. Kirkasta videoita verkossa
Jos haluat tehdä tummista videoista kirkkaita verkkosivulta, voit käyttää FlexClipiä. Se on verkkopohjainen apuohjelma, joka voi lisätä videoihisi elämää muuttamalla väriä ja yleistä tunnelmaa. Jos haluat nähdä, kuinka voit kirkastaa videoita verkossa, tutustu alla oleviin vaiheisiin:
Vaihe 1. Avaa haluamasi selain ja käy FlexClipin virallisella sivustolla. Lataa sitten videosi kirkastaaksesi.
Vaihe 2. Lyö Säätää työkalupainiketta ja tee joitain säätöjä Kohokohdat vaihtoehto siirtämällä sen liukusäädintä. Muutokset kohokohtiin ja kontrastiin voivat auttaa tekemään tylsistä kohtauksista vaaleampia ja kirkkaampia.
Vaihe 3. Jos olet valmis, lataa video kiintolevyllesi.

Lisälukemista:
Kuinka tehdä Time-Lapse-video iPhonessa täydellisesti
Kuinka tehdä kuvasta selkeämpi tietokoneella ja puhelimilla
Osa 5. Usein kysyttyä tummien videoiden kirkkauttamisesta
Kuinka korjaat hämärässä olevaa videota?
Voit korjata hämärässä kuvattua videota seuraavasti: Suurenna kamerasi ISO-asetusta (jos saatavilla), jotta tunnistin tulee herkemmäksi valolle. Käytä leveämpää aukkoa (pienempi f-luku) päästääksesi enemmän valoa sisään. Lisää ulkoisia valonlähteitä tai käytä olemassa olevaa ympäristön valoa. Jälkikäsittely videon muokkausohjelmistolla lisätäksesi kirkkautta ja vähentääksesi kohinaa.
Miksi videonäyttöni on niin tumma?
Tumma videonäyttö voi johtua useista tekijöistä: Riittämätön valaistus tallennuksen aikana, kameran alhainen ISO-asetus, pieni kameran aukko (suuri f-luku), väärät kameran asetukset tai valotuksen säädöt sekä laitteen näytön alhainen kirkkaus.
Kuinka kirkastan videota Photoshopissa?
Voit kirkastaa videota Photoshopissa seuraavasti: Avaa Photoshop ja tuo video valitsemalla Tiedosto > Tuo > Videokehykset tasoihin. Valitse seuraavaksi videokehystaso, jota haluat säätää. Siirry sitten kohtaan Kuva > Säädöt > Kirkkaus/kontrasti. Lisää kirkkauden liukusäädintä kirkastaaksesi videokehystä.
Johtopäätös
Epävarmoja asioita tapahtuu, kuten tylsiä ja synkkiä videoita. Hyvä uutinen on, että meillä on jo tekniikoita tällaisten ongelmien ratkaisemiseksi, minkä ansiosta voimme oppia tekemään tummat videot näkyviksi. Valmistimme ratkaisut työpöytä-, mobiili- ja verkkokäyttäjille. Oikean työkalun valinta riippuu suuresti mieltymyksistäsi.



 Video Converter Ultimate
Video Converter Ultimate Näytön tallennin
Näytön tallennin