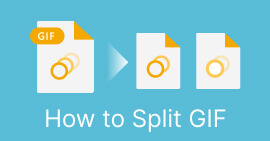Kattava opas videon muuntamiseen GIF-muotoon parhailla työkaluilla
Oletko kyllästynyt selaamaan loputtomasti sosiaalisen median syötteitä ja näkemään samoja vanhoja staattisia kuvia? Mikset eläisi online-läsnäoloasi GIF-kuvien avulla? Näistä lyhyistä silmukkaanimaatioista on tullut yhä suositumpia viime vuosina, ja on helppo ymmärtää miksi. Ne eivät ainoastaan herätä huomiota, vaan ne voivat myös välittää monimutkaisia tunteita tai käsitteitä tavalla, jota pysäytyskuva ei yksinkertaisesti pysty.
Hieno uutinen on, että sinun ei tarvitse olla ammattimainen animaattori luodaksesi omia GIF-tiedostoja. Tässä viestissä näytämme sinulle, kuinka se tehdään muuta video GIF-muotoon, joten voit alkaa jakaa omia mukautettuja animaatioitasi maailman kanssa ja lisätä online-näkyvyyttäsi ja kiinnittää yleisösi huomion silmiinpistävällä animaatiolla jo tänään!

Osa 1. Muunna video GIF-muotoon tietokoneella
Videon muuttaminen GIF-muotoon on hauska ja luova tapa muokata olemassa olevaa sisältöä. Jos sinulla on video, josta pidät, mutta et välttämättä halua jakaa sitä kokonaisuudessaan, voit muuntaa sen helposti GIF-muotoon ja korostaa tiettyä hetkeä tai kohtausta. Näin voit puhaltaa uutta elämää vanhaan sisältöösi ja pitää online-näkyvyysi tuoreena ja jännittävänä. Siksi seuraavat ohjelmat osoittavat prosessin, jolla GIF-tiedosto tehdään videosta.
1. Video Converter Ultimate (offline-tapa)
FVC Video Converter Ultimate on monipuolinen työpöytäsovellus, jonka avulla voit muuntaa videoita eri muotoihin, mukaan lukien GIF-tiedostot. Sisäänrakennetun GIF-valmistajan avulla voit helposti muuntaa suosikkivideosi jaettaviksi GIF-tiedostoiksi, jotka sopivat täydellisesti sosiaaliseen mediaan, viestisovelluksiin ja muuhun.
FVC Video Converter Ultimaten GIF maker -ominaisuus tarjoaa joukon mukautusvaihtoehtoja, mukaan lukien mahdollisuuden valita videon alkamis- ja päättymisaika, säätää GIF-kuvan kehysnopeutta ja kokoa sekä valita silmukoiden määrä. Lisäksi voit lisätä teksti- tai kuvavesileimoja GIF-tiedostoihisi personointia tai brändäystä varten. Voit käyttää tätä GIF-valmistajaa videosta noudattamalla alla olevia ohjeita:
Vaihe 1. Tartu ohjelmaan ja asenna
Ensinnäkin sinun on oltava asennettuna tietokoneellesi. Voit tehdä tämän valitsemalla jonkin vaihtoehdoista Ilmainen lataus alla olevia painikkeita. Jatka sitten ohjelman asennusta ohjatun asennustoiminnon mukaisesti. Tämän jälkeen käynnistä ohjelma.
Ilmainen latausWindows 7 tai uudempiSuojattu lataus
Ilmainen latausMacOS 10.7 tai uudempiSuojattu lataus
Vaihe 2. Siirry GIF-valmistajaan
Nyt kun ohjelma on käynnistetty ja sitä käytetään, voit nyt aloittaa prosessin avaamalla ohjelman GIF Maker -sovelluksen. Siirry kohtaan Työkalupakki -välilehti ja etsi GIF Maker. Sitten seuraavassa käyttöliittymässä näet latausalueen.

Vaihe 3. Lataa video
Tällä kertaa rasti Video GIF -muotoon -painiketta ja valitse video, jonka haluat muuntaa GIF-muotoon. Sen avulla voit valita tietokoneesi paikalliselta asemalta. Kun olet valinnut kohdevideon, voit nyt muokata videota ja alustaa GIF-tiedoston luomisen videosta.

Vaihe 4. Luo GIF videosta
Kun sinulla on pääsy GIF Makeriin, voit leikata ladatun videon, muokata lähtökokoa, säätää kuvanopeutta tai muokata sitä. Sen avulla voit myös ottaa silmukkaanimaatiot käyttöön tai ei. Lopuksi rastita Luo GIF -painiketta, jos olet tyytyväinen tulokseen.

Plussat
- Kehittyneet videonkäsittelyalgoritmit korkealaatuisten GIF-tiedostojen luomiseen.
- Säädä GIF-kuvanopeutta, kokoa ja laatua.
- Käyttäjäystävällinen käyttöliittymä.
Haittoja
- Muuntaminen voi olla hidasta tietokoneen laitteistosta riippuen.
2. GIMP
GIMP (GNU Image Manipulation Program) on vankka ja monipuolinen avoimen lähdekoodin kuvankäsittelyohjelmisto, joka tarjoaa käyttäjille laajan valikoiman työkaluja ja ominaisuuksia kuvien luomiseen ja käsittelyyn. Yksi GIMP:n tärkeimmistä ominaisuuksista on sen kyky luoda animoituja GIF-tiedostoja. Tämän videon avulla GIF-valmistajaan voit helposti luoda animoituja GIF-kuvia yhdistämällä useita kuvia tai kehyksiä yhdeksi animaatioksi. Voit tuoda kuvia GIMPiin, lisätä tasoja ja käyttää animaatioominaisuuksia luodaksesi sujuvan ja saumattoman animaation. Voit myös lisätä tekstiä, muotoja ja muita elementtejä GIF-tiedostoihisi tehdäksesi niistä mielenkiintoisempia ja kiinnostavampia. Jos haluat luoda GIF-tiedoston videosta, katso alla olevat vaiheet.

Vaihe 1. Avaa GIMP ja tuo videotiedostosi menemällä osoitteeseen Tiedosto > Avata ja valitse videotiedosto, jota haluat käyttää.
Vaihe 2. Kun olet tuonut videon, GIMP pyytää sinua valitsemaan kuvanopeuden. Valitse haluamasi GIF-kuvataajuus ja napsauta sitten Tuonti. Sinun pitäisi nähdä videon kehykset erillisinä tasoina Tasot-paneelissa. Voit päästä eroon kaikista kehyksistä, joita et halua GIF-tiedostoosi napsauttamalla niitä hiiren kakkospainikkeella ja valitsemalla Poista kerros.
Vaihe 3. Napsauta hiiren kakkospainikkeella ensimmäistä kerrosta ja valitse Kopioi kerros valikosta. Valitse kopio ja siirry kohtaan Suodattimet > Animaatio > Sekoitus. Aseta kerroksen peittävyydeksi 50% ja aseta sekoitustilaksi Lisäys.
Vaihe 4. Mene Tiedosto > Vie nimellä ja valitse GIF-tiedostomuoto viedäksesi GIF. Nimeä tiedosto ja valitse kansio, johon haluat tallentaa sen. Muista valita Animaationa, ja vientivalintaikkunassa haluamasi kehysviive. Voit myös valita, kuinka monta kertaa haluat animaatiosi silmukan vai haluatko sen jatkuvan ikuisesti.
Plussat
- Video GIF:iin GIMPissä on ilmainen, ja se on avoimen lähdekoodin.
- Saatavilla useilla alustoilla.
- Tehokkaat kuvankäsittelytyökalut.
Haittoja
- Jyrkkä oppimiskäyrä.
- Integraation puute muihin ohjelmistoihin.
3. Ilmainen Video Converter verkossa
Jos haluat muuntaa suosikkivideosi välittömästi GIF-muotoon, voit valita sen käytön Ilmainen Video Converter verkossa FVC:n toimesta. Sen avulla voit ladata useita videotiedostomuotoja ja muuntaa ne muotoiksi, mukaan lukien GIF. Siksi, jos etsit videon GIF-muunninta verkossa, sinun tulee harkita tämän työkalun käyttöä. Lisäksi prosessi on yksinkertainen eikä vie paljon aikaasi. Sinun tarvitsee vain ladata tiedostoja; konversio on vain napsautuksen päässä. Tässä on nyt ohjeet videon muuttamiseksi GIF-tiedostoksi ilmaiseksi verkossa.

Vaihe 1. Käynnistä selain tietokoneellasi ja siirry ohjelman viralliselle verkkosivustolle. Pääsivulla näet jo latauspainikkeen.
Vaihe 2. Paina nyt Lisää ladattavia tiedostoja -painiketta, ja se kehottaa sinua lataamaan käynnistysohjelman latauksen mahdollistamiseksi. Asenna se ja olet valmis.
Vaihe 3. Lisää sen jälkeen valitsemasi video tietokoneeltasi. Valitse sitten muoto asettamalla GIF ulostulovideomuodoksi.
Vaihe 4. Voit valita videon pikkukuvan vieressä olevan rataskuvakkeen säätääksesi joitain lähtöasetuksia. Lopuksi paina Muuntaa -painiketta muuttaaksesi videon GIF-muotoon.
Plussat
- Muunna tiedostot laadun heikkenemättä.
- Tukee monia tiedostomuotoja.
Haittoja
- Riippuvuus Internet-yhteydestä.
Ezgif on ilmainen online-työkalu, jonka avulla voit rajata, muuttaa kokoa, lisätä tekstiä tai tehosteita ja muuntaa eri kuva- ja videomuotojen välillä. Siinä on myös työkalu GIF-tiedostojen tekemiseen, jonka avulla käyttäjät voivat tehdä animoituja GIF-tiedostoja videotiedostoista tai kuvasarjoista. Kaiken kaikkiaan Ezgif on hyödyllinen työkalu peruskuvien ja GIF-muokkaukseen, ja sen GIF-työkalun avulla on helppo tehdä animoituja GIF-tiedostoja. Mutta se ei ehkä ole hyvä monimutkaisempiin muokkaustehtäviin, ja se, että sillä on rajoituksia tiedostokoon ja hallinnan suhteen, saattaa häiritä joitain käyttäjiä. Opi tekemään GIF-tiedosto videolla tämän ohjelman avulla noudattamalla alla olevia ohjeita.
4. EZGIF
Ezgif on ilmainen online-työkalu, jonka avulla voit rajata, muuttaa kokoa, lisätä tekstiä tai tehosteita ja muuntaa eri kuva- ja videomuotojen välillä. Siinä on myös työkalu GIF-tiedostojen tekemiseen, jonka avulla käyttäjät voivat tehdä animoituja GIF-tiedostoja videotiedostoista tai kuvasarjoista. Kaiken kaikkiaan Ezgif on hyödyllinen työkalu peruskuvien ja GIF-muokkaukseen, ja sen GIF-työkalun avulla on helppo tehdä animoituja GIF-tiedostoja. Mutta se ei ehkä ole hyvä monimutkaisempiin muokkaustehtäviin, ja se, että sillä on rajoituksia tiedostokoon ja hallinnan suhteen, saattaa häiritä joitain käyttäjiä. Opi tekemään GIF-tiedosto videolla tämän ohjelman avulla noudattamalla alla olevia ohjeita.

Vaihe 1. Siirry EZGIF-sivustolle. Valitse sitten EZGIF-vaihtoehdoista Video GIF -muotoon.
Vaihe 2. Klikkaus Valitse tiedosto ladataksesi videotiedoston, jonka haluat muuttaa gifiksi. Voit myös kirjoittaa videon URL-osoitteen.
Vaihe 3. Kun olet ladannut videon, voit valita liukusäätimillä, missä GIF alkaa ja päättyy. Voit myös käyttää vaihtoehtoja lisätäksesi tekstiä, suodattimia tai muuttaa gif-kuvan kokoa.
Vaihe 4. Klikkaa Muunna GIF-muotoon -painiketta, kun olet tyytyväinen asetuksiin. Kun muunnos on valmis, voit napsauttaa ladata -painiketta tallentaaksesi gifisi.
Plussat
- Se tarjoaa valikoiman ominaisuuksia ja a GIF -editori.
- Luo GIF-tiedostoja kuvasarjoista.
- Täysin ilmainen käyttää.
Haittoja
- Sivusto näyttää mainoksia.
- Rajoitettu muokkaustoiminto.
Osa 2. Muunna video GIF-muotoon Androidissa ja iPhonessa
GIPHY-mobiilisovellus on tehokas työkalu animoitujen GIF-tiedostojen luomiseen ja jakamiseen liikkeellä ollessasi. Sovelluksen avulla voit helposti kääntää videosi ja valokuvat GIF-tiedostoiksi joita voidaan käyttää sosiaalisessa mediassa, viestisovelluksissa ja muissa. Sovellus tarjoaa myös pääsyn laajaan valmiiden GIF-tiedostojen kirjastoon, joita voidaan etsiä ja jakaa välittömästi. Etsitpä sitten reaktio-GIF-kuvaa, hauska meemi tai söpö eläinklippi, löydät sen varmasti GIPHYstä. Noudata ohjeita muuntaaksesi videon GIF-muotoon Android- ja iOS-laitteilla.

Vaihe 1. Hanki GIPHY-sovellus App Storesta (iOS) tai Google Play Storesta ja asenna se puhelimeesi (Android). Luo uusi GIF avaamalla sovellus ja napauttamalla kamerakuvaketta.
Vaihe 2. Valitse video tai valokuvat, joita haluat käyttää GIF-kuvan luomiseen.
Vaihe 3. Käytä editoria leikataksesi osia videostasi, lisätäksesi suodattimia, muuttaaksesi nopeutta tai muutaksesi silmukoita koskevia asetuksia.
Vaihe 4. Napauta painiketta, jossa lukee Luo GIF tehdäksesi GIF:si. Kun GIF on tehty, voit tallentaa sen kameran rullalle tai lähettää sen suoraan sosiaaliseen mediaan tai viestisovelluksiin.
Plussat
- Vapaa käyttää.
- Eri alustojen yhteensopivuus.
- Valtava kirjasto valmiita GIF-kuvia.
Haittoja
- Tekijänoikeusongelmat.
- Rajoitettu videon pituus.
Osa 3. Usein kysyttyä videoiden muuntamisesta GIF-muotoon
Kuinka jaan GIF-tiedostoni sen luomisen jälkeen?
Kun olet luonut GIF-tiedoston, voit jakaa sen sosiaalisessa mediassa, viestisovelluksissa tai muilla alustoilla lataamalla sen suoraan tai käyttämällä tiedostoon johtavaa linkkiä. Monet GIF-luontityökalut tarjoavat myös sisäänrakennettuja jakamisvaihtoehtoja, jotka helpottavat GIF-tiedostojen jakamista muiden kanssa.
Mitä rajoituksia on GIF-tiedoston luomisessa videosta?
GIF-tiedoston luominen videosta voi johtaa laadun heikkenemiseen, koska GIF-tiedostot ovat yleensä alhaisempia ja niissä on rajoitettu väripaletti. Lisäksi tuloksena olevan GIF-tiedoston pituutta ja kokoa voi rajoittaa käyttämästäsi työkalusta riippuen.
Mikä on ihanteellinen pituus videosta luodulle GIF:lle?
Ihanteellinen pituus videosta luodulle GIF:lle riippuu käyttötarkoituksesta ja alustasta, jolla se jaetaan. Sosiaalisen median alustoille suositeltu pituus on yleensä 3-6 sekuntia.
Johtopäätös
Erilaisten online-muuntimien, ohjelmistosovellusten ja mobiilisovellusten avulla voit luoda GIF-tiedostoja videoista, joten hauskan animoidun sisällön jakaminen ystävien ja seuraajien kanssa ei ole koskaan ollut näin helppoa. Joitakin ehdotuksia varten luoda GIF-tiedostoja videosta Laadun kannalta on tärkeää valita video, jossa on hyvä valaistus, mahdollisimman vähän kameran tärinää ja sopiva pituus aiotulle alustalle.



 Video Converter Ultimate
Video Converter Ultimate Näytön tallennin
Näytön tallennin