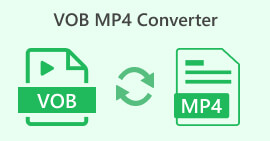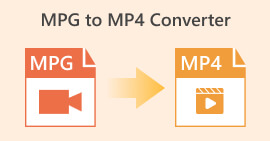Lopullinen opas DaVinci Resolven vientiin MP4-muodossa
DaVinci Resolve on alan johtava videoeditori, joka tunnetaan edistyneistä väriluokittelu- ja visuaalisista tehosteominaisuuksistaan. Se on monien ammattimaisten jälkituotantostudioiden valinta, sillä sen poikkeukselliset renderöintiominaisuudet takaavat, että videot toimitetaan korkeimmalla laadulla.
Vaikka DaVinci Resolve on tehokas työkalu, sen ammattitason ominaisuudet ja monimutkaiset vientiasetukset voivat kuitenkin usein olla käyttäjille ylivoimaisia. Jos sinulla on vaikeuksia selata sen vientivaihtoehtoja tai päädyt tiedostoihin, joita tavalliset mediasoittimet eivät voi avata, et ole yksin. Mutta älä pelkää! Tässä oppaassa opastamme sinut prosessin läpi kuinka viedä DaVinci Resolve MP4-muodossa.
Sukellaan sisään ja varmistamme, että videosi ovat valmiita toistettavaksi saumattomasti millä tahansa laitteella!

Osa 1: Kuinka viedä DaVinci Resolve MP4-muodossa
On kaksi tapaa viedä DaVinci Resolve -projekteja MP4-tiedostoina, kummallakin on etunsa ja huomionsa. Näiden menetelmien ymmärtäminen on ratkaisevan tärkeää kaikille DaVinci Resolven kanssa työskenteleville, koska ne varmistavat, että lopulliset videosi ovat yhteensopivia ja toistettavissa useilla eri laitteilla ja alustoilla.
Tapa 1: Vie MP4 suoraan
Tällä menetelmällä sinun ei tarvitse selata viennin lisäasetuksia. Sen sijaan DaVinci Resolve tarjoaa kätevän vaihtoehdon viedä projektisi nopeasti suoraan MP4-muotoon. Toimi seuraavasti:

Vaihe 1. Klikkaa Tiedosto -välilehti DaVinci Resolve -valikkopalkissa.
Vaihe 2. Valita Nopea vienti avattavasta valikosta.
Vaihe 3. Valitse lopuksi, minne haluat tallentaa sen ja nimeä tiedosto.
Joten jos etsit nopeaa tapaa viedä DaVinci Resolve -videosi, joka ei vaadi muutoksia tai käsittelyjä tulostuslaadun tuloksen saamiseksi, tämä menetelmä saattaa olla ihanteellinen sinulle. Tässä on kuitenkin kyse vain tiedoston nopeasta tallentamisesta, eikä se takaa yhteensopivuutta, kun sitä toistetaan muilla mediasoittimilla ja alustoilla.
Lisäksi, jos et tee DaVinci Resolven tilausta, sen viedyssä tiedostossa on vesileima. Vastaanottaja päästä eroon DaVinci Resolve -vesileimasta, tarkista tämä viesti.
Tapa 2: Muuta vientiasetuksia
Samaan aikaan DaVinci Resolven vienti MP4-muodossa muuttamalla vientiasetusta mahdollistaa paremman mukauttamisen ja lopullisen lähdön hallinnan. Voit tehdä sen seuraavasti:
Vaihe 1. Mene ensin näytön alaosaan ja napsauta Toimitus välilehti.

Vaihe 2. Napsauta seuraavaksi Mukautettu vienti -painiketta. Kirjoita sieltä tiedoston nimi ja valitse sen sijainti.

Vaihe 3. Siirry sen jälkeen osoitteeseen Muoto ja avaa avattava valikko. Valitse muotovaihtoehdoista MP4.
Vaihe 4. Muodosta löydät sille erilaisia vaihtoehtoja, joten sinun on valittava 1920–4K-resoluutio valinnastasi riippuen.

Vaihe 5. Sen jälkeen voit muuttaa bittinopeutta siirtymällä kohtaan Laatu osio ja napsauta Rajoittaa.

Vaihe 6. Napsauta nyt Lisää renderöintijono.

Vaihe 7. Lopuksi klikkaa Renderöi kaikki, ja videosi vienti alkaa.

Vaikka tämä voi tarjota paljon räätälöityjä projektisi tulosteita, tämä menetelmä voi olla hieman hankala niille, jotka ovat uusia tämän työkalun käytössä.
Osa 2: Mitä tehdä, kun DaVinci ei vie MP4:ää
Kun DaVinci Resolve ei pysty viemään MP4-muotoon, paras tapa ratkaista tämä on käyttää muunnintyökalua. FVC ilmainen videomuunnin verkossa on ilmainen video- ja äänimuunnostyökalu, jota käyttäjät käyttävät tiedostojen muuntamiseen haluamaansa muotoon. Lisäksi tämä työkalu tukee useita formaatteja, kuten MP4, joten jos joudut muuttamaan DaVinci-videon muihin muotoihin, tämä työkalu olisi hyvä juttu. Lisäksi voit asettaa resoluution jopa 1080p, mikä varmistaa häviöttömän laadun muuntamisen aikana ja sen jälkeen.
Vaihe 1. Tuo ensin DaVinci Resolve Video, jota ei viedä MP4-muodossa, napsauttamalla Lisää tiedostoja muunnettaviksi -painiketta.

Vaihe 2. Seuraavaksi valitse MP4 ensisijaisena tulostusmuotona oikealla olevan avattavan tuloste-valinnan vieressä. Sillä välin, jos haluat asettaa resoluution, videokooderit, bittinopeuden jne. manuaalisesti, napsauta vain Vaihde -kuvaketta tulostusmuodon sivulla. Kun olet valmis, napsauta vain OK -painiketta.

Vaihe 3. Aloita muunnosprosessi lopuksi napsauttamalla Muuntaa -painiketta.
FVC Free Video Converter Online on todellakin paras vaihtoehto, kun DaVinci Resolve export MP4 ei toimi. Verrattuna muihin ilmaisiin muunnostyökaluihin tämä toimii todella parhaimmillaan.
Osa 3: Usein kysytyt kysymykset DaVinci Resolven viennistä MP4-muodossa
Kuinka kauan videon vieminen DaVinci Resolvesta MP4-muodossa kestää?
Vientiaika vaihtelee tekijöiden, kuten videon pituuden, resoluution ja tietokoneen prosessointitehon mukaan. Yleensä videon vieminen DaVinci Resolvesta MP4-muotoon voi kestää muutamasta minuutista useisiin tunteihin suuremmissa projekteissa.
Mitä minun pitäisi tehdä, jos DaVinci Resolvesta viety MP4-tiedosto ei toistu laitteellani?
Jos kohtaat toistoongelmia viedyn MP4-tiedoston kanssa, kokeile käyttää toista mediasoitinta tai muunna videotiedosto toiseen muotoon käyttämällä videonmuunnintyökalua, kuten FVC Video Converter Ultimate. Varmista lisäksi, että laitteesi ohjelmisto on ajan tasalla ja yhteensopiva MP4-muodon kanssa.
Voiko DaVinci Resolven vientiasetuksia optimoida nopeuttaaksesi renderöintiä?
Kyllä, voit optimoida vientiasetukset DaVinci Resolvessa lyhentääksesi renderöintiaikaa. Harkitse videon resoluution alentamista, bittinopeusasetusten säätämistä ja tarpeettomien tehosteiden tai parannusten poistamista käytöstä vientiprosessin tehostamiseksi.
Voinko viedä DaVinci Resolve -projektini suoraan sosiaalisen median alustoihin?
Kyllä, DaVinci Resolve tarjoaa sisäänrakennetun integraation suosittuihin sosiaalisen median alustoihin, kuten YouTube ja Twitter. Kun olet valinnut Quick Export -vaihtoehdon, voit ladata videosi suoraan näille alustoille vientiikkunasta, mikä säästää aikaa ja vaivaa.
Johtopäätös
Siinä se on! Sinulla on nyt idea kuinka viedä DaVinci Resolve MP4-muodossa. Valitsetpa nopean vientitavan yksinkertaisuuden vuoksi tai laajemman mukauttamisen muuttamalla vientiasetuksia, voit luoda laadukkaita MP4-videoita tarpeidesi mukaan. Ja siinä harvinaisessa tapauksessa, että DaVinci Resolve kohtaa vientihaasteita, sinulla on nyt ratkaisu käsillä FVC Free Video Converter Online -sovelluksella.
Mitä sinä odotat? Seuraa tätä ohjetta nyt!



 Video Converter Ultimate
Video Converter Ultimate Näytön tallennin
Näytön tallennin