4 tapaa Firefox-näytönkaappaamiseen saumattomaan näytön sieppaamiseen
Käytätkö Mozilla Firefoxia pääselaimesi? Mozilla Firefox on yksi pitkäaikaisista verkkoselaimista, ja siitä on tullut miljoonien käyttäjien suosikkipaikka, jotka etsivät satunnaista Internet-selailua, tietoa, viihdettä ja paljon muuta. Osana verkkoselailukokemusta tiedon tallentamisesta helppoa jakamista varten on tullut varsin hyödyllinen verkkoselaimissa, tässä tapauksessa Mozilla Firefoxissa. Tämän lisäksi tätä opasta kirjoitettaessa on monia tapoja ottaa kuvakaappauksia verkkoselaimesta.
Tässä oppaassa perehdymme erityyppisiin kuvakaappauksiin Mozilla Firefoxilla, jotta voit kerätä ja tallentaa niin paljon tietoa kuin näet Internetissä vaivattomasti. Näin ollen, kun opit ottamaan kuvakaappauksen Firefoxissa näillä tavoilla, voit siepata tehokkaasti käyttämällä pikanäppäimiä, sisäänrakennettua työkalua, kehittäjätyökalua ja monipuolista ohjelmistoa, joka helpottaa näytön sieppausta.
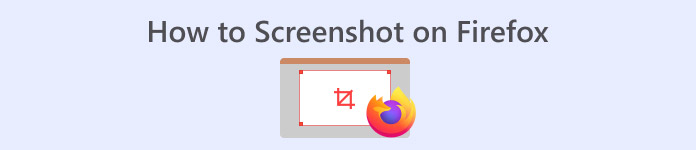
Osa 1. Firefox-kuvakaappausten tyypit, joita voit ottaa
Ennen kuvakaappauksen ottamista käyttäjän tulee tunnistaa haluamansa kuvakaappauksen tyyppi. Tässä tapauksessa käytimme Mozilla Firefox -selainta auttamaan käyttäjiä ymmärtämään erilaisia kuvakaappauksia, joita he voivat ottaa verkkoselainta käyttäessään. Siksi tässä osiossa listasimme kaikki kuvakaappaukset, jotka käyttäjä voi ottaa Mozilla Firefoxista.
| Kuvakaappauksen tyyppi | Tiedot |
| Koko sivu | Kuvakaappaus on tiedosto, jolla käyttäjät voivat tallentaa kaiken verkkosivun sisällön. Se tunnetaan myös nimellä "Screenshot Scrolling", ja sitä käytetään pitkillä, sanattomilla tietosivuilla. |
| Näkyvä osa | Tämän tyyppinen kuvakaappaus koskee verkkosivun niiden osien ottamista, jotka näkyvät vain käyttäjän näytöllä. Sitä käytetään yleisimmin tallentamaan tietoa tai kuvia sisältävän verkkosivun koko näkyvä näyttö. |
| Valitse Alue | Tämä kuvakaappaus tallentaa tai ottaa kuvakaappauksen vain tietyltä verkkosivun alueelta. Tämä kuvakaappaustyyppi on tarkoitettu keskittymään vain tiettyyn alueeseen ja välttämään koko kuvakaappauksen manuaalisen rajaamisen vaivaa. |
| Täysi ikkuna | Kuvakaappaustyyppi, jonka käyttäjät tuntevat. Tämä on yleisimmin käytetty tapa web-sivun näytöllä nappaamiseen. Tämän avulla käyttäjät voivat ottaa kuvakaappauksen koko Mozilla Firefox -selaimesta. |
Muista, että ottaessaan kuvakaappauksen Mozilla Firefoxilla käyttäjät voivat käyttää kaikkia yllä mainittuja kuvakaappaustyyppejä, kuten rullaavat kuvakaappaukset tai valitse yksi alue. Näitä voidaan käyttää erilaisilla tavoilla, kuten oletusmenetelmällä tai, mikä vielä parempaa, kolmannen osapuolen ohjelmistoilla mukauttamisen ja käyttömukavuuden vuoksi.
Osa 2. Kuvakaappaus Firefoxista
Tapa 1: Pikanäppäimet
Pikanäppäimen käyttäminen kuvakaappauksen ottamiseksi on nopein tapa tehdä se, ja Mozilla Firefoxin kaltaisissa käyttäjissä käyttäjät voivat tehdä sen oletusmenetelmällä, joka ei vaadi kolmannen osapuolen ohjelmistoa Firefoxin kuvakaappauksen pikakuvakkeen suorittamiseen.
Vaihe 1. Avaa Mozilla Firefox -selain ja siirry verkkosivulle, jolta haluat ottaa kuvakaappauksen.

Vaihe 2. Kun olet verkkosivulla, napsauta yhdistelmänäppäintä Ctrl + Vaihto + S näppäimistölläsi. Tämän avulla voit käyttää Mozilla Firefoxin pikanäppäintoimintoa näytön avaamiseen ilman hiirtä.

Vaihe 3. Kuvakaappausasetukset näkyvät Mozilla Firefox -käyttöliittymän oikeasta yläkulmasta. Valitse seuraavaksi kuvakaappaustyyppi, jota haluat käyttää verkkosivullasi.

Vaihe 4. Valitse lopuksi alue, josta haluat ottaa kuvakaappauksen, ja samalla tavalla voit ottaa kuvakaappauksen Firefox-verkkosivustasi käyttämällä vain pikanäppäimiä. Näin voit kopioida tai ladata kuvakaappauksen laitteellesi.

Tapa 2: Sisäänrakennettu työkalun toiminnallisuus
Toinen oletustapa Firefox-verkkosivun kaappaamiseen on sen sisäänrakennettu toiminto. Käyttäjät voivat tehdä tämän kahdessa alakategoriassa: hiiren kakkospainikkeella tai napsauttamalla kuvakaappauskuvaketta Mozilla Firefox -selaimen oikeassa yläkulmassa.
Vaihe 1. Avaa Mozilla Firefox -selain ja siirry verkkosivulle, jonka sisällöstä haluat ottaa kuvakaappauksen.

Vaihe 2. Voit ottaa kuvakaappauksen seuraavasti:
a.) Napsauta hiiren kakkospainikkeella toimintoa: jatka napsauttamalla hiiren kakkospainikkeella ja valitsemalla Ota näyttökuva avattavasta luettelosta.
b.) Kuvakaappauskuvake: Napsauta kuvakaappauskuvaketta verkkosivusi oikeassa yläkulmassa päästäksesi kuvakaappaustyökaluihin.

Vaihe 3. Kuvakaappaustyökalu tulee näkyviin verkkosivullesi sen mukaan, minkä sisäänrakennetun työkalun valitset. Tämän jälkeen voit valita käytettävän kuvakaappaustyypin.

Vaihe 4. Valitse vain alue, josta haluat ottaa kuvakaappauksen valitsemallasi kuvakaappaustyökalulla.

Tapa 3: Kehittäjän työkalut -vaihtoehto
Toinen oletustapa Firefox-selaimen sisällön selaamiseen on selata selaimen kehittäjätyökaluvaihtoehtoa. Tämä menetelmä on paljon monimutkaisempi kuin kaksi ensimmäistä menetelmäämme. Oikeiden opasmateriaalien avulla voit kuitenkin ottaa kuvakaappauksen mistä tahansa sisällöstä Mozilla Firefoxissasi. Siten tämä menetelmä kaappaa koko verkkosivun ilman, että jokaisen verkkosivun sisältöä tarvitsee vierittää ja ottaa kuvakaappauksia manuaalisesti. Voit tehdä sen noudattamalla alla luomiamme vaiheita.
Vaihe 1. Jatka käynnistämään Mozilla Firefox -selain ja siirry sieltä verkkosivulle, josta haluat ottaa koko sivun kuvakaappauksen. Napsauta verkkosivulla pikanäppäintä Ctrl + Vaihto + I avata Kehittäjätyökalun asetukset.

Vaihe 2. Kun kehittäjätyökalut tulevat näkyviin verkkoselaimen alareunaan, napsauta ellipsityökalua päästäksesi kehittäjätyökaluihin. asetukset.

Vaihe 3. Valitse Käytettävissä olevat työkalulaatikon painikkeet kehittäjäasetuksella Ota kuvakaappaus koko sivusta niin, että kamerakuvake tulee näkyviin kehittäjätyökalun oikeaan yläkulmaan.

Vaihe 4. Napsauta lopuksi vain Kehittäjätyökalun kamerakuvaketta ottaaksesi koko sivun kuvakaappauksen verkkosivusta Mozilla Firefox -selaimessa.

Tapa 4: Monipuolinen ohjelmistotyökalu
Oletetaan, että yrität edelleen selvittää, kuinka voit ottaa Firefoxin näyttökaappauksen painottaen mukautusasetuksia, vaikka tiedät oletusmenetelmän, jonka valmistimme sinulle yllä. Siinä tapauksessa tämä menetelmä on sinua varten. Täysin varustetun ohjelmistotyökalun avulla voit ottaa minkä tahansa tyyppisiä kuvakaappauksia ja muokata niitä korostaaksesi niitä yhdessä työkalussa. The FVC näytön tallennin on työkalu, joka toimii näytön videonauhurina ja kuvakaappaustyökaluna verkkoselaimille. Tämä työkalu voi selata tallenteita verkkopohjaisessa versiossaan; saatavilla on kuitenkin myös työpöytäversio, joten se sisältää enemmän ominaisuuksia ja toimintoja kuvakaappauksia varten.
Käyttämällä FVC:n valitsemaa näytöntallenninta kuvakaappauksen ottamiseksi Mozilla Firefox -selaimessa voit tehdä kaikenlaisia kuvakaappauksia (koko sivu, näkyvä sivu, valitse alue ja koko ikkuna) samalla kun voit tehdä reaaliaikaisen muokkauksen, jossa voit helposti rajata, merkitä, laittaa korostuksen ja paljon muuta kuvakaappaukseen ennen kuin tallennat sen oletusmenetelmällä näytöltä, joka ei ole käytettävissä laitteellasi.
Vaihe 1. Lataa ja asenna FVC-valittu näytön tallennin ohjelmisto pöytäkoneillasi ja käynnistä sitten ohjelma.
Ilmainen latausWindows 7 tai uudempiSuojattu lataus
Ilmainen latausMacOS 10.7 tai uudempiSuojattu lataus
Vaihe 2. Kun olet onnistunut käynnistämään ohjelmiston, napsauta Tilannekuva -kuvaketta käyttöliittymästään ja valitse sitten avattavasta valikosta kuvakaappausominaisuus, jota haluat käyttää ottamaan kuvakaappauksen Mozilla Firefox -selaimesta.
merkintä: Kuvakaappaus voit ottaa kuvakaappauksen verkkosivun koko näytöstä tallennettavaksi. The Vierittävä ikkuna ominaisuus ottaa kuvakaappauksen koko verkkosivusta alkaen ylhäältä alas. Ponnahdusvalikko Capture avulla käyttäjät voivat ottaa mukautetun kuvakaappauksen, josta he voivat valita alueen verkkosivulta.
Vaihe 3. Kun olet päättänyt, mitä Snapshot-ominaisuuden työkalua käytetään ottamaan kuvakaappaus verkkosivustasi, se näyttää automaattisesti kuvakaappausalueen, jota voit liikkua ja sulkea kokonaan pois ne verkkosivun osat, joita et halua sisällyttää kuvakaappaukseen.
Vaihe 4. Kun olet tyytyväinen kuvakaappausalueeseen, voit lisätä kohokohtia ja piirtää tai merkitä kuvakaappaukseen ennen kuin napsautat Tallentaa -painiketta.

Lisäksi se ei vain ota kuvakaappauksia Firefoxissa, vaan myös toisessa hakukoneessasi, mukaan lukien Google Chrome.
Osa 3. Usein kysyttyä kuvakaappauksen tekemisestä Firefoxissa
Mihin Firefox-kuvakaappaukseni on tallennettu?
Kun otat kuvakaappauksen Mozilla Firefox -selaimesta, kuvakaappaus sijaitsee yleensä tietokoneesi latauskansiossa tiedostojenhallinnassa.
Onko Firefox-kuvakaappaustyökalu käytettävissä yksityisessä selaamisessa?
Kyllä, käyttäjät voivat ottaa kuvakaappauksia Mozilla Firefox -selaimellaan jopa käyttäessään sen yksityistä selausominaisuutta.
Mitä minun pitäisi tehdä, jos kuvakaappausvaihtoehto puuttuu Firefoxista?
Jos et löydä kuvakaappausominaisuutta tai -toimintoa Firefox-selaimesta, voit turvautua kolmannen osapuolen ohjelmistoon, kuten FVC Screen Recorder -työkaluun. Tämä työkalu voi helposti tehdä kaikki kuvakaappaustarpeet, jotka puuttuvat Firefox-selaimestasi.
Johtopäätös
Kuvakaappauksen ottaminen on helppoa; Siten käyttäjien on ensin tiedettävä, minkä tyyppistä kuvakaappausta he tarvitsevat tiettyä tehtävää varten, jotta ne voivat ottaa kuvakaappauksen tehokkaasti Firefox-verkkosivulta. Saatuaan selville minkä tyypin he voivat siirtyä käyttämään oletustapaa ottaa kuvakaappauksia selaimen toiminnon kautta vai turvautua käyttämään monipuolista kuvakaappaustyökalua, kuten FVC-näytön tallenninta.



 Video Converter Ultimate
Video Converter Ultimate Näytön tallennin
Näytön tallennin



