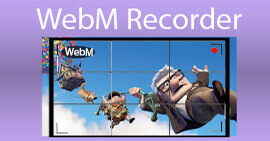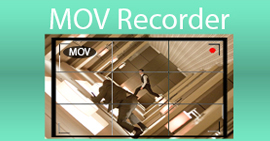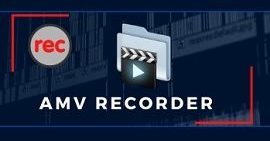Paras MP4-näytön tallennin MP4-muotojen tallentamiseen PC- ja Mac-alustoille
Suurin osa käyttäjien tallentamista videotiedostoista on MP4-tiedostomuodossa. Joustavuuden, tehokkuuden ja tallennustilan ansiosta se on parempi valinta kuin muut formaatit. Joten, kun ajattelet työkalun toimintaa, ehkä ajattelet, että se kuluttaa enemmän tallennustilaa. Mutta ollakseni rehellinen, se ei syö enemmän säilytystilaa; itse asiassa ääni ja video pakataan erikseen. Joten odota korkealaatuista tulostetta. Tätä tiedostomuotoa käyttävät eri käyttäjät ympäri maailmaa. Joten, jos haluat tietää, mitkä ovat parhaat MP4 videonauhurit saatavilla verkossa, sinun on jatkettava tämän artikkelin lukemista, koska se sisältää arvostelun työkalusta, jonka saatat löytää verkosta, olipa se online- tai offline-työkalu. Jatketaan kysymyksiisi vastaamiseen ilman enempää selityksiä.

Osa 1. Paras MP4-tallennin verkossa ilmaiseksi
FVC Free Screen Recorder

Tätä online-työkalua käyttävät monet muut käyttäjät Internetissä. FVC Free Screen Recorder on avoimen lähdekoodin työkalu, jota voit käyttää vain käyttämällä suosikkihakukonettasi. Tämä työkalu auttaa jo miljoona käyttäjää kaikkialla maailmassa. Tämä mp4 näytön tallennin on huippuluokan työkalu verkossa. Joten jos et halua ladata työkalua, koska tarvitset sitä vain kerran. Noudata alla olevia ohjeita, koska tämä on oppaasi matkallasi tämän työkalun toiminnassa.
Vaihe 1. Napsauta tätä linkki siirtyäksesi työkalun viralliselle verkkosivulle. Klikkaa Aloita nauhottaminen -painiketta työkalun käynnistämiseksi.

Vaihe 2. Tämän kaltainen työkalupalkki näytetään näytölläsi.

Vaihe 3. Napsauta asetuksia vaihde -kuvaketta säätääksesi sitä haluamasi lähdön mukaan. Tallenna säätö napsauttamalla OK.
Vaihe 4. Säädä ennen tallennuksen aloittamista kehyksen koko tai napsauta koko näyttö täyttä toimintaa varten. Muita käytettävissä olevia toimintoja, kuten kytkeminen päälle Verkkokamera lisätäksesi kasvosi, lisää järjestelmäääni napsauttamalla Kaiutin, ja lopuksi siinä on myös mp4 ääninauhuri jos olet päällä Mikrofoni. Jatka klikkaamalla kierrosta REC -painiketta.

Vaihe 5. Jos haluat lopettaa tallennuksen, napsauta neliö- painiketta pysäyttääksesi. Kaikki tallenteet tallennetaan automaattisesti tallennustilasi. Mutta jos haluat tarkistaa sen, napsauta historia rec-painikkeen alla ja luettelo tulee näkyviin.

Osa 2. 2 Vaihtoehtoisia MP4-tallentimia saatavana Windowsille ja Macille
1. FVC -näytön tallennin
Tämän työkalun ilmainen versio pystyy käsittelemään työn, mutta se ei voi käsitellä isojen poikien työtä, kuten tämä työkalu pystyy. FVC -näytön tallennin tunnetaan myös nokkahuilujen uutena aikakautena. Tämän työkalun avulla käyttäjä voi tehdä muutakin kuin videonauhoituksen. Voit myös tallentaa ääni- ja pelitallenteita. Nämä kaksi ovat niin vaikuttavia, mutta pelitallenteet ovat jotain, mitä pelaajalla on oltava. Se voi tallentaa jokaisen yksityiskohtaisen toiminnon, montaasin, kohokohdat ja paljon muuta. Voit myös tehdä opetusohjelman sen kanssa. Mutta ilman lisäselityksiä, anna tie parhaalle näytön tallentamiselle MP4:n tallentamiseen. Tässä on joitain ohjeita tämän käyttämiseen, joten sinun on noudatettava sitä tien alusta matkan loppuun.
Vaihe 1. Lataa ohjelmisto ja valitse kahdesta ohjelmasta. Tämän jälkeen asenna työkalu. Muuta mieltymykset toiveidesi perusteella ja napsauta viedä loppuun käynnistääksesi työkalun.
Ilmainen latausWindows 7 tai uudempiSuojattu lataus
Ilmainen latausMacOS 10.7 tai uudempiSuojattu lataus
Vaihe 2. Näytöllesi avautuu työkalupalkki, jollainen. Se tarkoittaa vain, että työkalu on jo käynnissä ohjelmassasi. Klikkaa Videonauhuri jatkaa.

Vaihe 3. Klikkaa hammasratas -kuvaketta muuttaaksesi haluamasi muodon tulostusta. Säädä tarvittaessa muita vaihtoehtoja. Tallenna muokatut asetukset napsauttamalla OK.

Vaihe 4. Päätyökalupalkista voit myös valita alueen näytöltä tai Koko näyttö koko näytön toimintoa varten. Jos kytket päälle Verkkokamera, sinut lisätään tallenteeseen. Lisää järjestelmäääni kytkemällä päälle Järjestelmän ääni ja Mikrofoni lisätäksesi äänesi. Jos olet valmis menemään, napsauta levyn muotoinen -painiketta aloittaaksesi tallennuksen.

Vaihe 5. Jos tallennus on jo tehty tai haluat lopettaa sen, napsauta neliö- painiketta pysäyttääksesi. Tallenna tallenne napsauttamalla Tallentaa -painiketta ja muuta paikkaa, johon haluat sen sijoittavan, ja napsauta Seuraava pelastuakseen. Katsoaksesi juuri tekemäsi tallenteen uudelleen, napsauta yhdensuuntainen viiva ja tallennusluettelo tulee näkyviin näytölle. Napsauta luettelon ensimmäistä tallennetta, koska se on uusin.

2. Snagit

Toinen työkalu, jonka avulla sinun kaltainen käyttäjä voi tallentaa. Snagit tuli suosittu, koska se on erinomainen kuvakaappausten tekemisessä. Se on yksinkertainen käyttää, mutta se voi toimia näytön tallentimena. Saat lisätietoja itse työkalusta napsauttamalla tätä linkki tarjotaan sinulle.
Osa 3. MP4-tallennin verkossa
Screencastify

Tämä näytöntallennin on Google Chromen laajennus. Screencastify voi tallentaa lyhyen videon. Sen ilmaisella versiolla voit tallentaa noin 5 minuuttia. toisin kuin FVC Free Screen Recorder jonka avulla voit tallentaa ilman rajoituksia. Mutta siinä on myös premium-versio, jonka avulla voit tallentaa pidempään, ja mukana on peruseditointityökalut.
Osa 4. MP4-tallenninsovellus mobiililaitteille
1. Tallenna se!

Tämä työkalu on käytettävissä vain mobiililaitteilla ja myös maksullisena. Tallenna se! on offline-sovellus, joka on saatavilla mobiililaitteissa, kuten iPhonessa ja iPadissa. Tämän omenasovelluksen avulla voit tallentaa mitä tahansa montaasia, kohokohtia, opetusohjelmia ja paljon muuta perusvideoeditoinnin avulla. Tallennuksen jälkeen voit lisätä siihen kasvosi lisätäksesi reaktiosi videota kohtaan. Haluatko tietää lisää MP4-soittimet Androidille laitteet, napsauta tätä tarkistaaksesi.
2. DU-tallennin

Toinen MP4-tallennin saatat nähdä mobiililaitteissa on DU-tallennin. Sovellus, jonka avulla voit striimata livenä pelaamisen aikana. Nämä suuret alustat, kuten Facebook, Twitch ja YouTube, tukevat tämän työkalun suoratoistoa. Joten videon tallentamisen sijaan voit suoratoistaa sen verkossa tällä työkalulla.
Osa 5. Usein kysyttyä MP4-tallentimesta
Mikä on paras mediasoitin, joka kannattaa käyttää, joka tukee kaikkia formaatteja?
Epäilemättä, FVC Free Video Player on paras mediasoitin, jonka voit löytää Internetistä. Sitä voidaan toistaa kaikilla Internetissä saatavilla olevilla muodoilla.
Onko MP4 hyvä tiedostomuoto?
Toisin kuin mikään muu saatavilla oleva muoto, tämän tyyppinen muoto on häviöllinen muoto, joka sisältää videota, ääntä, tekstityksiä, still-kuvia ja tekstiä menettämättä tietoja ja tiedoston ainutlaatuista laatua. Ja melkein kaikki mediasoittimet tukevat MP4-videoiden toistoa. Jatka lukemista Parhaat MP4-soittimet löytääksesi haluamasi, jotta voit nauttia MP4-videoistasi.
Mikä on MP4:n kuvataajuus?
MP4:n lukittu kuvanopeus on 24 kuvaa sekunnissa. Jotta se näyttää realistisemmalta, kun toistat sitä laitteillasi.
Johtopäätös
Päättääksesi kaikki sinulle toimitetut tiedot, työkalut, vaiheet ja tiedot. Tämä on yhteenveto kaikista yllä olevista yksityiskohdista. Että kaikilla näillä sinulle tarjotuilla työkaluilla on ainutlaatuiset ominaisuudet, jotka sopivat tarpeisiisi käyttäjänä tai asiakkaana. Tällä tavalla saatat silti olla hämmentynyt siitä, mikä on paras työkalu, jota sinun pitäisi käyttää MP4 videonauhuri vaihtoehtojen takia.
Mutta älä ole niin hämmentynyt, koska FVC Screen Recorder on sinua varten. Tämä kaveri voi tehdä kovan työn helpoksi, mutta tulos on silti kuin muut ammattityökalut tai suurempi kuin tässä artikkelissa mainitut työkalut. Joten älä ajattele kahdesti ja valitse viisaasti.



 Video Converter Ultimate
Video Converter Ultimate Näytön tallennin
Näytön tallennin