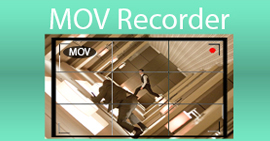Movavi Screen Recorder Review / Tutorial / Alternative Windows- ja Mac-tietokoneille
Movavi Screen Recorder on tehokas näytön video- ja äänitallennin Windows- ja Mac-käyttäjille. Voit tallentaa video-, ääni- ja verkkokameran lisäksi samanaikaisesti. Lisäksi voit näyttää hiiren ja näppäinten painallukset tallennettaessa Movavi Screen Recorderilla. Siksi se on hyvä näytön tallennin verkkokursseille ja kokouksille. Movavi Screen Recorder -ryhmä kasvaa nopeasti. Mikä tekee Movavi Screen Recorderista niin suositun? Voit tarkistaa tämän Movavi Screen Recorder -katsauksen ja löytää vastauksen.

Osa 1: Movavi Screen Recorder Review
Onko Movavi Screen Recorder paras kuvakaappaustyökalu? Ennen kuin ostat Movavi Screen Recorder -versioversion, voit nopeasti tarkistaa seuraavat arvostelut. Olisi paljon parempi tietää, mitä saatat kohdata tallennettaessa Movavi Screen Recorder -ohjelmistolla.
Movavi Screen Recorder Plussat
- 1. Tallenna videopuheluita, online-konferensseja, videoita, pelejä ja muita näytön toimintoja ilman laadun heikkenemistä.
- 2. Valitse kuvakaappausalue, jossa on koko näyttö, tietty ikkuna ja mukautettu alue.
- 3. Aikataulun video- ja äänitallennus tietyllä päivämäärällä ja kellonaikalla.
- 4. Lisää siirtymiä, otsikoita, merkintöjä ja muita suodattimia tallennettaessa Movavi Screen Capture -ohjelmalla.
- 5. Hanki videon vakautus, hidastettu liike, vihreän näytön vaikutukset ja muut tehokkaat integroidut työkalut.
- 6. Muunna kaapattu video monilla tehokkailla mediamuodoilla.
Movavi Screen Recorder Cons
- 1. Movavi Screen Recorder free ei salli käyttäjien tallentaa järjestelmän ääntä.
- 2. Vesileimaa ei poisteta ennen kuin saat Movavi Screen Recorder -avaimen.
- 3. Movavi Screen Recorder -asiakastukea on parannettava.
- 4. Et voi lähettää tallennettua videota YouTubeen suoraan Movavi Screen Recorder -ohjelmistossa.
Movavi-näytön tallentimen hinta
Uusille käyttäjille voit ladata Movavi Screen Recorderin ilmaisen kokeiluversion. Jos haluat käyttää kaikkia näytön edistyneitä tallennus- ja muokkausominaisuuksia, sinun on ostettava Movavi Screen Recorder -käyttöoikeus 1 tietokoneelle osoitteesta $49.90. Muut Movavi Screen Recorder -paketit tarjoavat alennuksen kohdekäyttäjille.

Kuinka käyttää Movavi-näytön tallenninta
Vaihe 1: Lataa ja asenna Movavi Screen Recorder Windows- tai Mac-tietokoneille. Valitse Näytön tallennus -painiketta.
Vaihe 2: Pidä hiiren vasemmalla painikkeella hiiren painettuna ja vedä kohdistinta. Voit muuttaa näytön sieppausalueen kokoa tarpeidesi mukaan.
Vaihe 3: Aseta tulolähde. Lisäksi voit ottaa käyttöön hiiren kohdistimen, näppäimistön toiminnot ja muut asetukset.
Vaihe 4: Klikkaus REC aloittaaksesi tallennuksen Movavi Screen Recorder -sovelluksella. Voit hallita koko näytön tallennusprosessia pikanäppäimillä ja näytön pikavalinnoilla.
Vaihe 5: Kun lopetat nauhoituksen, näet a Esikatselu ikkuna. Esikatsele ja leikkaa ei-toivotut osat.
Vaihe 6: Klikkaus Tallenna nimellä jonka jälkeen Tallentaa viedä tallennettu video.

Osa 2: Paras ilmainen Movavi-näytön tallentimen vaihtoehto
Movavi Screen Recorder -versio on kallista. Vaikka voit kuvata sieppausta Movavi free -sovelluksella, sinua rajoitetaan monilla rajoituksilla. Jos etsit ilmaista Movavi Screen Recorder -vaihtoehtoa, FVC Free Screen Recorder voi olla ensimmäinen valintasi. Voit tallentaa näytön videota äänen kanssa ilman vesileimaa. Enimmäisaikarajaa ei ole. Voit tallentaa videoita, TV-ohjelmia, soittolistoja ja muun tyyppisiä videoita tuntikausia. Verrattuna Movavi Screen Recorderiin, voit saada perusnäytön tallennusominaisuudet veloituksetta.
- 1. Sieppaa Windows- ja Mac-tietokoneesi näyttö ilman laadun heikkenemistä.
- 2. Tallenna näytön video järjestelmän äänellä ja mikrofonin äänellä.
- 3. 100% ilmainen ja turvallinen käyttää. Ei viruksia, haittaohjelmia ja piilotettuja maksuja.
- 4. Tallenna tallennettu video MP4- tai WMV-muodossa.
Vaihe 1: Käy FVC: n ilmaisen online-näytön tallentimen verkkosivustolla. Klikkaus Aloita nauhottaminen päärajapinnassa. Asenna käynnistysohjelma nopeasti ohjatun näytön ohjatun toiminnon avulla.

Vaihe 2: Aseta näytön sieppausalueeksi koko näyttö tai mukautettu koko. Kiihottua Audio tallentaa videota tietokoneen äänellä ja mikrofonin äänellä.

Vaihe 3: Napsauta vaihdetta asetukset -kuvake muuttaaksesi tallennusasetuksia. Täällä voit asettaa lähtölaskennan, muuttaa videomuotoa ja tehdä muita muutoksia. Klikkaus OK Tallenna muutokset ja sulje ikkuna.

Vaihe 4: Klikkaus REC aloittaaksesi näytön tallennusprosessin. Voit keskeyttää, jatkaa ja lopettaa nauhoituksen ilman aikarajaa.

Vaihe 5: Kun lopetat nauhoituksen, voit saada tallennetun tiedoston Tallennushistoria ikkuna. Täällä voit pelata, nimetä uudelleen, järjestää, jakaa ja poistaa alimmilla vaihtoehdoilla.

Osa 3: Movavi Screen Recorderin usein kysytyt kysymykset
Kuinka kauan voit tallentaa Movavi Screen Recorder -kokeiluversiolla?
Voit kuvata sieppausta Movavi Screen Recorderin ilmaisella kokeilujaksolla jopa 5 minuuttia videota kohti. Lähtövideotiedostossa on kuitenkin vesileima.
Onko Movavi Screen Recorder turvallinen käyttää?
Joo. Voit ladata Movavi Screen Recorderin ilmaiseksi sen virallisilta verkkosivuilta. Ei mukana toimitettuja ohjelmistoja tai haittaohjelmia. Voit saada uusimman Movavi Screen Recorder -ohjelmiston koko ajan.
Kuinka korjata Movavi Screen Recorder ilman ääntä?
Käynnistä tietokone uudelleen. Tarkista, oletko ottanut käyttöön Movavi-äänitallennustyökalun. Lisää äänenvoimakkuutta sisääntulolähteelle. Lisäksi voit poistaa Movavi Screen Recorderin asennuksen ja asentaa sen uudelleen häiriöiden ohittamiseksi.
Movavi Screen Recorder on suunniteltu ammattikäyttäjille. Jos haluat vain ladata videoita ja tallentaa lyhyitä videoita, FVC Free Screen Recorder on parempi valinta. Voit tallentaa näytön videota ja ääntä ilman aikarajoitusta tai vesileimaa. Ei piilotettuja ostoja ja mahdollisia riskejä. Kaikki tietokonetoiminnot voidaan tallentaa digitaalisille videoille. Sekä Windows- että Mac-käyttäjät voivat käyttää Movavi Screen Recorder -vaihtoehtoa tietokoneen videon ja äänen tallentamiseen ilmaiseksi.



 Video Converter Ultimate
Video Converter Ultimate Näytön tallennin
Näytön tallennin