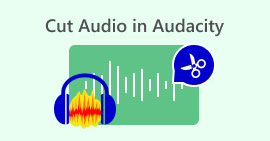Opi tallentamaan ulkoista ääntä Macista "Laatutulos"
Mac-tietokoneet ovat loistavia laitteita ulkoisen äänen tallentamiseen, koska ne on varustettu sisäänrakennetulla mikrofonilla ja äänen tallennustyökaluilla. Joten jos työskentelet säännöllisesti podcastien tai äänentallennusprojektien parissa, voit todella hyödyntää Macin ominaisuuksia ja toimintoja.
Sillä välin sinun on osattava hyödyntää näitä ominaisuuksia korkealaatuisten tallenteiden luomiseen. Tässä artikkelissa opastamme sinut kahdella tehokkaalla tavalla kuinka tallentaa ulkoista ääntä Macista sisäänrakennetun äänentallennustyökalun kautta ja yhden vaihtoehdon helpottamaan äänen tallennusta. Aloitetaan!
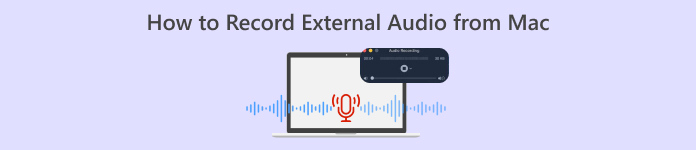
Osa 1. Mikä on näytöntallennin
Näytön tallennin on työkalu, jota käytetään tallentamaan toimintaa tietokoneen näytölle. Tämän toiminnon avulla monet käyttäjät käyttävät tätä työkalua opetusohjelmien luomiseen, pelikokemuksensa tallentamiseen tai webinaarien tallentamiseen.
Tämän lisäksi näytön tallentimen ohjelmistotyökaluissa on usein lisäominaisuuksia, kuten ulkoisen äänen tallennus mikrofonin kautta. Tämä lisätty ominaisuus helpottaa ääniprojekteja, kuten podcasteja ja monia muita käsitteleviä käyttäjiä, jolloin he voivat tallentaa ulkoisen äänen suoraan, kuten selostuksia, haastatteluja tai taustamusiikkia, synkronoituna näytön toimintojensa kanssa. Nyt, kun käytät Macia, se on loistava laite tallentaa Mac-ääntä saumattomasti.
Osa 2. Kaksi tapaa tallentaa ulkoista ääntä Macista
On kaksi tapaa tallentaa ulkoista ääntä Mac-tietokoneesta. Voit käyttää joko sisäänrakennettua sovellusta tai kolmannen osapuolen sovellusta. Jokainen niistä voi toimia Macin kanssa uskomattoman hyvin.
QuickTime Player
Ensimmäinen työkalu, jota voit käyttää, on Macin sisäänrakennettu sovellus, QuickTime Player. Tämä työkalu tunnetaan ensisijaisesti mediasoittimena Mac-videon ja äänen toistoon. He eivät tienneet, että siinä on myös perustallennusominaisuus, jonka avulla käyttäjät voivat tallentaa ulkoista ääntä Macista.
Parasta tässä työkalussa on, että se on käyttäjäystävällinen ja vaatii vain vähän asetuksia yksinkertaisiin äänentallennustehtäviin, kuten ulkoisten äänten sieppaamiseen.
Pääpiirteet:
● Tallenna näytön toimintaa äänellä, hyödyllinen opetusohjelmissa tai esityksissä.
● Säädettävän äänen tulolähteen avulla käyttäjät voivat valita haluamansa mikrofonin.
● Leikkaa ja muokkaa äänen perusosia suoraan sovelluksessa.
● Vie äänitiedostoja yleisissä muodoissa, kuten .m4a, .m4b, .m4p, MP3, AIFF, AU, SD2, WAV, SND ja AMR.
Käytä tätä työkalua seuraavasti:
Vaihe 1. Ensimmäinen asia, joka sinun on tehtävä, on liittää ulkoinen mikrofoni Mac-tietokoneeseen.
Vaihe 2. Käynnistä seuraavaksi QuickTime Player ja Tiedosto valikossa Uusi äänitallennus.
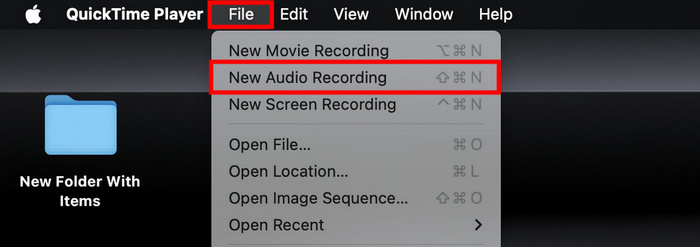
Vaihe 3. Napsauta sen jälkeen alanuolikuvaketta -kohdan vieressä Ennätys -painiketta ja valitse ulkoinen mikrofoni. Säädä sitten tulon äänenvoimakkuutta tallennuspainikkeen vieressä olevalla liukusäätimellä.
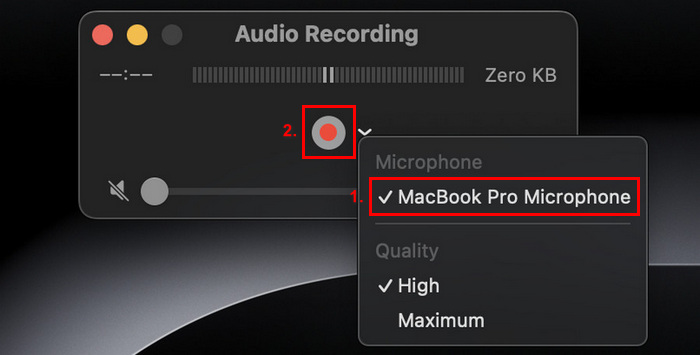
Vaihe 4. Aloita tallennus napsauttamalla punaista tallennuspainiketta.
Voit lopettaa äänen tallennuksen napsauttamalla punaista tallennuspainiketta uudelleen.
Vaihe 5. Nimeä lopuksi tiedosto ja valitse sijainti, johon haluat tallentaa äänitteen.
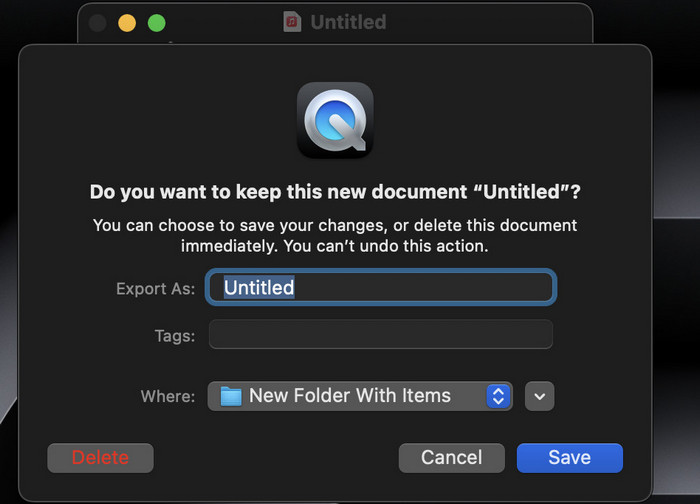
QuickTime-soittimen käyttämisessä äänen tallentamiseen Macissa on todella hienoa sen mukavuus, koska se on helposti saatavilla Mac-käyttäjien keskuudessa. Se tarjoaa kuitenkin vain perusmuokkausominaisuuksia, jotka tekevät siitä vähemmän sopivan käyttäjille, jotka tarvitsevat kehittyneempiä työkaluja ulkoisen äänen tallentamiseen ja muokkaamiseen Macissa.
FVC -näytön tallennin
Jos etsit ilmaista vaihtoehtoista työkalua, voit kokeilla FVC Screen Recorderia. Tämän monipuolisen toiminnon avulla voit tallentaa ulkoista ääntä Macista helposti kahdessa vaiheessa. Vaikka se on ilmainen, se voi taata sinulle laadukkaan äänitallenteen edistyneiden äänenkäsittelyominaisuuksiensa ansiosta. Tämän työkalun avulla et voi tallentaa vain ulkoista ääntä mikrofonin kautta, vaan voit myös säätää ääniasetuksia optimaalisen tallennuslaadun saavuttamiseksi.
Pääpiirteet:
● Tallenna ulkoista ääntä sisäänrakennetun tai ulkoisen mikrofonin kautta.
● Voit esikatsella kaikkia tallenteitasi helposti tallennushistorialuettelon avulla.
● Tukee monia äänilähtömuotoja, kuten MP3, WMA, AAC, M4A, FLAC, OGG ja OPUS.
● Antaa käyttäjien esikatsella tallentimen ääntä.
● 100% täysin ilmainen.
Käytä tätä työkalua seuraavasti:
Vaihe 1. Ensin sinun on ladattava ja asennettava työkalu Mac-tietokoneellesi.
Vaihe 2. Käynnistä työkalu. Kun olet päässyt pääkäyttöliittymään, valitse Äänen tallennin vaihtoehtoluettelon joukossa.
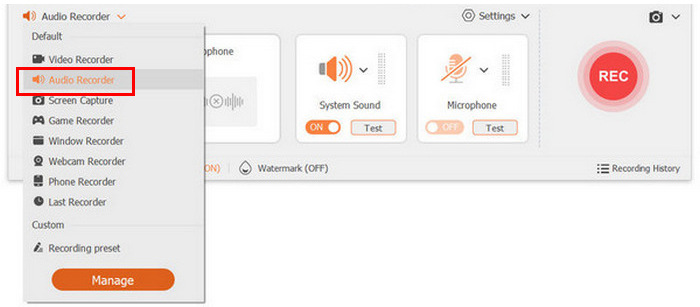
Vaihe 3. Napsauta lopuksi Tallenna-painiketta. Kun olet valmis, napsauta sitä uudelleen ja tallenna tallennettu tiedosto.
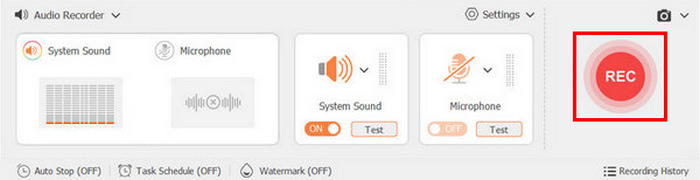
Super helppoa, eikö? Tämä tekee FVC Screen Recorderista a paras näytön tallennin monille käyttäjille tallentaessaan ulkoista ääntä Macista. Et voi mennä pieleen sen käyttäjäystävällisen käyttöliittymän ja tehokkaiden ominaisuuksien ansiosta.
Osa 3. Usein kysyttyä ulkoisen äänen tallentamisesta Macista
Voinko tallentaa järjestelmän ääntä yhdessä ulkoisen äänen kanssa Macissani?
Kyllä, jotkut tallennusohjelmistot, kuten FVC Screen Recorder, mahdollistavat sekä järjestelmän että ulkoisen äänen tallentamisen samanaikaisesti. Tämä on hyödyllistä, jos luot opetusohjelmia tai esityksiä, joissa sinun on sisällytettävä ääniä sovelluksista äänesi rinnalle.
Kuinka varmistan parhaan äänenlaadun tallennuksen aikana?
Parhaan äänenlaadun saavuttamiseksi valitse hiljainen ympäristö taustamelun minimoimiseksi, käytä hyvälaatuista mikrofonia ja säädä tulotasot tallennusohjelmistossa.
Onko mahdollista muokata äänitallenteitani tallennuksen jälkeen?
Kyllä, monet tallennustyökalut tarjoavat perusmuokkausominaisuuksia, joiden avulla voit leikata, leikata tai parantaa äänitallenteitasi. Edistyneempään editointiin kannattaa ehkä käyttää erillistä äänenmuokkausohjelmistoa, kuten Audacity tai GarageBand.
Mihin tiedostomuotoihin voin tallentaa äänitallenteeni?
Useimmat tallennusohjelmistot, mukaan lukien FVC Screen Recorder ja QuickTime Player, mahdollistavat tallenteiden tallentamisen eri muodoissa. FVC Screen Recording -työkalulla voit tallentaa muotoihin, kuten MP3, WMA, AAC, M4A, FLAC, OGG ja OPUS. QuickTimen avulla voit tallentaa äänitiedostosi muotoon .m4a, .m4b, .m4p, MP3, AIFF, AU, SD2, WAV, SND ja AMR.
Mitä laitteita tarvitsen ulkoisen äänen tallentamiseen Macissani?
Ulkoisen äänen tallentamiseen tarvitset mikrofonin, esimerkiksi kuulokkeet. Varmista vain, että mikrofoni on kytketty oikein ja määritetty Macin ääniasetuksissa. Voit myös käyttää Mac-tietokoneesi sisäänrakennettua mikrofonia, mutta on silti suositeltavaa käyttää fyysistä mikrofonia.
Johtopäätös
Yhteenvetona voidaan todeta, että ulkoisen äänen tallentamisen oppiminen Macista on loistava tapa nauttia täysin sen ominaisuuksista ja toiminnoista, varsinkin jos työskentelet ääniprojektin, kuten podcastien, parissa. Käyttämällä työkaluja, kuten QuickTime Player ja FVC Screen Recorder, voit helposti tallentaa korkealaatuista ääntä. Nämä käyttäjäystävälliset näytön tallennustyökalut eivät vain yksinkertaista tallennusprosessia, vaan tarjoavat myös tärkeitä ominaisuuksia äänitiedostojesi muokkaamiseen ja vientiin. Joten mitä sinä odotat? Sukella sisään ja aloita ulkoisen äänen tallennuksen mahdollisuuksien tutkiminen Macillasi jo tänään!



 Video Converter Ultimate
Video Converter Ultimate Näytön tallennin
Näytön tallennin