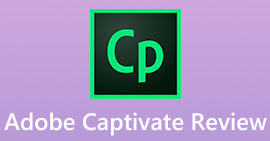Fraps Screen Recorder 2022:n kattava katsaus
Fraps oli yksi ensimmäisistä pelien sieppausohjelmista. Vaikka siinä on useita hyviä asetuksia, se on hieman jäljessä ajasta. Se on edelleen yksi tunnetuimmista pelin sieppausohjelmista, ja sitä on melko helppo käyttää, joten voit tallentaa korkealaatuisia elokuvia helposti käyttäjäystävällisen käyttöliittymän ansiosta. Valitettavasti valmistajat ovat julkaisseet vain muutamia päivityksiä pelin ensimmäisen julkaisun jälkeen. Fraps on jäänyt jälkeen kilpailusta. Siinä ei myöskään ole sisäänrakennettuja apuvaihtoehtoja ja hyödyllisiä tukidokumentaatioita. Vaikka sitä kannattaa vielä tutkia, se on paljon vähemmän mukautuva kuin monet uudemmat, ajan tasalla olevat vaihtoehdot.

Osa 1. Fraps Screen Recorder -arvostelut
Fraps -näytön tallennin on yksi alkuperäisistä. Se on yksi lupaavista näytön tallentimista, joista tuli suosittu julkaisun aikana. Se tuottaa erinomaisia videotallennuksia jopa 7680x4000 asti ja muokattavan kuvataajuuden välillä 1-120. Se tarkoittaa, että työkalu tarjoaa laatua alkuperäisenä sisällönä. Kun se oli julkaistu markkinoille, kehittäjä julkaisi muutamia parannettuja versioita työkalusta, mutta se on edelleen hitaasti jäljessä. Samanlaisia sovelluksia julkaistaan yhä enemmän markkinoilla. Siitä huolimatta, että monet käyttävät sitä edelleen jatkuvasti. Jos haluat edelleen harkita sen käyttöä, katso luettelo sovelluksen eduista ja haitoista.
Plussat
- Fraps tallentaa jatkuvasti 120 kuvaa sekunnissa.
- Fraps ei näytä latenssia ja se tallentaa reaaliajassa.
- Sisäänrakennettu vertailuohjelmisto on vaikuttava.
- Tuloksen videon laatu on tyydyttävä.
Haittoja
- On raportoitu ongelmia, että tallennuksen aikana pelin suorituskyvyn laatu heikkenee resoluution myötä.
- Videon ulostulo on muunnettava tai pakattava ennen lataamista sosiaalisen median sivustoille sen suuren koon vuoksi.
- Tarvitset siihen ylimääräisen kiintolevyn. 2 minuutin videotallennus kuluttaa lähes 3,95 Gt.
Hienot ominaisuudet tulevat tietysti hyvään hintaan. Fraps maksaa sinulle $37.0 tilausta kohden. Voit myös halutessasi kokeilla sovellusta ensin maksimoimalla ilmaisen kokeilun ja rajoittamalla 30 sekunnin tallennusta kerrallaan. Sinun on myös tiedettävä, että tämän sovelluksen viimeisin päivitys tehtiin 20. helmikuuta 2013. Siitä huolimatta se on edelleen hyvä työkalu. Jos haluat oppia käyttämään Frapsia, tutustu alla oleviin vaiheisiin.
Osa 2. Fraps Screen Recorderin käyttäminen
Kun olet lukenut Fraps -näytön tallentimen katsauksen ja päättänyt käyttää työkalua, aloita alla olevan oppaan avulla. Ilmaista kokeilua varten muista, että pääsy on rajoitettu ja tallenteessa näkyy vesileima.
Vaihe 1. Hanki Fraps Screen Recorder
Lataa ja asenna Frap käymällä virallisella verkkosivustolla. Käynnistä se myöhemmin.
Vaihe 2. Aloita videotallennus
Tallennuksen aloittamiseksi oletusarvoinen pikakoodikoodi on F9. Jos pikanäppäimet eivät toimi, valitse rasti Videokaappauksen pikanäppäin.
Vaihe 3. Määritä tallennusasetuksesi
Samassa käyttöliittymässä näet myös asetukset ennen tallennusta. Voit säätää asetuksia tarpeidesi ja mieltymystesi mukaan.
Vaihe 4. Avaa tallennettava peli
Heti kun käynnistät peli -ikkunan, näet vertailuarvon peli -ikkunan yläkulmassa. Kun olet valmis nauhoittamaan, paina F9 tai tapa pikanäppäin esiasetat.
Osa 3. Paras vaihtoehto Fraps Screen Recorderille
Jos ajattelet sitä huolellisesti, työkalu vaatii paljon. Ylimääräinen kiintolevy, pakkaus jne. Jos et ole valmis tähän, voit löytää käytännöllisemmän tavan tallentaa ilman monimutkaisia vaatimuksia. Yksi hyvä esimerkki on FVC Free Screen Recorder.
On turvallista sanoa, että työkalu on käytännöllinen, koska sen käyttämiseen tarvitaan toimiva internet ja selain. Rekisteröintiä ei vaadita, ei maksua eikä sinun tarvitse ladata sitä tietokoneellesi. Näytön tallennuksen ohella tallennetaan myös ääntä. Tällä työkalulla on enemmän löydettävää. Lue lisää lukemalla alla.
Vaihe 1. Vierailla https://www.free-videoconverter.net/free-screen-recorder/ aloittaaksesi työkalun käytön.

Vaihe 2. Klikkaa Aloita nauhottaminen -painiketta aloittaaksesi tallennuksen ja napsauta sitten Avaa FVC Launcher ponnahdusikkunasta. Odota, kunnes työkalu latautuu, kun näet viestin Työkalu on aktivoitu.

Vaihe 3. Sieltä kelluva palkki tulee näkyviin. Aloita tallennus valitsemalla tallennettava alue, napsauta REC -painiketta ja anna kolmen sekunnin laskennan päättyä.

merkintä: Aseta kehys haluamaasi kuvasuhteeseen, lisää ääntä ja lisää mikrofonin tallennus.
Vaihe 4. Voit lopettaa tallennuksen napsauttamalla Neliö -kuvaketta.

Plussat
- Se on ilmainen.
- Työkalu on helppokäyttöinen ja helppo navigoida tallennuksen aikana.
- Voit asettaa tulostusmuodon laitteen yhteensopivaan muotoon.
Haittoja
- Se on rajallinen näytön tallennuksessa.
Osa 4. Vertailukaavio
| ominaisuudet | Fraps -näytön tallennin | FVC Free Screen Recorder |
| Hinta | $37.0 | Vapaa |
| Esteettömyys | Latauksen yhteydessä | Verkkopohjainen käyttö milloin tahansa |
| Videon laatu | ULTRA HD | HD |
| Kuvataajuusalue | 1-120 FBS | 1-120 FBS |
| Luotettavuus |  |  |
| Viiveet | EI LAGS | EI LAGS |
| Kuvasuhde | EI SÄÄDETTÄVÄ | SÄÄDETTÄVÄ |
Lue lisää
1. Secret Screen Recorder -katsaus
2. Debut Screen Recorder -katsaus
Osa 5. Fraps Screen Recorderin usein kysytyt kysymykset
Jos käynnistän sovelluksen ja pelin, eikö se vaikuta pelaamiseen?
Suuri kysymys. Tämä vaihtelee tietokoneen käyttöjärjestelmän mukaan - valtava vaikutus myös kokoonpanoon. Jos käytät uusinta ja huippuluokan tietokonetta, se on suhteellisen vähäinen. Mutta paras ratkaisu on vertailla sitä.
En näytä löytäväni 30fps, 60fps, 75fps tai muuta kuvataajuutta pelin aikana. Voiko kukaan auttaa minua?
Tähän on useita syitä. Harkitse ensin tosiasiaa sisäisestä rajasta. Joidenkin pelien renderöinti tietyllä kehysnopeudella saattaa olla estetty sisäisen kokoonpanon vuoksi. Monilla peleillä on nykyään rajoituksia, ja jotkut tarjoavat vain korkeintaan 30 FPS. Toinen mahdollisuus on, että sinulla on Vsync auki tai käytössä. Se on tekijä, koska Vysync on synkronoitu näytönohjaimen ja näytön kanssa. Sen poistaminen käytöstä auttaa Frapsia renderöimään jatkuvasti odottamatta viimeisen kehyksen näyttämistä.
Tarvitsen apua kehyksen keskiarvoistamiseen kahden pisteen välillä.
Vastaus tähän on edelleen Benchmarking Hotkey. Tämä määrittää, missä keskiarvon laskemisen kohta tai alku on ja missä sen on määrä tapahtua.
Miksi tiedoston koko on suuri? Varsinkin AVI -formaatteja.
Tämä johtuu siitä, että videon koodaamiseen ei ole aikaa pelin ollessa käynnissä. Lisäksi, kuten tässä artikkelissa mainittiin, kahden ensimmäisen tallennuksen minuutin aikana kertyy jo 3 Gt. Siksi sinun on käytettävä kompressoria tallennuksen jälkeen ennen lataamista.
Johtopäätös
Fraps voi tehdä muutamia päivityksiä trendiin ja muutamia muutoksia ja parannuksia käyttöliittymään. Siitä huolimatta se on edelleen hyvä sovellus, jota voit harkita, jos haluat tallentaa tietokoneen näytön tai pelejä suoratoiston aikana.
Jos et ole tyytyväinen yllä mainittuihin ratkaisuihin, voit kokeilla Frapsin vaihtoehtoa - FVC Screen Recorder premium. Se on FVC Free Screen Recorder premium -versio. Se on yksi suosituimmista sovelluksista, joita pelaajat ja video -opetusohjelmien tekijät käyttävät YouTubessa. Lisäksi mahdollisuus lukita ikkuna vain siihen, mihin ja mihin tallennetaan. Tämä tarkoittaa, että voit tehdä mitä tahansa näytöllä, vaikka se tallentaisi. Voit nauhoittaa näytön ja tallentaa myös ääntä erikseen. Kokeile nyt napsauttamalla alla olevia latauspainikkeita.
Ilmainen latausWindows 7 tai uudempiSuojattu lataus
Ilmainen latausMacOS 10.7 tai uudempiSuojattu lataus



 Video Converter Ultimate
Video Converter Ultimate Näytön tallennin
Näytön tallennin