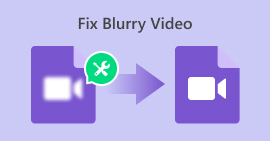Videon korjaaminen helposti VLC Media Playerin avulla
Vaikka monet tuntevat VLC:n roolin videoiden toistamisessa, harvat ymmärtävät sen mahdollisuuden korjata rikkinäisiä tai vioittuneita videotiedostoja. Joo, VLC voi korjata videoita! Joten jos huomaat kamppailevasi vaurioituneiden videoiden kanssa, on aika avata sen vähemmän tunnettu ominaisuus ja palauttaa tiedostosi helposti. Tässä kattavassa oppaassa opastamme sinut videoiden korjaamiseen vaivattomasti VLC Media Playerin avulla, mikä varmistaa saumattoman multimediasisällösi toistokokemuksen.

Osa 1. Mikä on VLC Media Player
VLC Media Player on monipuolinen avoimen lähdekoodin multimediasoitin ja kehys, joka tunnetaan laajoista ominaisuuksistaan ja käyttäjäystävällisistä ominaisuuksistaan. Se tukee laajaa joukkoa videoformaatteja, mukaan lukien MPEG, AVI, MP4, MKV ja paljon muuta. Sen lisäksi se voi korjata videoongelmia, kuten toistovirheet tai synkronointiongelmat, kuten a ilmainen videon korjaustyökalu.
Plussat
- Ilmainen ja avoimen lähdekoodin.
- Toimii kaikilla alustoilla, kuten Windows, Mac tai Linux.
- Sisältää video- ja äänivirran latausvaihtoehdot
- Antaa käyttäjien luoda ja muokata tuloksia.
- Voit esikatsella tulosta.
- Tukee useita suosittuja koodekkeja.
Haittoja
- Videoongelmia ei voi korjata kattavasti.
Pikaopas: VLC:n käyttäminen vioittuneiden videoiden korjaamisessa
Vaihe 1. Ensinnäkin heidän virallisella verkkosivustollaan ladata VLC laitteellasi ja Asentaa se.
Vaihe 2. Käynnistä ohjelma ja siirry kohtaan Media-välilehtija valitse sitten Muunna / tallenna.

Vaihe 3. Luo transkoodausluettelosi valitsemalla Lisää vaihtoehto sisällyttääksesi videoita.

Vaihe 4. Määritä tiedoston nimi ja kohde Muunna laatikko.

Vaihe 5. Valitse Muunna/Tallenna. Siirry seuraavassa ikkunassa Profiilit-välilehteen ja valitse tulokoodekki.

Vaihe 6. Viime aikoina klikkaa alkaa aloittaaksesi muuntoprosessin. VLC Media Player hoitaa loput.

VLC Media Player ei esiinny pelkästään monipuolisena mediasoittimena, vaan myös luotettavana videonkorjaustyökaluna. Sen intuitiiviset ominaisuudet ja suoraviivaiset menetelmät tekevät siitä helppokäyttöisen valinnan käyttäjille, jotka haluavat korjata yleisiä videoongelmia, mikä takaa paremman ja ongelmattoman katselukokemuksen.
Osa 2. Paras vaihtoehto VLC Media Playerille
Jos VLC Video Repair ei pysty korjaamaan vioittuneita tai rikkinäisiä videoitasi kokonaan, voit käyttää yhtä parasta vaihtoehtoista työkalua. Se on FVC-videon korjaus. Tämä työkalu erottui yhtenä parhaista videonkorjaustyökaluista verkossa. Se voi korjata kaikki yleisimmistä videoongelmista, toisin kuin VLC, joka käyttää vain muunnosominaisuutta videoiden korjaamiseen. Lisäksi tämä työkalu tukee useita suosittuja formaatteja ja on saatavilla Windows- ja Mac-käyttöjärjestelmille.
VLC Media Player vs. FVC Video Repair
| VLC-mediasoitin | FVC-videon korjaus | |
| Yleensä ottaen | ⭐⭐⭐⭐⭐ | ⭐⭐⭐⭐ |
| Helppokäyttöisyys | ⭐⭐⭐ | ⭐⭐⭐⭐⭐ |
| Tuki | ⭐⭐⭐⭐ | ⭐⭐⭐⭐⭐ |
| Design | ⭐⭐⭐⭐ | ⭐⭐⭐⭐⭐ |
| Hinnoittelu | Vapaa | Kuukausittain: $19.96 Elinikä: $ 39,96 Toimilupa: $ 69.96 |
| Alusta | Windows, Mac ja Linux | Windows ja Mac |
| Tukimuodot | H.264 / MPEG-4 AVC, MPEG-1/2, Theora, On2 VP3/VP5/VP6, Sorenson 1/3, WMV 3 / WMV-9 / VC-1, DivX® (1/2/3/4 /5/6), H.263 / H.263i, 3ivX D4, Cinepak, MJPEG (A/B), WMV 1/2, Real Video (1/2/3/4), Indeo Video v3 (IV32), XviD, Dirac / VC-2, DV. | MP4, MOV ja 3GP |
| Muunnosnopeus | Keskikokoinen | Nopeasti |
| Ilmainen kokeilu | Vapaa | 30 päivää |
VLC Video Repairin ainoa huolenaihe on se, että se ei pysty korjaamaan rikkinäisiä videoita kattavasti. Tämä työkalu tehtiin mediasoittimeksi. Tässä on kuitenkin monimutkaisia ominaisuuksia, joita voit käyttää tehokkaasti.
Voit käyttää FVC Video Repairia noudattamalla alla olevia ohjeita:
Vaihe 1. Siirry ensin heidän viralliselle verkkosivustolleen. ladata ja asenna ohjelma laitteellesi.
Ilmainen latausWindows 7 tai uudempiSuojattu lataus
Ilmainen latausMacOS 10.7 tai uudempiSuojattu lataus
Vaihe 2. Lisää seuraavaksi vioittunut tai rikkinäinen video napsauttamalla Punainen pluspainike. Napsauta samalla Sininen Plus -painiketta lisätäksesi esimerkkivideon.

Vaihe 3. Napsauta sen jälkeen Korjaus -painiketta aloittaaksesi rikkinäisen videosi korjaamisen.

Vaihe 4. Lopuksi voit tarkistaa esikatselemalla videota, onko video edelleen rikki tai vioittunut napsauttamalla Esikatselu -painiketta. Kun korjaus onnistuu, voit tallentaa sen napsauttamalla Tallentaa -painiketta.

FVC Video Repair on erityisesti suunniteltu ratkaisemaan useita videoongelmia, jotka vaihtelevat vioittuneiden videotiedostojen palauttamisesta video ei toistu. Tämä monipuolinen työkalu on suunniteltu tarjoamaan kattavia ratkaisuja erilaisiin videoon liittyviin haasteisiin, mikä varmistaa saumattoman ja tehokkaan resoluution, joka parantaa yleistä videokokemusta.
Osa 3. Usein kysyttyä VLC Media Playerista
Miksi VLC ei avaa videoita ja näytä MRL-virhettä?
VLC voi näyttää MRL- tai Media Resource Locator -virheen, kun ilmenee ongelmia, jotka liittyvät tiedostopolkuun, ei-tuettuihin protokolliin tai verkkoyhteyteen. Vianmääritystä varten varmista, että tiedostopolku on oikea, varmista tiedoston käytettävyys ja tarkista verkkoyhteydet. Kokeile lisäksi avata video käyttämällä vaihtoehtoisia protokollia tai polkuja.
Voiko VLC korjata puuttuvan videon otsikon?
VLC Media Playeriltä puuttuu kyky korjata puuttuvia videootsikoita, koska ne ovat olennaisia osia videotiedoston rakenteessa. Videootsikon puuttuminen voi asettaa VLC:lle haasteita tiedostojen toistamisessa tai korjaamisessa. Harkitse tällaisissa tapauksissa erikoistuneiden videokorjaustyökalujen käyttöä, jotka on suunniteltu ratkaisemaan otsikoihin liittyviä ongelmia kokonaisvaltaisemman palautuksen saavuttamiseksi.
Korjaako VLC AVI-videoita?
Vaikka VLC voi toistaa tiettyjä vaurioituneita AVI-tiedostoja, sen pääpaino on toistossa eikä laajassa videon korjaamisessa. Erityistä AVI-korjausta varten on suositeltavaa käyttää erikoisohjelmistoja, jotka on suunniteltu erityisesti videon palauttamiseen. Nämä työkalut ovat paremmin varusteltuja käsittelemään AVI-videotiedostojen korjaamiseen ja palauttamiseen liittyviä monimutkaisia ongelmia.
Kuinka voin mukauttaa tekstityksiä VLC:ssä?
VLC tarjoaa laajan tuen tekstityksen mukauttamiseen. Siirry toiston aikana Tekstitys-valikkoon, valitse Tekstitysraita ja valitse Raidan synkronointi säätääksesi synkronointiasetuksia tarkasti. Käyttäjät voivat parantaa kokemustaan edelleen muokkaamalla tekstityksen ulkonäköä, kirjasinta ja kokoa VLC-asetusvalikon kautta, mikä tarjoaa räätälöidyn ja visuaalisesti optimoidun katselukokemuksen.
Voidaanko VLC:tä käyttää videomuotojen muuntamiseen?
Joo. VLC tarjoaa sisäänrakennettuja ominaisuuksia saumattomaan videoformaatin muuntamiseen. Käyttäjät voivat käyttää tätä toimintoa Media-valikon kautta valitsemalla Muunna/Tallenna. Määritä seuraavassa Muunna-ikkunassa haluamasi tulostusmuoto ja asetukset muuntamisprosessin aloittamiseksi. VLC:n monipuoliset formaattien muunnosominaisuudet edistävät sen asemaa kaikenkattavana multimediasoittimena ja -muuntimena.
Johtopäätös
Vaikka VLC Media Player erottuukin monipuolisena mediasoittimena, on tärkeää tunnustaa sen rajoitukset kaikkien videoongelmien kokonaisvaltaisessa korjaamisessa. Se toistaa erinomaisia muotoja ja korjaa yleisiä toistovirheitä. Kuitenkin, VLC videon korjaus ei välttämättä ole lopullinen ratkaisu monimutkaisiin videoongelmiin. Jos videon korjaus epäonnistuu, voit käyttää FVC Video Repair -työkalua, joka on suunniteltu korjaamaan yleisimmät video-ongelmat vaurion vakavuudesta riippumatta.



 Video Converter Ultimate
Video Converter Ultimate Näytön tallennin
Näytön tallennin