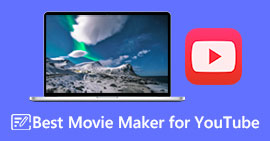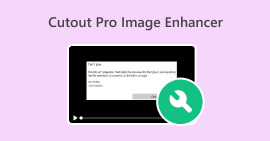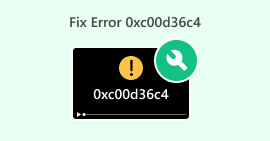Kuinka ratkaista äänen kuulumattomuus YouTube-videoissa yleisten korjausten avulla
Emme voi kiistää sitä tosiasiaa, että YouTube on nykyään johtava video- ja musiikkisisältöalusta. Siinä on saumaton toiminta, josta voit nauttia. Siitä huolimatta saatat kuitenkin kohdata tilanteita, joissa on ei ääntä YouTubessa videoille ja musiikkia. Jos huomaat kamppailevasi tämän ongelman kanssa etkä ole varma, kuinka voit korjata sen, voit olla varma, että et ole yksin, ja käytettävissäsi on yksinkertaisia korjauskeinoja, jotka auttavat sinua vianetsinnän ja tämän yleisen ongelman ratkaisemisessa. Onneksi tämä viesti auttaa sinua tutkimaan yleisiä ja mutkattomia ratkaisuja, jotka on suunniteltu korjaamaan äänen puuttuminen YouTubessa. Noudata vain näitä selkeitä ja käyttäjäystävällisiä ohjeita, ja audioongelma ratkeaa ajassa.

Osa 1. Miksi YouTubessani ei ole ääntä?
Äänen puuttuminen YouTube-videoista voi johtua useista syistä. Monet käyttäjät kohtaavat tämän ongelman pääasiassa tekijänoikeusongelmien vuoksi. Tekijänoikeuksilla suojatun musiikin käytön lisäksi on edelleen mahdollisia syitä, jotka voivat aiheuttaa sen, että ääntä ei voida toistaa alustalla. Tässä muutamia:
1. Tarkista ensin, että laitteesi äänenvoimakkuus on säädetty korkeammalle eikä mykistetty, sillä se joskus valvoo.
2. Varmista lisäksi, että YouTube-videossa itsessään on ääni katsomalla videosoittimen kaiutinkuvaketta. Huomaa, että jos siinä on X, video on mykistetty.
3. Toinen yleinen ongelma on laitteen äänilähtö, joten varmista, että kuulokkeet tai kaiuttimet on liitetty oikein. Jos käytät ulkoisia kaiuttimia, tarkista niiden virta- ja liitäntäkaapelit.
4. Lisäksi tietokoneesi vanhentunut tai vioittunut ääniohjain voi aiheuttaa ääniongelmia.
5. Toinen syy on se, että selaimiin liittyvät ongelmat voivat olla syyllisiä. Voit yrittää tyhjentää selaimen välimuistin ja evästeet tai käynnistää selaimen uudelleen.
6. Myös videon synkronoimaton ääni voi joskus olla syy siihen, miksi luulet, että videossa ei ole ääntä.
7. Lopuksi a vioittunut video ei koskaan toista, vaikka sovellus ja laite olisi korjattu.
Ottamalla nämä tekijät huomioon voit tehdä vianmäärityksen ja toivottavasti palauttaa äänen YouTube-videoihisi.
Osa 2. Yleiset tarkastukset ennen äänen puuttumisen korjaamista YouTubessa
Ennen kuin yrität korjata YouTube-videoiden äänettömän ongelman, on tärkeää suorittaa yleisiä tarkistuksia. Tämä auttaa sinua tunnistamaan ongelman toisen todellisen syyn, kuten yllä olevissa lausumissa mainitaan.
• Varmista ensin, että laitteesi äänenvoimakkuus on säädetty korkeammalle eikä mykistetty.
• Seuraavaksi on varmistettava, että itse YouTube-videota ei ole mykistetty. etsi kaiutinkuvake videosoittimesta ja varmista, ettei sitä ole yliviivattu.
• Kolmas on tarkistaa, tuottavatko muut sovellukset tai verkkosivustot ääntä laitteellesi, koska ongelma saattaa liittyä YouTubeen.
• Toinen tärkeä vaihe on varmistaa, että Internet-yhteytesi on vakaa, sillä yhteyden keskeytykset voivat haitata äänen toistoa.
• Yritä tarkistaa virheet itse videotiedostosta, koska ne voivat laukaista ongelman.
Osa 3. Ratkaisut äänenvoimakkuuden korjaamiseen YouTube Macissa ja Windowsissa
Ratkaisu 1. Poista mykistys Youtubesta
YouTube-videoiden ääni saattaa ajoittain olla mykistetty vahingossa. Voit korjata tämän kurkistamalla videon vasempaan alakulmaan ja katsomalla, onko siellä pieni kaiutinkuvake, jonka läpi kulkee viiva. Jos huomaat sen, se on merkki siitä, että ääni on sammutettu. Poista mykistys napsauttamalla kuvaketta.

Ratkaisu 2. Avaa YouTube toisessa selaimessa
Jos sinulla on ongelmia tietokoneesi YouTube-videoiden äänettömän kanssa, voit yrittää korjata sen toisella internetselaimella. Vaihtoehtoja on useita, kuten Safari, Firefox tai Microsoft Edge. Avaa jokin näistä selaimista ja käy YouTubessa tarkistaaksesi, toimiiko ääni oikein.
Ratkaisu 3. Korjaa mahdollinen vioittunut video
Vioittunut video voi olla paitsi kuvissa myös äänessä. Toisin sanoen video voi häiriintyä, vaikka se näyttäisi täydellisen kuvan. Tästä syystä voit yrittää korjata sen käyttämällä korjaustyökalua, kuten FVC-picked Videon korjaus. Tämä ohjelmisto korjaa vioittuneet, hitaat tai myöhässä olevat videot erittäin nopeasti ja helposti. Lisäksi se käyttää kehittynyttä tekniikkaa varmistaakseen, että tärkeät videosi, olivatpa ne online-alustoista tai kamerallasi, näyttävät yhtä hyvältä kuin alkuperäinen. Parasta on, että se huolehtii kaikista yksityiskohdista ja pitää asiat selkeinä, mikä parantaa katselu- tai esityskokemustasi. Lisäksi se toimii taikuutensa avulla palauttaen videosi vain minuutissa. Anna alla olevien vaiheiden selittää, miten se toimii yksinkertaisesti.
Ilmainen latausWindows 7 tai uudempiSuojattu lataus
Ilmainen latausMacOS 10.7 tai uudempiSuojattu lataus
Vaihe 1. Lataa video heti korjaustyökalun käynnistämisen jälkeen Windowsissa tai Macissa. Tee tämä napsauttamalla punaista pluspainiketta ja lataa sitten esimerkkivideo napsauttamalla toisella puolella olevaa sinistä lisäyspainiketta.

Vaihe 2. Tämän jälkeen voit napsauttaa työtilan alaosassa olevaa Korjaa-painiketta.

Vaihe 3. Kun prosessi on valmis, napsauta Tallentaa -painiketta.

merkintä:
Jos sinulla on rikki tai pikselöityjä videoita Internetistä ladattu videonkorjaustyökalu voi myös auttaa sinua ratkaisemaan tällaisia ongelmia. Sitten videosi on taas toistettavissa.
Ratkaisu 4. Synkronoi ääni videoon
Toinen videotiedostoon keskittyvä kiinnitys on synkronointi, jossa sinun on synkronoitava ääni sen alkuperäiseen videoon. Kun teet tämän, käytä täydellistä ja parasta ratkaisua: Video Converter Ultimate valinnut FVC. Tämän ohjelmiston mukana tulee Audio Sync -työkalu, jonka avulla voit tehdä työn. Katso alla olevat vaiheet oppiaksesi.
Ilmainen latausWindows 7 tai uudempiSuojattu lataus
Ilmainen latausMacOS 10.7 tai uudempiSuojattu lataus
Vaihe 1. Siirry suoraan Toolbox-valikkoon, kun käynnistät ohjelmiston.
Vaihe 2. Valitse sitten Audio Sync -työkalu ja napsauta sitä. Seuraavaksi videon lataaminen heti, kun näet pluspainikkeen seuraavassa ikkunassa.

Vaihe 3. Kun video on ladattu, voit alkaa siirtyä Viive-osioon äänen korjaamiseksi. Se on niin yksinkertaista; Voit tallentaa muutokset napsauttamalla Vie-painiketta.

Osa 4. Ratkaisut äänenvoimakkuuden korjaamiseen YouTubessa Android/iPhone/iPad
Jos et kuule ääntä YouTubesta iPadilla, iPhonella tai Androidilla, voit kokeilla muutamia yksinkertaisia ratkaisuja. Varmista ensin, että laitteesi äänenvoimakkuus on päällä eikä äänetön. Jos tämä ei ole ongelma, tarkista, onko YouTube-videossa itsessään ääntä testaamalla toista videota. Seuraavaksi voit käynnistää YouTube-sovelluksen tai laitteesi uudelleen. Varmista lisäksi, että laitteesi ohjelmisto on ajan tasalla ja että myös YouTube-sovellus on päivitetty uusimpaan versioon. Jos kuitenkin uskot, että olet tehnyt kaiken, mutta ongelma jatkuu, saatat joutua hakemaan lisäapua laitetuesta tai YouTuben ohjekeskuksesta.
Osa 5. Usein kysyttyä YouTuben toimimattomuudesta
Kuinka voin poistaa YouTuben mykistyksen iPhonessani?
Poista videon mykistys YouTubessa vaihtamalla kaiutinpainiketta videon vasemmassa alakulmassa.
Missä on YouTuben äänenvoimakkuuden säädin?
Näet äänenvoimakkuuden säätimen asettamalla kohdistimen kaiutinpainikkeen päälle, kunnes säädin tulee näkyviin.
Miksi YouTube ei toimi kunnolla?
Joskus on normaalia, että sovellus ei toimi kunnolla useista syistä. Jos näin on, käynnistä YouTube-sovellus nopeasti uudelleen.
Johtopäätös
Nämä ovat yleisiä korjattavia tarkistuksia ja ratkaisuja ei ääntä YouTubessa. Olet myös saanut tietoa mahdollisista syistä. Tästä syystä on edelleen ilmeistä, että videotiedostojen ongelmat joskus aiheuttavat ongelman. Hyvä asia on, että FVC:n valitsema Video Repair ja Video Converter Ultimat esitellään.



 Video Converter Ultimate
Video Converter Ultimate Näytön tallennin
Näytön tallennin