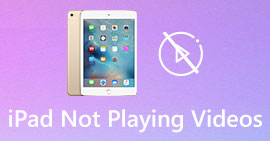5 tapaa korjata Windows Media Player, joka ei toimi Windows 7/8/10: ssä
Windows Media Player on lakannut toimimasta. Ongelma aiheutti ohjelman lopettamisen. Se toistaa myös ääntä, mutta ei videota. Kuinka korjata tämä ongelma?
Kun Windows Media Player lakkaa toimimasta, saatat saada virheilmoituksen "Windows Media Player on lakannut toimimasta" ilman mitään erityistä tietoa siitä, tai saat ilmoituksen, että "Tiedostotyyppiä ei tueta". Jopa ei ole kehotteita, ja napsautuksesi eivät vain toimi.
Syitä on monia Windows Media Player ei toimi. Yleisin ongelma on, että tiedostoja ei tueta, ja se johtaa videoiden toistamiseen ilman kuvia, ääntä tai tekstityksiä. Muuten syyt ovat hyvin erilaisia ilman erityistä kehotusta. Tässä tapauksessa sinun on tarkistettava kaikki seuraavassa artikkelissa luetellut ongelmat tämän monimutkaisen virheen korjaamiseksi. Mutta voit myös valita parhaan tavan käyttää vaihtoehtoista videosoitinta minkä tahansa videon katseluun ilman ongelmia ja rajoituksia.

Osa 1: Paras vaihtoehtoinen mediasoitin, jota ei kannata hukata
Jotta vältät Windows Media Playerin toimimisen, sinun on parasta valita ammattimainen vaihtoehto. FVC Free Video Player on ilmainen online-videosoitin, joka ratkaisee kaikki Windows Media Playeria käytettäessä mahdollisesti kohtaamasi ongelmat. Se tukee videoiden toistamista ilman muodon ja tarkkuuden rajoituksia. Ja ilman minkään muun ohjelmiston lataamista voit toistaa kaikkia videoformaatteja sujuvasti.
- 1. Tuki melkein kaikkien formaattien, mukaan lukien FLV-, MKV-, RMVB- ja DVD- tai Blu-ray-tiedostojen, toistolle.
- 2. Toista korkealaatuisia videoita, jotka saavuttavat 4K-tarkkuuden.
- 3. Pystyy säätämään ääniraitoja ja tekstityksiä eri kielillä.
- 4. Ota kuvakaappaus milloin tahansa toistaessasi videoita.
Vaihe 1: Siirry verkkosivustolle FVC Free Video Player millä tahansa selaimella. Napsauta sitten Toista nyt -painiketta asentaaksesi käynnistysohjelman. Napsauta muutaman minuutin kuluttua Pelaa nyt Käynnistä FVC Free Video Player uudelleen.

Vaihe 2: Klikkaa Avaa Tiedostot -painiketta valitaksesi haluamasi videon. Sitten se alkaa toistaa automaattisesti. vuonna Ohjaus -valikossa näet pikanäppäimet äänenvoimakkuuden säätämiseksi. Ja voit myös valita ääni- tai videoraidat tarpeidesi mukaan. Lisäksi, jos napsautat Työkalut-painiketta ja valitset Vaikutus Voit säätää jopa sävyä, kirkkautta, kontrastia, kylläisyyttä ja gammaa.

Osa 2: Kuinka korjata Windows Media Player, joka ei toimi Windows 7/8/10: ssä
Kuten aiemmin mainittiin, monet syyt voivat aiheuttaa Windows Media Playerin toimimattomuuden, ja ongelman korjaamiseksi eri tilanteissa on 3 tapaa.
Tapa 1: Käynnistä Window Media Playerin vianmääritysohjelma
Kun Windows Media Player ei vastaa napsautusten jälkeen, tämä tapa auttaa sinua ratkaisemaan sen.
Vaihe 1: paina Windows ja R näppäimistön näppäimet aloittaaksesi Juosta ohjelmoida. Sitten sinun pitäisi kopioida ja liittää msdt.exe -id WindowsMediaPlayerConfigurationDiagnostic hakupalkissa. Klikkaa OK -painiketta löytääksesi Windows Media Playerin asetusten vianmäärityksen. Napsauta sitten Seuraava käynnistääksesi sen.

Vaihe 2: Kun ikkuna avautuu, napsauta Käytä tätä korjausta -painiketta palauttaaksesi Windows Media Playerin oletusasetuksiin. Sitten voit yrittää käynnistää Windows Media Playerin uudelleen.
Tapa 2: Asenna muut dekooderit Windows Media Playeriin
Jos Windows Media Player ei toimi joidenkin erityisten videoiden tai äänien kanssa, voit ladata vastaavan dekooderin näiden videoiden toistamiseksi.
Vaihe 1: Avaa Microsoft Store tietokoneellasi. Klikkaa Hae -painiketta ja syötä sitten Videolaajennus hakupalkissa. Voit ladata haluamasi videolaajennuksen tietokoneellesi.

Vaihe 2: Asennuksen jälkeen avaa videot uudelleen Windows Media Playerin kautta. Mutta sinun on huomattava, että on vielä monia formaatteja, joita ei tueta, mukaan lukien FLV, RMVB jne.
Tapa 3: Asenna Windows Media Player uudelleen.
Jos mainittu menetelmä ei toimi, yritä asentaa ohjelmisto uudelleen, kun Windows Media Player lakkaa toimimasta.
Vaihe 1: Lehdistö Windows ja R avaamalla näppäimistön painikkeet Juosta ohjelmoida. Kirjoita sitten optionalfeatures.exe hakupalkissa. Klikkaa OK -painiketta toiminnon avaamiseksi tai sulkemiseksi. Sitten voit peruuttaa Windows Media Playerin rasti.

Vaihe 2: Käynnistä tietokone uudelleen ja toista edellinen toimenpide. Valitse sitten Windows Media Player. Tämän jälkeen käynnistä tietokone uudelleen ja ohjelmisto asennetaan automaattisesti tietokoneellesi.
Näitä ongelmia lukuun ottamatta Windows Media Playerilla on myös monia haittoja. Et voi säätää videotoiston nopeutta, ja pikanäppäimet ovat aina hyödyttömiä. Joten miksi et valitse ilmainen online-videosoitin kaikkien ongelmien ratkaisemiseksi?
Osa 3: Usein kysytyt kysymykset Windows Media Playerista, joka ei toimi
1. Miksi FLV-videotiedostoja ei voi toistaa Windows Media Playerissa?
Vaikka Windows Media Player tukee useiden dekooderien asentamista videoiden toistamiseen joissakin epätavallisissa muodoissa, FLV-muotoa ei tueta. Tässä tapauksessa voit yrittää ladata Windows Media Player -vaihtoehdot tai muuntaa videoformaatteja.
2. Miksi Window Media Player ei toimi Windows 10 -päivitysten jälkeen?
Ehkä Windows Media Player vioittui päivityksen jälkeen. Voit kokeilla mainittua tapaa 3 asentaa Windows Media Player uudelleen.
3. Kuinka valita tekstiraidat Windows Media Playerissa?
Valitettavasti Windows Media Playerissa ei ole vaihtoehtoa valita erilaisia tekstityksiä, video- ja ääniraitoja. Voit valita muita vaihtoehtoja videoiden toistamiseen.
Johtopäätös
Syyt, joiden vuoksi Windows Media Player ei toimi, ovat hyvin monimutkaisia, mikä vaikeuttaa tämän ongelman korjaamista. Siksi voit yksinkertaisesti ladata parhaan vaihtoehtoisen mediasoittimen - FVC Free Video Playerin, jotta voit toistaa videoita sujuvasti ja laadukkaasti. Tällä tavalla voit estää Windows Media Playerin toimimasta ikuisesti.



 Video Converter Ultimate
Video Converter Ultimate Näytön tallennin
Näytön tallennin