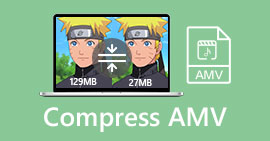Opi toistamaan videota käänteisesti 3 Elite -ohjelmistolla
Monet meneillään olevat videot, jotka on ladattu kaikille eri videonjakoalustoille, ovat jo lisänneet käänteisen vaikutuksen tehdäkseen videoistaan jotain uutta katsojan silmälle. Joten tässä artikkelissa aiomme puhua kuinka toistaa video käänteisesti yksityiskohtaisilla vaiheilla ja erilaisilla ohjelmistoilla, joita voit käyttää. Joten jatka tämän artikkelin lukemista saadaksesi käsityksen videon peruutuksesta.

Osa 1. Paras tapa toistaa videota käänteisesti
Ilmiömäinen muunnin otti jo ensimmäisen askeleen videoeditointiin, erityisesti peruutukseen. Koska monet käyttäjät käyttävät jo tätä työkalua tehdäkseen videoistaan upeita. Video Converter Ultimate osoittautui jo uskolliselle asiakkaalleen paljon enemmän kuin he odottivat. Lisäksi tämä ohjelmisto tarjoaa paljon edistyneitä ominaisuuksia, joiden avulla voit tehdä tallenteesta jotain uutta katsojien silmille. Joten, haluatko tietää kuinka toistaa video taaksepäin ja tallenna se? Noudata sitten alla olevia ohjeita ja kokeile sitä itse.
Vaihe 1. Ennen kuin voit käyttää Video Converter Ultimatea, sinun on ladattava se ensin. Asenna se ja suorita nopea ja helppo asennus.
Ilmainen latausWindows 7 tai uudempiSuojattu lataus
Ilmainen latausMacOS 10.7 tai uudempiSuojattu lataus
Vaihe 2. Mene Työkalupakki ja paikanna Videon kääntäjä.

Vaihe 3. Lisää tiedosto napsauttamalla +-painiketta, jolloin kansio tulee näkyviin. Valitse videotiedosto ja napsauta Avata lisätäksesi tiedoston.

Vaihe 4. Muuta toisto sisään ja ulos jos haluat tehdä videosta lyhyen. Napsauta sitten Viedä aloittaaksesi käänteisen videon tallentamisen työpöydällesi.

Vaihe 5. Kun video on viety, näytölle tulee kansio, jossa on video käänteinen. Napsauta tiedostoa katsoaksesi käänteisen videon.

Plussat
- Siinä on paljon edistyneitä ominaisuuksia ja se on paljon helpompi käsitellä kuin Adobe Premiere Pro.
- Se tukee kaikkia videomuotoja. Joten sinun ei tarvitse huolehtia, jos videosi on AVI-, MP4-, MKV-, MOV- tai muussa muodossa.
- Sopii ammattilaisille ja aloittelijoille, jotka haluavat yksinkertaisen työkalun, joka tarjoaa ilmiömäisen muunnosominaisuuden.
Haittoja
- Se on maksullinen, mutta sen hinta on paljon pienempi, jos vertaamme sitä premiere pro -ohjelmistoon.
- Ennen kuin voit käyttää työkalua, sinun on ensin ladattava se.
Osa 2. Videon toistaminen käänteisesti iMoviessa

iMovie on alkuperäinen videoeditori, jota voit käyttää ilmaiseksi Macissa. Tämä työkalu on jo esiasennettu asemaan, joten sinun ei tarvitse ladata työkalua käyttääksesi sitä. Joten jos haluat tietää kuinka toistaa video käänteisesti iMoviessa noudata sitten alla olevia ohjeita.
Vaihe 1. Avaa iMovie Macissasi. Vedä sitten tiedosto kohtaan Aikajana.
Vaihe 2. Klikkaa kellon muotoinen -painiketta ja rastita Käänteinen. Säädä sitten sen nopeudeksi Normaali, Hidas, Nopea ja paljon muuta.
Vaihe 3. Tallenna tulos napsauttamalla Viedä -painiketta ja tallenna se galleriaasi.
Plussat
- Latausta ei tarvita, ja se on ilmainen kaikille Mac-käyttäjille.
- Helppokäyttöinen nopeaan muokkaukseen, jonka haluat tehdä välittömästi.
- Siinä on automaattinen tallennus, joten komentoa + S ei tarvita.
Haittoja
- Videoiden vieminen tänne vie paljon aikaa.
- Siitä puuttuu edistyneitä ominaisuuksia, joita tarvitset ammattieditorina.
Osa 3. Videon saaminen toistoon käänteisesti Adobe Premiere Prolla

Adobe Premiere Pro on paras muokkaustyökalu, jota voit käyttää, jos haluat parhaan tuloksen ammattilaisena. Mutta työkalu on ylivoimainen aloittelijalle, jolla ei ole kokemusta videoiden editoinnista. Joten jos haluat oppia miten video toistetaan käänteisessä Premiere Prossa kopioi alla olevat vaiheet vastaavasti.
Vaihe 1. Lataa Adobe Premiere Pro asemallesi ja käynnistä ohjelmisto.
Vaihe 2. Vedä ja pudota videotiedosto kohtaan Mediaportti siirrä se sitten Aikajana. Napsauta videota ja napsauta sitä hiiren kakkospainikkeella seuraavaksi ja siirry sitten kohtaan Nopeus/kesto.
Vaihe 3. Tarkista Peruutusnopeus ja aseta haluamasi kesto ja napsauta sitten OK.
Plussat
- Se on paras valinta ammattieditorille, koska se tukee edistyneitä ominaisuuksia ammattimaiseen tulostukseen.
- Se voi tehdä raskaan editoinnin ja sinun on tuotettava korkealaatuisia editoituja videoita.
- Se tukee lähes kaikkia videomuotoja.
Haittoja
- Se on todella kallista, jos haluat vain peruuttaa tai tehdä yksinkertaisen editoinnin.
- Tämän käytön oppiminen vie paljon aikaa. Pohjimmiltaan se ei ole käyttäjäystävällinen.
- Joskus ohjelmisto kaatuu tuntemattomista syistä.
Osa 4. Usein kysyttyä videon toistamisesta taaksepäin
Kuinka toistaa videota käänteisesti iPhonessa?
Miksi videoideni laatu heikkenee peruutuksen jälkeen?
Kuinka voin lisätä ääniä käänteiseen videooni?
Johtopäätös
Nyt kun tiedämme kuinka toistaa video käänteisesti, nyt on oikea aika tehdä se. Tämän uskomattoman työkalun avulla voit löytää sen Internetistä. Jos kuitenkin haluat tehdä tavallista käänteistä videota kuin iMovie, mutta halvempaa kuin premiere pro, oikea työkalu sinulle on Video Ultimate Converter. Asiakkaiden kysynnän mukaan tämä ohjelmisto on loistava kaikilla peruutuksillasi. Joten ennen kuin aloitat matkan peruutusvideon parissa, sinun on valittava oikea työkalu, joka voi tehdä videostasi ilmiömäisen. Jos haluat tietää lisää, sinun on ensin ladattava tämä työkalu ja annettava työkalun tehdä työ.



 Video Converter Ultimate
Video Converter Ultimate Näytön tallennin
Näytön tallennin