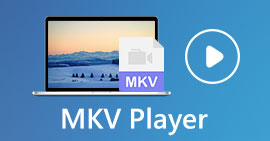3 tapaa toistaa MKV-tiedostoja Windows Media Playerissa
Ei voi avaa MKV-tiedosto Windows Media Playerissa?
MKV on eräänlainen suosittu videoformaatti. Saatat saada monia korkealaatuisia elokuvia, TV-ohjelmia tai muita videoita, jotka on tallennettu MKV: hen. Windows-käyttäjä, oletusvideosoitin, Windows Media Player ei kuitenkaan tue luonnollisesti MKV-konttien jakamista (avaamista). Nyt palataan kysymykseen, kuinka toistaa MKV-tiedostoja Windows Media Centerissä?

Vaikka päivität Windows Media Playerin uusimpaan versioon, ei ole mitään takeita siitä, ettet kohdata MKV-soittoon liittyviä ongelmia. Ottaen huomioon tämän, tämä viesti haluaa jakaa 3 tehokasta tapaa auttaa soittamaan MKV-tiedostoja Windows-tietokoneellasi.
Osa 1. Kuinka avata MKV-tiedosto Windows Media Playerissa
Windows Media Player ei voi toistaa MKV-tiedostoja lähinnä koodekin yhteensopimattomuuden vuoksi. Sinun pitäisi tietää, että MKV on itse asiassa mediasäiliö videovirroille, äänivirroille, tekstityksille ja muulle. Sinun on annettava WMP: lle oikea jakaja MKV: lle sekä koodekit ja suodattimet video- ja äänitiedostoille. Tämä osa opastaa sinua soittamaan MKV-tiedostoja Windows Media Playerissa.
Vaihe 1. Avaa Windows Media Player ja avaa MKV-tiedosto sen kanssa. Täällä voit myös napsauttaa hiiren kakkospainikkeella MKV-tiedostoa ja valita avata WMP.
Vaihe 2. Nyt näet virhesanoman, joka sanoo sen Windows Media Player ei voi toistaa tiedostoa. Klikkaa Web-ohjeet valintaikkunassa.

Vaihe 3. Klikkaa koodekki-linkki alla Codec puuttuu. Kopioi ja liitä linkki selaimeesi. Tämä opastaa sinua saamaan oikean Windows Media Player MKV-koodekin. Lataamisen jälkeen sinun on noudatettava ohjeita loppuun Windows Media Player MKV -asennusprosessi.

Vaihe 4. Käynnistä Windows Media Player uudelleen ja yritä sitten toistaa MKV-tiedostosi uudelleen.

Osa 2. Parempi tapa toistaa MKV-tiedostoja Windows Media Player -vaihtoehdossa
Oikealla MKV-koodekilla voit kätevästi avata MKV-tiedoston Windows Media Playerissa. Monet käyttäjät ilmoittivat kuitenkin, että MKV: tä WMP: n kanssa toistettaessa on vielä joitain muita toistoon liittyviä ongelmia. Siinä tapauksessa voit valita Windows Media Player -vaihtoehdon MKV-tiedostojen toistamiseksi.
FVC Free MKV Player on loistava vaihtoehto Windows Media Playerille. Se tukee luonnollisesti kaikkia usein käytettyjä video- ja äänimuotoja, kuten MKV, MOV, MP4, FLV, AVI, RMVB, MPEG, AAC, MP3, M4A, WMA ja paljon muuta. Voit luottaa siihen katsellessasi MKV-elokuvia korkealaatuisina.

Vaihe 1. Avaa selain ja siirry tälle ilmaiselle MKV-soitinsivustolle. Klikkaa Pelaa nyt -painiketta asentaaksesi pienikokoisen käynnistystiedoston MKV-toistoa varten. Sen jälkeen ruudulle ilmestyy MKV: n pääikkuna.

Vaihe 2. Klikkaa Avaa tiedosto -painiketta selataksesi ja tuodaksesi MKV-tiedostosi siihen. Sen jälkeen video toistetaan automaattisesti. Edistyneen videokoodaustekniikan käyttöönoton ansiosta se voi toistaa MKV-tiedostoja sujuvasti ja korkealaatuisesti. Lisäksi se tukee DTS-HD ja Dolby TrueHD.

Sinulle annetaan kaikki MKV-toiston ohjaimet. Perustoimintojen, kuten toisto, tauko, taaksepäin, eteenpäin, äänenvoimakkuuden säätäminen ja paljon muuta, avulla voit myös säätää tehosteita, vaihtaa ääniraitaa ja tekstitystä ja mukauttaa muita asetuksia.

Osa 3. Muunna MKV toistettavaksi Windows Media Playerissa
Jos haluat toistaa MKV-tiedostoa Windows Media Playerissa, voit myös muuntaa MKV tuetuksi videoformaatiksi, kuten MP4. Tässä esitämme sinulle Ilmainen online-videomuunnin auttaa muuntamaan MKV MP4: ksi ilman laadun heikkenemistä.
Vaihe 1. Siirry tälle selaimesi ilmaiselle MKV to MP4 Converter -sivulle. Se on yhteensopiva kaikkien suosittujen verkkoselainten kanssa, mukaan lukien Chrome, IE, Safari ja Firefox.
Vaihe 2. Kun olet siellä, napsauta Lisää tiedosto muunnettavaksi -painiketta. Tämän vaiheen aikana sinun on asennettava pieni kantoraketti MKV-muunnosta varten. Sen jälkeen näyttöön tulee ponnahdusikkuna, josta voit valita MKV-tiedostosi.
Vaihe 3. Näet monia suosittuja videoformaatteja, kuten MP4, MOV, AVI, MKV, FLV jne. Varmista, että tulosteen muoto on MP4 ja napsauta sitten Muuntaa -painiketta.

Jälkeen MKV muunnetaan MP4: ksi, voit toistaa sitä Windows Media Playerillä. Muunnoksen aikana ei tapahdu kuvan tai äänenlaadun heikkenemistä.
Osa 4. Usein kysyttyjä kysymyksiä MKV: n toistamisesta Windows Media Playerissa
Kysymys 1. Kuinka videon muoto muutetaan Windows Media Playerissa?
Avaa Windows Media Player ja lataa muunnettava videotiedosto. Napsauta pientä nuolta Kopiointi-välilehden yläreunassa. Valitse Lisää vaihtoehtoja ja napsauta sitten avattavaa valikkoa, jonka nimi on Muoto. Täällä voit valita sopivan tulostusmuodon ja aloittaa muuntamisen.
Kysymys 2. Mikä videomuoto on Windows Media Player?
Windows Media Playerin oletustiedostomuoto on WMV, Windows Media Video ja WMA, Windows Media Audio. Lisäksi se tukee Advanced Systems Formatia ja omaa XML-pohjaista soittolistamuotoa, Windows Playlist.
Kysymys 3. Voiko Windows 10 toistaa MKV-tiedostoja?
Ei. Sisäänrakennettu Windows Media Player 12 Windows 10: ssä ei voi toistaa MKV-tiedostoja. Toiston saamiseksi sinun on asennettava MKV-koodekki.
Johtopäätös
Kun Windows Media Player ei voinut ymmärtää MKV-koodekkia, se näyttää yksinkertaisesti virheen. MKV-tiedoston toistamiseksi Windows Media Playerissa on asennettava oikea koodekki. Voit myös hankkia kolmannen osapuolen soittimen tai muuntaa MKV-muodon pelaamista varten. Jos sinulla on vielä kysyttävää siitä, miten avaa MKV-tiedosto Windows Media Playerissa, älä epäröi jättää meille viestiä.



 Video Converter Ultimate
Video Converter Ultimate Näytön tallennin
Näytön tallennin