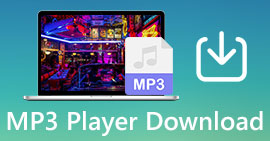3 tapaa toistaa DVD-levyjä Windows 10/8/7 -tietokoneessa
Miksi DVD-levyäni ei toisteta Windows Media Playerissa?
Jos käytät Windows 7- tai Windows 8 -käyttöjärjestelmää, voit kätevästi katsella DVD-elokuvia oletussoittimella, Windows Media Player. Microsoft on kuitenkin kastroinut WMP Joten et voi avata DVD-levyä suoraan Windows Media Playerissa.

Tämä viesti näyttää sinulle kuinka toistaa DVD-levyä Windows Media Playerissa. Olitpa sitten tietokoneessa, jossa on Windows 10, Windows 8, Windows 7 tai varhainen versio, saat 3 DVD-soitinta katsomaan DVD-levyjä helposti.
Osa 1. Kuinka toistaa DVD-levyä Windows Media Player -ohjelmassa
Windows Media Player on esiasennettu ja saatavana Windows-pohjaisiin tietokoneisiin. Sitä käytetään pääasiassa videoiden, äänen toistamiseen ja kuvien katselemiseen Windows-järjestelmässä. Se tukee myös ääni-CD-, data-CD-, VCD- ja DVD-levyjen toistoa Windows 7- ja Windows 8 -käyttöjärjestelmissä.
Vaihe 1. Ensin sinun pitäisi avata Windows Media Player tietokoneellasi. Voit painaa Windows-näppäintä saadaksesi hakukentän, syötteen WMP tai Windows Media Player paikantaa soittintyökalu. Windows Media Player näkyy ensimmäisenä vaihtoehtona. Täällä voit painaa Tulla sisään avain tai kaksoisnapsauta vaihtoehtoa avataksesi sen.
Vaihe 2. Aseta DVD-levy tietokoneen levyasemaan. Ottaen huomioon, että useimmissa moderneissa kannettavissa tietokoneissa ei ole DVD-asemaa, sinun on ehkä liitettävä ulkoinen asema.
Vaihe 3. DVD-videon toisto alkaa automaattisesti. Jos ei, voit siirtyä Windows Media Playeriin ja valita DVD-levyn kohdasta Player-kirjasto. Täällä voit valita DVD: n tai luvun nimen. Sitten soitin siirtyy automaattisesti tilaan Nyt soi -tilassa.

Tarvitset DVD-aseman ja yhteensopivan DVD-dekooderin DVD-levyn toistamiseen Windows Media Playerissa. Jos näet virheilmoituksen, voit siirtyä osoitteeseen Web-ohjeet dekooderin saamiseksi. Huomaa, että Windows Media Player voi toistaa DVD-levyjä vain Windows 7- ja Windows 8 -tietokoneissa.
Osa 2. Parempi tapa toistaa DVD-levyjä Windows 10/8/7 -tietokoneessa
Kuten edellä mainittiin, et voi enää toistaa DVD-levyjä Windows 10: ssä Windows Media Playerilla. Sen sijaan sinun on ostettava Windowsin DVD-soitin sovellus, joka maksaa $15 DVD-toistolle. Haluat varmasti ilmaisen tavan saada DVD toistamaan tietokoneellesi.
FVC Ilmainen DVD-soitin on täysin ilmainen DVD-soittotyökalu, jonka avulla voit katsella kaikkia DVD-levyjä, DVD-kansioita ja ISO-kuvatiedostoja Windows 10/8/7 PC- ja Mac-tietokoneissa. Se on itse asiassa online-DVD-soitin. Voit käyttää sitä suoraan millä tahansa verkkoselaimella, kuten IE, Chrome, Firefox ja Safari. Edistyneen videokoodaustekniikan avulla se voi toistaa DVD-elokuvia sujuvasti ja korkealaatuisesti. Lisäksi se tukee DTS-HD: tä ja Dolby TrueHD: tä tuottamaan häviöttömän äänitehosteen.

Vaihe 1. Avaa selain ja siirry tälle ilmaiselle DVD-soittimen sivustolle. Napsauta Toista nyt -painiketta, jos haluat asentaa pienikokoisen käynnistystiedoston nopeasti DVD-levylle. Sen jälkeen DVD-toiston pääikkuna ilmestyy näytölle.

Vaihe 2. Aseta DVD-levy tietokoneen levyasemaan. Napsauta sitten Avaa levy -painiketta DVD-elokuvan löytämiseksi ja toistamiseksi. Sinulla on kaikki toiston säätimet. Voit esimerkiksi toistaa, keskeyttää, taaksepäin, eteenpäin, säätää äänenvoimakkuutta ja toistoikkunaa haluamallasi tavalla.

Vaihe 3. Perussoittotoiminnon lisäksi tämän ilmaisen DVD-soittimen avulla voit lisätä ja muuttaa tekstityksiä ja ääniraitoja. Lisäksi voit kuvakaappauksen milloin tahansa DVD-toiston aikana.

Osa 3. Kuinka katsella DVD-levyjä Windows 10/8/7 -tietokoneessa VLC Media Player -ohjelmalla
VLC-mediasoitin on yksi suosituimmista videosoittimista, jotka tukevat myös DVD-toistoa. Alustojenvälisenä mediasoittimena VLC antaa sinun toistaa DVD-levyjä Windows 10/8/7-, macOS- ja Linux-tietokoneilla. Se pystyy toistamaan DVD-, VCD- ja Audio-CD-levyjä. DVD-videotoistoa varten VLC voi helposti käyttää DVD-valikkoa, lukuja ja muuta siihen liittyvää sisältöä. DVD-levyjen lisäksi VLC tukee myös Blu-ray-levyjä.

Vaihe 1. Ensin sinun tulee ladata ilmainen VLC-versio tietokoneellesi ilmaiseksi. Aseta DVD-levy kannettavan tietokoneen levyasemaan.
Vaihe 2. Avaa VLC-mediasoitin ja napsauta sitten Media ylävalikkorivillä. Valitse avattavasta luettelosta Avaa levy vaihtoehto

Vaihe 3. Napsauta uudessa Open Media -ikkunassa Levy välilehti, tarkista DVD ja napsauta sitten Selaa -painiketta valitaksesi ja ladataksesi toistettavan DVD-elokuvan.

Näiden toimenpiteiden jälkeen voit kätevästi katsella DVD-elokuvaa Windows 10/8/7 PC- tai Mac-tietokoneessa VLC-mediasoittimella.
Osa 4. Usein kysyttyjä kysymyksiä DVD-levyjen toistamisesta Windows Media Playerissa
Kysymys 1. Kuinka kopioit CD-levyn Windows Media Playerissa?
Jos haluat kopioida CD-levyn Windows Media Player -ohjelmassa, aseta CD-levy tietokoneen levyasemaan. Avaa Windows Media Player ja valitse Kansiot-luettelosta CD. Nyt voit valita kopioida CD: n oletusasetuksilla. Täällä voit myös mukauttaa kopiointiasetukset tarpeidesi mukaan.
Kysymys 2. Miksi en voi toistaa DVD-levyjä Windows 10: ssä?
Microsoft on poistanut sisäänrakennetun DVD-soittotuen Windows 10: stä. Joten et voi avata DVD-elokuvia suoraan Windows 10 -tietokoneella.
Kysymys 3. Kuinka kopioida DVD MP4: lle?
Voit kopioida DVD-levyn digitaaliseksi videoksi, kuten MP4, MOV tai AVI, voit lataa DVD-muunnin kopioida DVD ilman laadun heikkenemistä.
Johtopäätös
Miksi on DVD-levyä ei toisteta Windows Media Playerissa? Jos käytät tietokonetta Windows 10: n kanssa, voit luottaa suositeltuun Ilmainen DVD-soitin tai VLC katsella DVD-elokuvia. Windows 8- tai Windows 7 -käyttäjille voit hakea DVD-toiston suoraan Windows Media Playerista. Jos sinulla on vielä kysyttävää Windows 10/8/7: ssä toistettavasta DVD-levystä, voit jättää meille viestin.



 Video Converter Ultimate
Video Converter Ultimate Näytön tallennin
Näytön tallennin