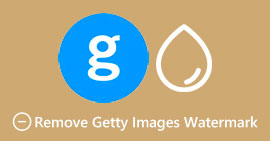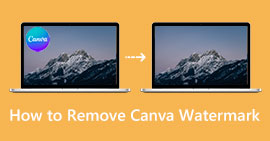Yksityiskohtaiset opetusohjelmat logon poistamisesta kuvasta
Oletko ärsyyntynyt kuvien logoista? Etkö halua muiden tietävän vaatteesi merkit kuvia otettaessa? Tämä artikkeli näyttää sinulle parhaan ratkaisun, jota voit kokeilla. Olemme laatineet kaksi parasta menetelmää logon poistaminen kuvasta helposti.

Osa 1: Paras sovellus logon poistamiseen kuvasta
FVC-vapaa vesileimanpoistoaine on online-työkalu, jonka avulla voit oppia poistamaan logoja kuvista ilmaiseksi. Se voi poistaa valokuvasta kaikki ei-toivotut elementit. FVC Free Watermark Remover on helppokäyttöinen ja ymmärrettävä. Selkeän muotoilun, yksinkertaisten painikkeiden ja kattavan oppaan ansiosta voit nopeasti poistaa logot kuvista yksinkertaisella prosessilla. Se tukee myös monia kuvatiedostomuotoja, kuten JPG, BMP, PNG ja muita; Tällä tavalla sinun ei tarvitse huolehtia, onko valokuvasi tuettu. Lisäksi tämä online-ohjelmisto takaa jokaisen käyttäjän yksityisyyden, joten sinun ei tarvitse huolehtia tietojesi vuotamisesta palvelua käyttäessäsi. Samaan aikaan FVC Free Watermark Remover tarjoaa useita tapoja poistaa logoja valokuvistasi, kuten monikulmio-, lasso-, sivellin- ja rajaustyökalut. Näillä työkaluilla voit varmistaa, että ei-toivottujen kohteiden poistaminen valokuvasta on helppoa. Näytämme sinulle, kuinka voit poistaa logot kuvastasi näiden neljän vesileimanpoistotyökalun avulla.
Käytä monikulmiotyökalua
Polygonal-työkalun avulla voit helposti poistaa logot kuvasta korostamalla ne.
Vaihe 1: Avaa selain ja etsi FVC-vapaa vesileimanpoistoaine. Kun olet verkkosivulla, napsauta Lataa kuva -painiketta ladataksesi valokuvasi logolla. Voit myös pudottaa kuvatiedoston laatikkoon.

Vaihe 2: Kun olet jo ladannut kuvatiedoston, napsauta Monikulmio työkalu käyttöliittymän vasemmassa yläkulmassa. Korosta sitten logo valokuvasta hiirellä.

Vaihe 3: Napsauta sen jälkeen Poista -painiketta, kun olet korostanut logoa monikulmiotyökalulla. Odota sitten muutama sekunti poistoprosessia.

Vaihe 4: Jos logoa ei enää näy, napsauta Tallentaa -painiketta tallentaaksesi valokuvasi laitteellesi ilman liitettyä logoa.

Lasso Toolin käyttö
Lasso-työkalua käytettäessä seuraat vain logon kuviota ja voit korostaa logon pieniä osia.
Vaihe 1: Lataa kuvasi logolla napsauttamalla Lataa kuva -painiketta. Kuvatiedoston pudottaminen on myös vaihtoehto valokuvan lataamisessa.
Vaihe 2: Valitse Lasso työkalu vesileimanpoistotyökaluista. Korosta sitten logo kuvasta hiirellä. Tämä prosessi on kuin pitelet kynää ja piirtäisit logon peittävän viivan samalla, kun painat pitkään vasenta painiketta.

Vaihe 3: Kun logo on kokonaan korostettu, on aika tehdä se Poista se napsauttamalla Poista-painiketta. Odota nopeaa poistoprosessia ja siirry seuraavaan toimenpiteeseen.

Vaihe 4: Jos kuvasi logo on poistettu, valitse viimeisessä vaiheessa Tallentaa -painiketta, joka tallentaa valokuvan automaattisesti.

Brush Toolin käyttäminen
Tällä työkalulla sivelet logoa korostaaksesi niitä hiirellä.
Vaihe 1: Valitse vesileimanpoistosta Harjata. Tämän työkalun avulla voit säätää sen kokoa. Voit tehdä siitä pienemmän ja isomman haluamasi koosta riippuen.

Vaihe 2: Käyttämällä Harjata työkalu, korosta logo valokuvasta. Käytä hiiren vasenta painiketta korostaaksesi logoa. Voit myös käyttää Poista työkalu alueen uudelleen valitsemiseen. Voit myös napsauttaa alla olevaa käsikuvaketta siirtääksesi valokuvasi. Klikkaa + tai - symboli, jolla voit lähentää ja loitontaa kuvaa.

Vaihe 3: Kun olet korostanut logon valokuvasta, voit jatkaa poistoprosessia napsauttamalla Poista -painiketta käyttöliittymän yläosassa keskellä.

Vaihe 4: Poistoprosessin jälkeen logo on jo poissa. Tallenna valokuva tässä osassa napsauttamalla Tallentaa -painiketta ja nauti valokuvastasi ilman logoa.

Rajaustyökalun käyttäminen
Kun käytät rajaustyökalua, varmista, että voit leikata joitain osia valokuvasta. Logoalueen tulee myös olla valokuvasi kulmassa tai reunassa.
Vaihe 1: Lataa kuva logolla, jonka haluat poistaa. Valitse Rajaa & Tallenna vaihtoehto käyttöliittymän oikeassa alakulmassa. Sitten voit jatkaa rajausprosessia.

Vaihe 2: Vihreässä laatikossa nämä ovat rajausvaihtoehdot, joilla voit rajata valokuvasi. Voit myös rajata valokuvasi manuaalisesti valitsemalla Vapaa vaihtoehto. Jos haluat löytää lisää rajausvaihtoehtoja, napsauta Lisää vaihtoehto.

Vaihe 3: Kun rajaus on valmis, voit tallentaa valokuvasi napsauttamalla Tallentaa -painiketta, joka tallentaa automaattisesti. Avaa sitten valokuva nähdäksesi lopputuloksen.

Osa 2: Logon poistaminen kuvasta Photoshopilla
Adobe Photoshop on offline-sovellus, jonka avulla voit poistaa logon valokuvasta. Tämän sovelluksen avulla voit poistaa valokuvasta välittömästi kaikki kohteet, joita et halua. Lisäksi Photoshop ei ole hyvä vain logojen poistamiseen kuvista. Voit käyttää sitä esitteen, kutsukortin, lentolehtisten jne. luomiseen. Voit myös parantaa valokuviasi poistamalla tummia pisteitä, valkaisemalla kasvoja, vaihtamalla silmien värejä ja paljon muuta. Adobe Photoshop ei kuitenkaan sovellu aloittelijoille. Siinä on lukuisia työkaluja, mikä on heille hämmentävää. Lisäksi se on kallista. Se voi tarjota vain ilmaisen kokeiluversion, joka on saatavilla vain seitsemän päivää.
Noudata alla olevia ohjeita poistaaksesi logon kuvasta Photoshopin avulla.
Vaihe 1: Tuoda markkinoille Adobe Photoshop tietokoneellesi asennuksen jälkeen.
Vaihe 2: Mene Tiedosto ja valitse Avata lisätäksesi valokuvasi. Voit myös painaa Ctrl + O.
Vaihe 3: Valitse vasemmasta työkalupalkista Kloonausleimatyökalu.

Vaihe 4: Etsi puhdas kohta ja paina näppäimistön alt-näppäintä saadaksesi tekstuurin. Napsauta sen jälkeen logoaluetta ja aloita sen poistaminen.

Vaihe 5: Kun olet poistanut logon, siirry kohtaan Tiedosto > Tallentaa -painiketta tallentaaksesi tulosteen.

Liittyen:
Kuinka käyttää Pixlr:tä vesileimojen poistamiseen valokuvista
Upeita menetelmiä GIMP:n avulla vesileimojen poistamiseen kuvista
Osa 3: Usein kysyttyä logon poistamisesta kuvasta
1. Voinko käyttää Photoshopia ilmaiseksi?
Kyllä sinä voit. Adobe Photoshopilla on seitsemän päivän ilmainen kokeiluversio. Mutta sen jälkeen sinun on ostettava suunnitelma, jotta voit käyttää sovellusta jatkuvasti.
2. Voinko poistaa logoja iPhonellani?
Voit poistaa logoja valokuvistasi iPhonellasi lataamalla Snapseed-sovelluksen. Se voi helposti poistaa valokuvistasi ei-toivottuja esineitä, kuten logoja, vesileimoja, tarroja, tekstiä ja paljon muuta.
3. Kuinka poistaa Shutterstock-vesileima valokuvasta?
Shutterstock-vesileiman poistaminen valokuvista on vaikeaa, mutta voit käyttää FVC-vapaa vesileimanpoistoaine. Se tarjoaa kolme poistotyökalua, kuten Lasso, Brush ja Polygonal.
Johtopäätös
Yllä olevat tiedot osoittavat sinulle parhaat tavat logon poistaminen kuvasta käyttämällä offline- ja online-vesileimanpoistosovelluksia. Mutta jos haluat paljon yksinkertaisemman tavan, voit käyttää sitä FVC-vapaa vesileimanpoistoaine. Se ei vaadi asennusta. Voit käyttää sitä suoraan selaimessasi.



 Video Converter Ultimate
Video Converter Ultimate Näytön tallennin
Näytön tallennin