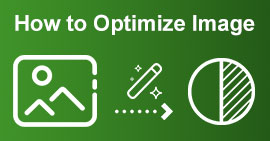Opi tekemään kuvasta selkeämpi näillä helpoilla menetelmillä
Kun otat kuvan, joka osoittautuu epäselväksi, sitä pidetään virheenä. Ja se on erittäin tyytymätöntä, kun kuva on epäselvä. Mutta onneksi nykyään on paljon sovelluksia, jotka voivat auttaa sinua terävöittämään ja poistamaan epäterävyyttäsi. Adobe Photoshop on yksi kuuluisista kuvankäsittelyohjelmista. Se ei kuitenkaan ole aloittelijaystävällinen työkalu. Siksi esittelemme yksinkertaisempia menetelmiä, joilla voit saada sumeasta kuvastasi erinomaisen laadun. Lue tämä alla oleva kohta oppiaksesi kuinka tehdä kuvasta selkeämpi helpoilla askeleilla.

Osa 1. Kuinka tehdä kuvasta selkeämpi verkossa
Tekoälytekniikan avulla on nyt monia online-kuvanparannuslaitteita, jotka voivat terävöittää kuvaasi automaattisesti. Verkkosovellusten käyttäminen kuvan selkeyttämiseksi on kätevää, koska sinun ei tarvitse ladata mitään laitteellesi. Se säästää myös tallennustilaa laitteessasi, koska voit käyttää sitä selaimessasi.
FVC Free Image Upscaler on tunnetuin online-sovellus, jos haluat terävöittää tai tehdä kuvastasi selkeämmän. Tämä työkalu on helppokäyttöinen, koska siinä on suoraviivainen käyttöliittymä. Lisäksi voit parantaa kuvan laatua 2x, 4x, 6x ja 8x suurennuksella. Lisäksi FVC Free Image Upscaler käyttää AI-tekniikkaa (Artificial Intelligence), joka tunnistaa automaattisesti kuvan epäselvät osat ja parantaa sitten sitä. Sen avulla voit korjata kadonneet pikselit, väritekstuurit ja muut yksityiskohdat tarkasti.
Lisäksi se tukee useita kuvamuotoja, kuten PNG, JPG, JPEG ja WebP. Ja mikä tässä verkkotyökalussa on vielä hienoa, on se, että et tarvitse tiliä käyttääksesi sitä. Se on myös ilmainen ja turvallinen käyttää. Ja huolimatta siitä, että se on verkkosovellus, se ei sisällä ärsyttäviä mainoksia, jotka voisivat häiritä sinua, ja se on nopea ja tehokas käyttää. Joten jos etsit kätevää työkalua, FVC Free Image Upscaler on paras työkalu.
Kuinka tehdä kuvasta selkeämpi verkossa FVC Free Image Upscalerin avulla:
Vaihe 1. Avaa selain tietokoneellasi ja tee haku FVC Free Image Upscaler hakukentässä. Tai voit napsauttaa annettua linkkiä siirtyäksesi suoraan sovelluksen pääsivulle. Klikkaa Lataa valokuva -painiketta käynnistääksesi sovelluksen.
Vaihe 2.0 Kun olet käynnistänyt sovelluksen, napsauta Lataa valokuva uudelleen lisätäksesi kuvan, jota haluat skaalata/terävöidä. Tietokoneesi tiedostot kysyvät, mistä löydät kuvan ja avaat sen.

Vaihe 3. Ja valitse sitten suurennus haluamasi esiasetus. Mitä suurempi suurennus, sitä terävämpi kuvasi tulee. Huomaa kuitenkin, että myös tiedostokoko kasvaa laadun kasvaessa. Voit valita suurennus välillä 2x, 4x, 6x ja 8x.

Vaihe 4. Näet tulokset käyttöliittymän oikealla puolella. Ja jos olet tyytyväinen tulokseesi, napsauta Tallentaa -painiketta tallentaaksesi kuvatulosteen laitteellesi.

Odota vain, että kuvasi tallentuu, ja voila! Voit nyt jakaa upean valokuvasi ystäviesi kanssa tai muilla sosiaalisen median alustoilla.
Osa 2. Kuinka tehdä kuvasta selkeämpi offline-tilassa
On myös hyvä käyttää offline-sovellusta, kun haluat terävöittää tai muokata kuvaa. Monet kuvankäsittelysovellukset ovat offline-tilassa; sinun on ostettava ne ennen käyttöä. Mutta älä huolehdi; Tässä osassa tarjoamme ilmaisen offline-työkalun, jota voit käyttää työpöydälläsi.
Paint.net on yksi eniten käytetyistä kuvankäsittelyohjelmista, jotka ovat ilmaisia ja turvallisia käyttää. Tällä offline-työkalulla on helpompi käyttöliittymä kuin Adobe Photoshopilla, jota monet ammattilaiset käyttävät. Vaikka sillä on yksinkertainen käyttöliittymä, se voi silti tuottaa poikkeuksellisia tuloksia ja antaa sinun terävöittää epäselvää kuvaasi. Lisäksi siinä on muita muokkausominaisuuksia, jotka voivat auttaa sinua parantamaan kuvaasi. Paint.netin avulla voit terävöittää, väri oikein ja lisää taustakuvaasi.
Lisäksi liukusäädintä liikuttamalla voit valita kuvan terävyyden ja poistaa sen epäselvät osat. Se on kuitenkin saatavilla vain Windows-laitteissa. Jos kuitenkin haluat suurentaa kuvaa terävöittäessäsi, voit käyttää Paint.net-palvelua.
Kuinka tehdä kuvasta isompi ja selkeämpi Paint.net:n avulla:
Vaihe 1. Lataa ja asenna ensin Paint.net työpöydällesi ja avaa se, kun se on asennettu. Lataa sitten kuvasi napsauttamalla Tiedosto > Avaa.
Vaihe 2. Ja sitten, mene kohtaan Tehosteet > Valokuva > Terävyys. Toinen välilehti tulee näkyviin, jossa voit säätää kuvan terävyyttä häivyttääksesi sen.

Vaihe 3. Sen Terävöittää -välilehti, siirrä liukusäädintä valitaksesi kuvan halutun terävyyden. Voit myös rastittaa nuoli ylös/alas valitaksesi kuvan terävyyden numeerisesti.

Vaihe 4. Napsauta lopuksi OK -painiketta ja siirry kohtaan Tiedosto > Tallenna tallentaaksesi tulosteen työpöydällesi.
Osa 3. Kuinka tehdä kuvasta selkeämpi iPhonessasi
Ja jos sinulla on epäselvä kuva, joka on otettu iPhonellasi, voit myös käyttää iPhone-laitteesi sumennuksen poistosovellusta. Lukuisat kuvankäsittelysovellukset, jotka voit ladata AppStoresta, voivat auttaa poistamaan kuvan epäterävyyden. Kaikkia sovelluksia ei kuitenkaan voi käyttää ilmaiseksi. sinun on ostettava ne ennen käyttöä. Onneksi löysimme sumennuskuvasovelluksen, jota voi käyttää ilmaiseksi AppStoresta. Lue tämä osio kokonaan oppiaksesi tekemään kuvan selkeämmäksi iPhone-laitteellasi.
Jos mietit, mikä on ilmainen kuvankäsittelysovellus, joka voi auttaa poistamaan kuvan, VSCO on etsimäsi sovellus. VSCO on tunnettu kuvankäsittelysovellus, joka on ladattavissa AppStoresta. Lisäksi, kun poistat kuvan epäterävyyden VSCO:lla, sinun on keskityttävä joihinkin asetuksiin. Jos haluat poistaa kuvan epäterävyyden VSCO:lla, sinun on säädettävä kuvan selkeyttä, terävyyttä, selkeyttä ja valotusta. VSCO:lla on myös muita muokkaustyökaluja, joita voit käyttää kuvien muokkaamiseen. Lisäksi se tukee iPhonen yleisimpiä kuvamuotoja, kuten HEIC ja HEIF. Tämän sovelluksen pieni takaisku on, että se tukee vain muutamia kuvamuotoja, ja sinun on ostettava se, jotta voit käyttää sen muita muokkausominaisuuksia.
Kuinka tehdä kuvasta selkeämpi iPhonessa VSCO:n avulla:

Vaihe 1. Asentaa VSCO AppStoresta ja avaa sovellus iPhonessasi.
Vaihe 2. Avaa kuvasi ja siirry sitten kohtaan Selkeys. Selkeys-vaihtoehto auttaa poistamaan suuren mittakaavan kohinan kuvasta. Siirrä vain Selkeys-liukusäädintä hieman käyttöliittymän alapuolelle.
Vaihe 3. Seuraavaksi säädämme kuvasi terävyyttä. The Terävöittää -toiminto auttaa sinua saamaan kuvallesi haluamasi rapeuden. Ja sitten siirtämällä liukusäädin, voit valita kuvallesi haluamasi terävyyden.
Vaihe 4. Kun olet muokannut kuvan selkeyttä ja terävyyttä, kerro siitä meille säätääksesi kontrastia. Siirrä Kontrasti vaihtoehto ja Kontrasti-liukusäädin valitaksesi kuvallesi haluamasi kirkkauden ja tummuuden.
Vaihe 5. Lopuksi muokkaamme nyt valokuviasi Valotus kirkastaa sitä hieman. Kuvasi valotuksen lisääminen auttaa tasapainottamaan pimeyttä kontrastin kanssa. Ja siinä se! Säätämällä näitä ominaisuuksia voit poistaa epäselvän kuvan. Napsauta tätä saadaksesi lisätietoja muuttaa kuvan kokoa iPhonessa.
Osa 4. Kuinka tehdä kuvasta selkeämpi Android-laitteellasi
Androidissa on myös sovelluksia, joiden avulla voit tehdä kuvan selkeämmäksi. Joten jos haluat sumean kuvan tallennettavaksi galleriaasi, tämä sovellus voi auttaa sinua parantamaan kuvaasi. Lue tämä osa oppiaksesi poistamaan kuvan epätarkkuudesta Android-laitteellasi.
Remini app (Androidille) on luultavasti yksi parhaista kuvankäsittelysovelluksista, joita voit käyttää Android-laitteellasi. Tämän sovelluksen avulla voit muokata ja jopa poistaa epäselvyyttäsi. Lisäksi se on helppokäyttöinen ja ilmainen. Käyttämällä Enhance-vaihtoehtoa voit tehdä kuvastasi selkeämmän. Sinun on kuitenkin ensin luotava tili, ennen kuin voit käyttää tätä sovellusta. Ja sen Pro-versiossa voit käyttää tämän sovelluksen edistyneitä sumennusominaisuuksia.
Kuvan sumennuksen poistaminen Remini for Android -sovelluksella:
Vaihe 1. Asentaa Remini Android-laitteellasi. Kun olet asentanut sovelluksen, avaa se heti. Napauta sovelluksen pääkäyttöliittymässä Käytä sitä -painiketta jatkaaksesi kuvan epätarkkuuden poistamiseen.
Vaihe 2. Valitse sitten kuva ja napsauta punainen painike käyttöliittymän alareunassa. Se luo tehtävän ja näyttää mainoksen käsittelyn aikana.
Vaihe 3. Tämän jälkeen näkyviin tulee lopullinen tulos, jossa voit verrata kuvasi ennen ja jälkeen. Ja jos olet jo tyytyväinen tulokseen, tallenna kuvasi.

Osa 5. Usein kysyttyjä kysymyksiä kuvan tekemisestä selkeämmäksi
Voinko käyttää GIMPiä kuvan hämärtämiseen?
Joo. GIMP on hämmästyttävä valokuvien muokkausohjelmisto, jonka avulla voit häivyttää kuvasi. Voit myös ladata tämän sovelluksen Windows-laitteellesi.
Lisääkö kuvan hämärtäminen tiedoston kokoa?
Joo. Kuvan epätarkkuuden poistaminen tarkoittaa kuvan laadun ja resoluution parantamista. Kun resoluutio kasvaa, myös kuvan tiedostokoko kasvaa.
Mitä sovellusta voin käyttää sumentamaan kuvani?
YouCam Perfect on sovellus, jonka avulla voit hämärtää kuvaasi. Tekoälytekniikan avulla voit hämärtää kuvasi välittömästi.
Johtopäätös
Tässä viestissä on kirjoitettu, mitä sinun tulee oppia kuinka tehdä kuvasta selkeämpi. Joten jos etsit sovelluksia, joiden avulla voit poistaa kuvan epäterävyyden, yllä olevat menetelmät auttavat sinua saavuttamaan tavoitteesi. Mutta jos haluat käyttää online-työkalua, jossa on helppokäyttöinen käyttöliittymä, käytä sitä FVC Free Image Upscaler.



 Video Converter Ultimate
Video Converter Ultimate Näytön tallennin
Näytön tallennin