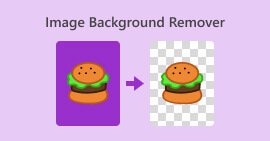Kuinka rajata valokuvia iPhonessa muuttaaksesi niiden kokoa nopeasti
Rajaus on perustyökalu valokuvien muokkauksessa, joka poistaa ei-toivotut asiat valokuviesi yleisestä ulkoasusta. Oppiminen ja sen täydellinen hallitseminen on etu valokuvien sommittelun kohottamiseksi ja parantamiseksi, jotta kuvan tarina tai viesti saadaan paljon selkeämmin esille. Toisaalta, kuvien rajaaminen iPhonessa on erilainen tarina, sillä iOS tunnetaan mukautuvista ominaisuuksistaan ja ohjelmistoliittymästään, jotka tekevät tehtävästä joskus melkoisen vaivalloisen, sillä iOS voi olla ylimääräistä tavassa, jolla toiminnot ja komennot sijaitsevat laitteissaan. Tästä syystä tämä artikkeli on olemassa, koska muutat valokuviesi visuaalista vaikutusta rajaamalla, eikä sen tekemisen pitäisi olla paljon vaivaa. Jatka tämän artikkelin lukemista saadaksesi lisätietoja valokuvien rajaamisesta iPhonessa.

Osa 1. Valokuvien rajaaminen iPhonessa
Kuulutko niihin uusiin iOS-käyttäjiin, joilla on vaikeuksia tehdä yksinkertaisia tehtäviä ja kestää ikuisuuden? Mietitkö kuinka rajata iPhone-valokuva. Älä enää huolehdi, sillä listasimme nopeita tapoja rajata valokuvasi iPhonellasi ilman, että sinun tarvitsee stressata siitä.
Säännölliset askeleet
Vaihe 1. Siirry iOS-laitteellasi omaan Valokuvat ja valitse tai siirry kuvaan, jonka haluat rajata.
Vaihe 2. Etsi Muokata -painiketta näytön oikeassa yläkulmassa ja napsauta sitä.

Vaihe 3. Etsi Muokkaa-asetuksista ja napsauta sitä Koko asetukset alemmassa näytössä.
Vaihe 4. Kun suorakulmion kulmat tulevat näkyviin, vedä se käsin sulkeaksesi alueen, jonka haluat säilyttää valokuvissasi, ja kun olet tyytyväinen siihen, jatka napsauttamalla Tehty tallentaaksesi muutokset kuviisi.

Quick Crop -ominaisuus iOS 17:ssä
Vaihe 1. Navigoi omaan Valokuvat sovellusta iOS-laitteessasi ja joko valitse tai etsi kuva, jonka haluat rajata.
Vaihe 2. Jatka kahdella sormellasi laajentamaan elettä.

Vaihe 3. Rajaa-painike ilmestyy sitten näytön vasempaan yläkulmaan. Napsauta sitä jatkaaksesi.
Vaihe 4. Kun suorakulmion kulmat tulevat näkyviin, voit vetää niitä käsin sulkeaksesi alueen, jonka haluat säilyttää valokuvissasi. Joten jatka napsauttamalla Tehty kun haluat tallentaa valokuvasi.

Rajaa valokuvia automaattisesti iPhonen pikakuvakkeella
Vaihe 1. Siirry valokuvaan, jonka haluat rajata iOS-laitteellasi, siirry omaan Valokuvatja valitse kuva.
Vaihe 2. Etsi Muokata -painiketta näytön oikeassa yläkulmassa ja valitse se.

Vaihe 3. Etsi ja valitse Muokkaa-asetuksista Koko-asetukset, jotka sijaitsevat näytön alareunassa.
Vaihe 4. Etsi AUTO rajaa pikakuvake ylänäytössäsi, napsauta sitä rajataksesi kuvan automaattisesti ja napsauta Valmis tallentaaksesi kuvan.

iOS:n rajaustyökalun ei tarvitse olla niin monimutkainen kuin luulet sen olevan. IOS tarjoaa kolme tapaa, jotka on lueteltu yllä; Käytätpä sitten tavallista rajausta, pikarajausta tai iPhonen automaattisesti rajaavaa valokuvien pikakuvaketta, ne kaikki toimivat hienosti. Kyse on vain käyttäjän mieltymyksistä ja käyttömukavuudesta.
Osa 2. Kuinka nopeasti rajata joku iPhone-kuvasta
Valokuvien rajaamisen yhteydessä käyttäjät törmäävät joskus ei-toivottuihin aiheisiin tai esineisiin, joita ei voi rajata laitteesi asetuksissa. Siksi kolmannen osapuolen työkalujen käyttö on hyödyllistä. FVC-vapaa taustanpoistoaine on yksi luotetuista verkkopohjaisista työkaluista, jotka ovat nykyään saatavilla Internetissä useista syistä. Yksi näistä syistä on turvallisuus ja saatavuus; saatavuuden perusteella FVC tarkoittaa kaikkien käyttäjien pääsyä eri laitteille ilmaiseksi, mukaan lukien iOS-laitteesi. Sen käyttöliittymä on helppo ymmärtää, koska se on luotu suoraviivaista näkemystä ajatellen, joten se tarjoaa yksinkertaisia edistyneitä ominaisuuksia ei-toivottujen kohteiden tai taustojen poistamiseen valokuvistasi. Jos haluat käyttää mainittua ilmaista taustanpoistotyökalua jonkun kuvan rajaamiseen, katso alla olevat vaiheet.
Vaihe 1. Mene FVC-vapaa taustanpoistoaine verkkosivusto iOS-laitteesi Safari-selaimessa ja lataa haluamasi kuva määritettyyn kohtaan Lataa kuva ala.

Vaihe 2. Sen tekoäly käsittelee automaattisesti kuvan, jonka se luulee haluavasi poistaa.

Vaihe 3. Kun FVC on käsitellyt valokuvasi, siirry kohtaan Muokata osa työkalun yläosassa. Rajaa joku kuvissasi manuaalisesti vetämällä kulmat haluamaasi tilaan ja sisällytä hänet valokuviin.

Vaihe 4. Kun olet tyytyväinen, rajaa joku valokuvasta ja tallenna kuvasi iPhonellesi napsauttamalla ladata -painike tallentaa sen.

Älä koskaan enää pohdi kysymystä kuinka rajata joku valokuvasta iPhonessa. sen sijaan alkaa selvittää tapoja tehokkaasti rajata ja poistaa joku valokuvista joko käyttämällä laitteesi rajausasetuksia tai Valokuvan kokoa muuttava sovellus, koska molemmat täyttävät tarjouksensa.
Osa 3. Usein kysyttyä valokuvien rajaamisesta iPhonessa
Missä iPhone-kuvien rajauspainike on?
iPhone Photosin rajauspainike löytyy yleensä muokkausliittymästä. Kun olet valinnut valokuvan, napauta Muokkaa-vaihtoehtoa, ja näet rajauspainikkeen, joka näyttää neliöltä, joka on päällekkäin kahden suorakulmaisen kolmion kanssa näytön alareunassa.
Kuinka estää iPhonea rajaamasta taustakuvaa?
Jos haluat estää iPhonea rajaamasta taustakuvia automaattisesti, siirry kohtaan Asetukset, sitten Taustakuva ja napauta Valitse uusi taustakuva. Kun valitset valokuvaa, muista säätää zoomaustaso haluamallasi tavalla varmistaaksesi, että taustakuvaa ei rajata automaattisesti. Voit hienosäätää taustakuvan kokoa Zoomaa nipistämällä -eleellä.
Voiko iPhone luoda pyöreän kuvan?
Vaikka iPhonen alkuperäisessä Photos-sovelluksessa ei ole suoraa ominaisuutta pyöreiden valokuvien luomiseen, voit saavuttaa tämän tehosteen käyttämällä kolmansien osapuolien sovelluksia pyöreällä rajaustyökalulla. Näiden sovellusten avulla voit rajata valokuvasi pyöreään muotoon, mikä tarjoaa ainutlaatuisen ja esteettisesti miellyttävän lopputuloksen.
Voinko säilyttää alkuperäisen kuvasuhteen rajattaessa?
Kyllä, kun rajaat valokuvaa iPhonessa, voit säilyttää alkuperäisen kuvasuhteen varmistamalla, että Rajoitus-vaihtoehto on käytössä. Tämä varmistaa, että rajatun kuvan mittasuhteet pysyvät samoina kuin alkuperäisessä.
Heikentääkö rajaus kuvan laatua?
Itse rajaus ei välttämättä heikennä kuvanlaatua iPhonessa. Jos kuitenkin rajaat valokuvaa merkittävästi ja lähennät sitten rajattua aluetta, saatat huomata yksityiskohtien menetyksen, koska kuva suurennetaan tehokkaasti alkuperäistä resoluutiota suuremmaksi. On tärkeää löytää tasapaino sommittelun rajaamisen ja halutun kuvanlaadun säilyttämisen välillä. Lisäksi, jos huomaat kuvanlaadun olevan huonompi pakkaamisen jälkeen, voit käyttää kolmannen osapuolen palvelua kuvan resoluution parantamistyökalu skaalata sitä.
Johtopäätös
Lopuksi oppiminen rajaa valokuvia iPhonessasi on olennainen kyky, joka voi merkittävästi parantaa kuviesi visuaalista vaikutusta. Tämä ei koske vain iOS-käyttäjiä, vaan myös muiden laitteiden rajaustyökalujen yleistä käyttöä. Menettely voi vaihdella, mutta tässä artikkelissa esitettyjen neuvojen ja yksinkertaisten vaiheiden avulla voit helposti muuntaa tavalliset valokuvat visuaalisesti upeiksi mestariteoksiksi. Piditpä sitten perinteisestä rajausmenetelmästä, iOS 17:n nopeasta rajaustoiminnosta tai automaattisesta rajauksen pikanäppäimestä, iOS tarjoaa erilaisia vaihtoehtoja tarpeisiisi ja makuun. Seuraaja FVC Free Background Tool, joka tarjoaa saman laadun paitsi rajaamiseen myös ei-toivottujen kohteiden poistamiseen valokuvistasi, mikä tekee valokuvien rajaamisesta paljon helpompaa iPhonessa.



 Video Converter Ultimate
Video Converter Ultimate Näytön tallennin
Näytön tallennin