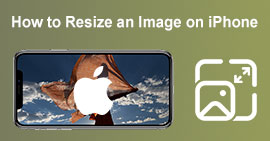Erinomaisimpia tapoja suurentaa kuvaa tulostusta varten
Kuvan voi suurentaa kahdella tavalla. Voit suurentaa valokuvaa skaalaamalla sitä tai lisäämällä kuvan pikseleitä. Toinen tapa suurentaa kuvaa on muuttaa valokuvan todellista kokoa tai mittaa. Ja tässä oppaassa näytämme sinulle nämä kaksi tapaa suurentaa valokuvaa. Tarpeistasi riippuen tiedät varmasti vastaukset kysymykseesi. Lue tämä opas oppiaksesi kuinka suurentaa kuvaa tulostaa, online- ja offline-tilassa.

Osa 1. Suurenna kuvaa menettämättä laatua verkossa tulostusta varten
Se kuulostaa monimutkaiselta, kun kuulet ensimmäisen kerran kuvanlaadun suurentamisesta. Mutta tämän viestin lukemisen jälkeen se on varmasti helppoa sinulle. On olemassa monia sovelluksia, jotka voivat auttaa sinua suurentamaan kuvaasi. Mutta ongelmana on, että niitä on niin paljon, että on vaikea valita yhtä. Onneksi löysimme sovelluksen, jonka avulla voit suurentaa kuvaa helposti ja ilmaiseksi.
FVC Free Image Upscaler on hämmästyttävä valokuvien suurennussovellus, jota voit käyttää verkossa. Online-sovellusten hyvä puoli on, että sinun ei tarvitse ladata niitä, mikä mahdollistaa tallennustilan säästämisen. Voit suurentaa kuvaa käyttämällä tätä verkkotyökalua 2x, 4x, 6x tai 8x suurennuksella. Lisäksi se käyttää tekoälyteknologian skaalausprosessia, joka tunnistaa automaattisesti kuvan heikkolaatuisen osan ja parantaa sitten sitä.
Myös aloittelijat voivat helposti käyttää tätä sovellusta, koska siinä on intuitiivinen käyttöliittymä. Lisäksi siinä on esikatselutehoste, jonka avulla voit tarkistaa tulostesi tulokset ennen sen tallentamista. FVC Free Image Upscaler on ilmainen käyttää kaikissa verkkoselaimissa, kuten Googlessa, Firefoxissa ja Safarissa.
Kuvan suurentaminen tulostamista varten FVC Free Image Upscaler -sovelluksella
Vaihe 1. Siirry verkkoselaimeen ja hae FVC Free Image Upscaler hakukentässäsi. Napsauta tätä linkkiä päästäksesi suoraan pääsivulle.
Vaihe 2. Ja valitse pääkäyttöliittymässä Lataa valokuva -painiketta lisätäksesi kuvan, jonka haluat suurentaa. Voit myös tehdä vedä-pudota prosessi kuvan lataamiseksi.

Vaihe 3. Kun tiedosto on ladattu, sinut ohjataan toiseen käyttöliittymään. Valitse kuvallesi haluamasi suurennus. Voit valita 2x, 4x, 6x, ja 8x. Mitä huonompi kuvan laatu on, sitä suurempi suurennus sinun on valittava.

Vaihe 4. Vie hiiren osoitin vasemman kuvan päälle nähdäksesi suurennuksen tuloksen. Näetkö muutokset? Klikkaa Tallentaa -painiketta käyttöliittymän oikeassa alakulmassa tallentaaksesi tulostuksesi laitteellesi.

Ja nämä ovat helpot vaiheet kuvan suurentamiseksi verkkotulostusta varten FVC Free Image Upscaler -sovelluksella. Helppoa kuin piirakka, eikö? Mutta jos haluat suurentaa valokuvaa muuttamalla kuvan kokoa, lue seuraava osa.
Osa 2. Kuvan suurentaminen Photoshopissa laatua menettämättä
Olet luultavasti törmännyt tähän sovellukseen, kun etsit kuinka suurentaa valokuvaa. Ja Adobe Photoshop on Internetin merkittävin kuvankäsittelysovellus. Adobe Photoshopia käyttävät pääasiassa ammattilaiset, jotka usein muokkaavat kuvia julkaistavaksi eri alustoilla. Tämän sovelluksen työkalujen ja ominaisuuksien avulla voit varmasti tuottaa uskomattomia tuloksia. Mutta tiesitkö, että voit myös suurentaa kuvan Adobe Photoshopilla? Kyllä, luit oikein. Se on myös sopiva työkalu kuvien laajentamiseen laadun heikkenemättä. Adobe Photoshopilla voit suurentaa kuvaa muuttamalla resoluutiota tai syöttämällä kuvan leveyden ja korkeuden manuaalisesti. Vaikka Adobe Photoshop on ammattisovellus, sen suurentava ominaisuus on helppokäyttöinen. Ilman pitkiä puheita, nämä ovat vaiheet kuvan suurentamiseksi Photoshopilla häviöttömästi.
Vaihe 1. Lataa ensin Adobe Photoshop tietokoneellesi. Se on saatavana lähes kaikissa käyttöjärjestelmissä, kuten Windowsissa ja macOS:ssä. Kun sovellus on asennettu laitteellesi, tuo kuva, jonka haluat suurentaa.
Vaihe 2. Ota seuraavaksi käyttöön Säilytä tiedot 2.0. Jos käytät Windows-tietokonetta, siirry kohtaan Muokata paneelissa Valikkopalkki. Jos käytät Mac-laitetta, siirry kohtaan Photoshop CC valikosta Asetuksetja napsauta Tekniikan esikatselut -painiketta. Tämä kehottaa Asetukset-valintaikkunaan Tekniikan esikatselut vaihtoehto. Valitse vieressä oleva ruutu Ota käyttöön Preserve Details 2.0 Upscale. Ja sitten lyö OK sulkeaksesi valintaikkunan kohtaan Tekniikan esikatselut vaihtoehto.

Vaihe 3. Avaa seuraavaksi Kuvan koko -valintaikkunassa menemällä Kuva-valikkoon ja valitsemalla Kuvan koko vaihtoehto.
Vaihe 4. Kun suurennamme tai skaalaamme kuvaa Photoshopissa, haluamme säätää kuvan fyysistä ulottuvuutta, eli toisin sanoen haluamme lisätä tai poistaa pikseleitä. Varmista siis, että Uudelleennäyte on valittu.

Vaihe 5. Vaihda sen jälkeen korkeus ja leveys kuvasta antamalla haluamasi mitat. Oletustilassa leveys ja korkeus on linkitetty toisiinsa, joten jos muutat kuvan leveyttä, korkeus seuraa vastaavasti.
Vaihe 6. Ja lopuksi vaihda Uudelleennäytteenottomenetelmä että Säilytä tiedot 2.0. Oletusarvoinen Resample Method on Automaattinen. Photoshop ei kuitenkaan valitse sitä, kun Resample-asetuksena on Automaattinen. Siksi vaihda Uudelleennäyte klikkaamalla Automaattinenja valitse sitten Säilytä tiedot 2.0.

Vaihe 7. Nyt on aika esikatsella tuloksia. Kun olet valinnut Preserve Details 2.0:n, vasemmalla oleva esikatseluvälilehti päivittyy ja näyttää, miltä skaalattu kuvasi näyttää. Vedä kuvaa hiirellä esikatseluikkunassa nähdäksesi kuvan eri osat.
Seuraamalla näitä ohjeita opit varmasti suurentamaan kuvan tulostusta varten laadun heikkenemättä.
Liittyen:
7 parasta online- ja offline-valokuvan suurennuslaitetta
4 parasta offline- ja online-GIF-suurennusta, joita et saa missata
Osa 3. Usein kysyttyä kuvan suurentamisesta laatua menettämättä
Voinko suurentaa JPG-tiedoston kokoa verkossa?
Voit muuttaa JPG-kuvasi tiedostokokoa käyttämällä FVC Free Image Upscaler. Suurenna JPG-kuvasi kokoa lisäämällä vain 6- tai 8-kertaiseksi.
Tukeeko Adobe Photoshop PNG-tiedostoja?
Joo. PNG-tiedostoja tukevat monet alustat, mukaan lukien Adobe Photoshop. Voit tuoda lähes kaikki kuvatiedostomuodot Adobe Photoshopilla, kuten PNG, JPG, JPEG, BMP ja WebP.
Vaikuttaako kuvani suurentaminen sen tiedostokokoon?
Kyllä. Kuvasi tiedostokoko kasvaa, koska säädät kuvan pikselien kokonaismäärää tai pikselien määrää jokaisessa tuumassa. Mutta tiedostokoko on myös pienempi, kun pienennät kuvan leveyttä ja korkeutta.
Johtopäätös
Ja ne menetelmät ovat käytössä kuinka suurentaa kuvaa laatua menettämättä. Kummallakin kahdesta menetelmästä, online- tai offline-tilassa, voit suurentaa kuvaasi tinkimättä sen laadusta. Mutta jos haluat helpomman tavan suurentaa kuvaa, suosittelemme käyttämään FVC Free Image Upscaler, käyttäjäystävällinen sovellus.



 Video Converter Ultimate
Video Converter Ultimate Näytön tallennin
Näytön tallennin