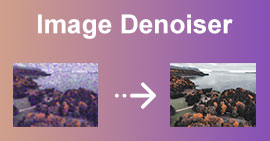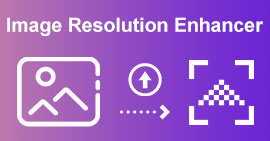7 nopeaa tapaa lisätä kuvan resoluutiota
Oletko koskaan halunnut jakaa kuvan Internetissä, mutta sen resoluutio on alhainen? Parasta, mitä voit tehdä, on parantaa sen laatua. Mutta kuinka voit parantaa matalaresoluutioisen kuvan laatua?
Tämä artikkeli kattaa 7 hyödyllistä tapaa lisätä kuvan resoluutiota eri laitteilla. Halusitpa tehdä JPEG-kuvan suuremmalla resoluutiolla tulostusta varten, suurentaa arvokasta kuvaa tai tehdä muita syitä, voit valita haluamasi tavan skaalata kuvaa.

Osa 1. Mitä ovat matalaresoluutioiset ja korkearesoluutioiset kuvat
Matala- ja korkearesoluutioisten kuvien välillä on suuri ero. Tässä osassa tiedämme ensin, mikä on korkearesoluutioinen kuva, sitten matalaresoluutioinen kuva ja mitä eroja niillä on.
Korkearesoluutioiset kuvat
Perinteisesti korkearesoluutioiset kuvat ovat 300 dpi (todellinen koko) tai enemmän. Näitä kuvia käytetään yleensä painoteollisuudessa, ja niissä on yleensä CMYK-väriasetus. Korkearesoluutioiset kuvat vaativat yleensä korkean dpi:n (dots per inch) näytöltäsi, joten vaikka valokuva näyttää hyvältä tietokoneellasi, se saattaa näyttää tulostettuna epäselvältä tai pikselöidyltä, kuten alla olevassa esimerkissä.

Lisäksi korkearesoluutioiset kuvat ovat yleisimmin käytettyjä. Suuremmasta tiedostokoosta huolimatta ihmiset käyttävät niitä edelleen, koska ne ovat laadukkaita.
Matalaresoluutioiset kuvat
Matalaresoluutioiset kuvat ovat yleensä 72 dpi. Niiden laatu on heikko, mikä tekee niistä pienempiä. Lisäksi matalaresoluutioisissa kuvissa on enimmäkseen RGB-värejä. Näitä kuvia käytetään yleisesti näytöillä, kuten verkkosivustoilla ja sosiaalisen median alustoilla. Korkearesoluutioisiin kuviin verrattuna matalaresoluutioisissa kuvissa on vähemmän pikseleitä.
Mutta kukapa ei haluaisi korkearesoluutioisia kuvia? Monet ihmiset haluavat käyttää korkearesoluutioisia kuvia huolimatta siitä, että ne vievät enemmän tilaa laitteissaan. Siksi, jos haluat muuntaa matalaresoluutioisia kuvia korkearesoluutioisiksi kuviksi verkossa ilmaiseksi, jatka lukemaan seuraava osa.
Osa 2. Ilmainen online-tapa parantaa kuvan resoluutiota
Paras työkalu kuvan resoluution lisäämiseen ilmaiseksi verkossa
Voit parantaa kuvatiedostojesi resoluutiota nopeasti ilman laadun heikkenemistä kokeilemalla tehokkaan tekoälyn tukemaa käyttöä FVC Free Image Upscaler. Se on erityisesti suunniteltu lisäämään kuvan resoluutiota ja parantamaan laatua. FVC käyttää kehittynyttä AI-tekniikkaa suurentaakseen valokuvasi 2X, 4X, 6X tai 8X säilyttäen samalla alkuperäiset yksityiskohdat. Se voi lisätä JPEG-, JPG-, PNG-, TIFF-, BMP- ja muiden kuvien resoluutiota.
Tämä työkalu tarjoaa suoraviivaisen tavan lisätä kuvan resoluutiota verkossa ilmaiseksi. Lisäksi, kun valokuvasi on ladattu, se täyttää automaattisesti lisää yksityiskohtia, terävöittää epäselviä osia, säätää kirkkautta ja väriä sekä skaalaa resoluutiota yleisen kuvanlaadun parantamiseksi. Epäselviä, matalaresoluutioisia ja vanhoja kuviasi voidaan helposti parantaa.
Matalaresoluutioisten kuvien muuntaminen korkearesoluutioiksi käyttämällä FVC Free Image Upscaler -toimintoa:
Vaihe 1. Avaa selain ja etsi FVC Free Image Upscaler. Napsauta annettua linkkiä päästäksesi suoraan heidän pääsivulleen. Napsauta pääkäyttöliittymässä Lataa valokuva ladataksesi kuvan, jonka haluat parantaa.

Vaihe 2. Kun olet ladannut kuvan, näet esikatselun tuloksestasi. Jos laatu ei vieläkään riitä, voit myös muuttaa kuvan suurennusta.

Vaihe 3. Napsauta lopuksi Tallenna-painiketta tallentaaksesi kuvan laitteellesi. Voila! Voit nyt katsella kuvaasi korkealla resoluutiolla. Skaalattua kuvatiedostoa ei lisätä vesileimaan.
FVC Free Image Upscaler antaa sinun esikatsella tarkkuudella lisättyä kuvaa. Voit tarkistaa yksityiskohdat siirtämällä hiiren kuvan päälle. Kuten aiemmin mainitsin, se parantaa kuvatiedostoa resoluution lisäämisprosessin aikana.
Lisää kuvan resoluutiota VanceAI:lla
FVC Free Image Upscalerin lisäksi. Voit myös kokeilla muita suosittuja vaihtoehtoja, kuten VanceAI Image Upscaleria. Tässä näytän sinulle, kuinka voit lisätä kuvan resoluutiota verkossa.
Vaihe 1. Avaa verkkoselain ja siirry online-kuvan parannussivustolle. Kun saavut AI Upscale Image -sivulle, napsauta Lataa kuva lisätäksesi valokuvasi.

Vaihe 2. VanceAI kerää eri ominaisuuksia kolmeen pääluokkaan: Enlarge, Denoise ja Sharpen. Jos haluat lisätä kuvan resoluutiota verkossa, varmista, että olet Suurenna-välilehdessä. Valitse tarpeidesi mukaan 2X, 4X tai 8X. Kuten näet, saat muita parametreja kuvan optimoimiseksi. Napsauta Aloita käsitelläksesi vahvistaaksesi toiminnon.

Osa 3. Kuvan resoluution lisääminen Photoshopissa
Kukaan ei halua jakaa huonolaatuista tai matalaresoluutioista kuvaa. Siksi monet toimittajat etsivät parasta sovellusta matalaresoluutioisten kuvien muuntamiseksi korkearesoluutioisiksi. Jos haluat käyttää ammattimaisempaa työkalua monilla muokkaustyökaluilla, esittelemme alla ammattisovelluksen, jota voit käyttää.
Adobe Photoshop on ammattikäyttöön tarkoitettu muokkaussovellus, jota monet ammattieditorit käyttävät. Monet valokuvaajat käyttävät tätä muokkaussovellusta, koska siinä on monia toimintoja ja muokkaustyökaluja. Adobe Photoshopin avulla voit kätevästi lisätä kuvan resoluutiota säätämällä sen leveyttä ja korkeutta. Jos sinulla on jo Photoshop tietokoneessasi, voit käynnistää sen ja lisätä kuvan tarkkuutta noudattamalla alla olevia ohjeita. Tai voit asentaa sen viralliselta Adoben verkkosivustolta ja aloittaa 7 päivän ilmaisen kokeilujakson.
Vaihe 1. Avaa Photoshop PC- tai Mac-tietokoneellasi, napsauta Tiedosto-valikkoa ja tuo kuva valitsemalla sitten Avaa-vaihtoehto. Adobe pystyy käsittelemään kaikkia usein käytettyjä kuvamuotoja, kuten JPEG, JPG, PNG, TIFF, WBMP ja PDF. Sillä ei myöskään ole tiedostokokoa tai muita rajoituksia lähdekuvalle.

Vaihe 2. Voit suurentaa kuvan resoluutiota napsauttamalla Kuva-valikkoa ja siirtymällä Kuvan koko -ikkunaan. Täältä saat erilaisia asetuksia, joilla voit muuttaa kuvasi resoluutiota. Syötä tietty leveys ja korkeus suurentaaksesi sitä. Sinun tulee valita ketjukuvake säilyttääksesi alkuperäisen kuvasuhteen.

Vaihe 3. Photoshop jakaa useita kuvan parannusalgoritmeja, joiden avulla voit lisätä kuvan resoluutiota, mukaan lukien Preserve Details, Bicubic Smoother, Bicubic Sharper ja Nearest Neighbor. Voit valita haluamasi Resample-pudotusvalikosta. Tallenna muutokset ja aloita valokuvan resoluution lisääminen napsauttamalla OK.

Osa 4. Valokuvan resoluution parantaminen iPhonessa ja Androidissa
Monet kolmannen osapuolen kuvankäsittely- ja skaalaussovellukset ovat saatavilla kuvien tarkkuuden lisäämiseksi. Löydät kumppanit helposti puhelimesi sovelluskaupasta. On monia muita vaihtoehtoja, kuten Picwand AI Photo Editor, Pixlr Photo Editor, Photoshop Express Photo Editor, Picsart AI Photo Video Editor, Photo & Picture Resizer, SuperImage AI Enhancer ja paljon muuta. Tässä osassa haluaisin ottaa Picwandin ja Pixlrin esimerkkeinä näyttääkseni, kuinka voit parantaa valokuvasi resoluutiota iPhone- tai Android-puhelimessa.
Paranna valokuvan resoluutiota Picwand AI Photo Editorilla
Picwand AI Photo Editor tarjoaa mobiilisovelluksia kuvan tarkkuuden lisäämiseen iPhonessa, iPadissa tai Android-puhelimissa. Sovellukset voi ladata App Storesta tai Google Play Storesta. Joten kuinka parantaa valokuvan resoluutiota Picwand AI Photo Editorilla?
Vaihe 1. Avaa Picwand AI Photo Editor -sovellus ja napauta AI Image Upscaler -vaihtoehtoa. Napauta sitten Lisää valokuva lisätäksesi kuvatiedoston, jonka resoluutiota haluat lisätä.
Vaihe 2. Sinun pitäisi sallia Picwandille pääsy puhelimessasi oleviin kuviin. Kun lisäät tämän, kuvan resoluutio kasvaa 2X. Voit valita 4X, 6X tai 8X muuttaaksesi tämän kuvan resoluutiota.
Vaihe 3. Napauta sen jälkeen Lataa tallentaaksesi valokuvan laitteellesi. Voit myös valita haluamasi tavan jakaa se napauttamalla Jaa-kuvaketta.

Kuvan resoluution lisääminen lisää uusia pikseleitä olemassa olevien pikseleiden väliin. Tämä saattaa aiheuttaa laadun heikkenemistä. Tämä tekoälyllä toimiva kuvanparannuslaite käyttää kuitenkin matemaattisia kaavoja yksityiskohtien luomiseen, muotojen ja värien määrittämiseen, epätarkkojen osien terävöittämiseen ja muiden säätöjen tekemiseen laadun heikkenemisen vähentämiseksi.
Paranna valokuvan resoluutiota Pixlr Photo Editorilla
Tämän työkalun avulla voit lisätä valokuvan resoluutiota helposti iPhonessa ja Androidissa. Voit ladata sen Google Playsta ja Apple Storesta. Katso alla olevat vaiheet lisätäksesi valokuvan resoluutiota sen avulla.
Vaihe 1. Lataa ja avaa Pixlr Photo Editor -sovellus puhelimeesi. Pixlr antaa sinun ottaa valokuvan suoraan ja muokata sitä. Sen avulla voit myös lisätä laitteellasi olevien kuvien resoluutiota. Sinun pitäisi antaa Pixlrille pääsy kuviin, joita haluat parantaa.
Vaihe 2. Kun kuvatiedosto on ladattu, napauta tiettyä kuvaketta alareunassa nähdäksesi liittyvät työkalut. Pixlr Photo Editor tarjoaa useita yleisesti käytettyjä muokkaustoimintoja. Sen avulla voit esimerkiksi rajata valokuvasi, kiertää sitä, lisätä yksityiskohtia, säätää kirkkautta ja paljon muuta. Napauta muokkauksen jälkeen oikeassa yläkulmassa Valmis.

Vaihe 3. Nyt sinulla on vaihtoehtoja tallentaa, jakaa tai muuttaa kuvan kokoa. Voit lisätä kuvan resoluutiota napauttamalla Muuta kokoa -vaihtoehtoa. Syötä haluamasi leveys ja korkeus suurentaaksesi valokuvaa. Napauta Tallenna, niin kuvatiedosto tallennetaan kameran rullaan.

Osa 5. Sisäänrakennetut työkalut kuvan tarkkuuden lisäämiseen PC- ja Mac-tietokoneissa
Jos sinun on vain muutettava kuvan kokoa ja lisättävä resoluutiota tiettyä tarkoitusta varten, voit kokeilla Microsoft Paintia Windows PC:ssä tai Esikatselua Macissa. Niitä ei ole suunniteltu lisäämään kuvan resoluutiota. Mutta niissä on joitain peruskuvankäsittelytoimintoja. Voit käyttää sisäänrakennettua työkalua parantaaksesi valokuvasi resoluutiota.
Lisää kuvan resoluutiota Paintilla
Etsi Microsoft Paint Windows-tietokoneeltasi ja käynnistä se. Lisää kuvatiedosto Paintiin ja napsauta Resize-valikkoa yläreunassa. Voit lisätä kuvan tarkkuutta syöttämällä tiettyjä arvoja leveydelle ja korkeudelle. Voit myös valita prosenttiosuuden suurentaaksesi sitä. Vahvista se napsauttamalla OK.

Lisää kuvan resoluutiota esikatselun avulla
Esikatselu on oletusarvoinen valokuvien katseluohjelma Mac-tietokoneissa. Kun etsit kuvatiedoston, jonka resoluutiota haluat lisätä, voit avata sen esikatselussa kaksoisnapsauttamalla sitä. Voit myös napsauttaa sitä hiiren kakkospainikkeella ja valita Avaa esikatselulla. Napsauta yläreunassa Työkalut ja valitse avattavasta valikosta Säädä kokoa.

Esikatselu tarjoaa useita yleisesti käytettyjä esiasetuksia Fit into -sovelluksessa. Voit valita sieltä haluamasi tai syöttää mukautetut mitat. Napsauta OK vahvistaaksesi kuvan tarkkuuden lisäämisen.

Sekä Paint että Preview tarjoavat koon muutosominaisuuksia valokuviesi leveyden ja korkeuden muuttamiseksi. Toisin kuin nämä tekoälyllä toimivat kuvanparannuslaitteet tai ammattimaiset kuvankäsittelyohjelmat, ne eivät kuitenkaan lisää uutta tietoa tai yksityiskohtia kuvatiedostoon. Kuvan koon muuttaminen aiheuttaa laatua, varsinkin kun sitä skaalataan.
Osa 6. Usein kysytyt kysymykset kuvan tarkkuuden lisäämisestä
Kysymys 1. Kuinka lisään JPEG-kuvan resoluutiota?
Voit lisätä JPEG-kuvasi resoluutiota käyttämällä kuvan parannustyökalua, kuten FVC Free Image Upscaler. Voit myös luottaa suosittuihin kuvankäsittelyohjelmiin, kuten Adobe Photoshopiin, Lightroomiin ja GIMPiin, tai ilmaisiin online-työkaluihin tehdäksesi JPEG-kuvan korkeamman resoluution.
Kysymys 2. Voitko lisätä kuvan resoluutiota laadun heikkenemättä?
Valitettavasti ei ole tapaa lisätä kuvan resoluutiota laadun heikkenemättä. Mutta voit minimoida laadun heikkenemisen. Jotkut tekoälyllä toimivat kuvan skaalaus voi älykkäästi analysoida kuvan sisältöä ja lisätä uusia pikseleitä ja yksityiskohtia skaalausprosessin aikana. Ne voivat terävöittää pääkohteita, optimoida väriä ja tehdä muita säätöjä yleisen laadun parantamiseksi.
Kysymys 3. Onko olemassa sovellusta kuvien laadun parantamiseksi?
Kyllä, monet sovellukset voivat auttaa sinua parantaa kuvien laatua. Kuten edellä mainittiin, nämä kuvankäsittelysovellukset käyttävät tekoälyä kuvan analysoimiseen ja sen laadun parantamiseen. Joitakin suosittuja vaihtoehtoja ovat Picwand AI Photo Editor, Remini ja Snapseed.
Kysymys 4. Voiko GIMP lisätä kuvan resoluutiota Macissa?
Kyllä, avoimen lähdekoodin kuvankäsittelyohjelmana GIMP voi lisätä Macin kuvan resoluutiota ilmaiseksi. Avaa kuva GIMPissä, napsauta Kuva-valikkoa ja valitse Skaalaa kuva -vaihtoehto. Nyt voit asettaa halutun resoluution kuvatiedostolle Scale-valintaikkunassa. Valitse haluamasi menetelmä Interpolointi-kohdasta ja napsauta sitten Skaalaa-painiketta. Kuten Paint and Preview, GIMP ei luo uusia yksityiskohtia kuvan skaalausprosessin aikana.
Johtopäätös
Voit halutessasi tulostaa tai zoomata terävyyttä menettämättä lisätä kuvan resoluutiota. Olen jakanut seitsemän erilaista tapaa kuvan skaalaaminen puhelimellasi tai tietokoneellasi. Voit käyttää haluamaasi työkalua suurentaaksesi valokuvasi helposti.



 Video Converter Ultimate
Video Converter Ultimate Näytön tallennin
Näytön tallennin