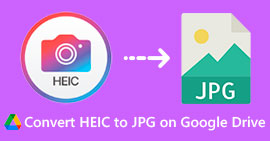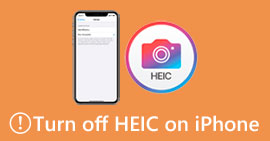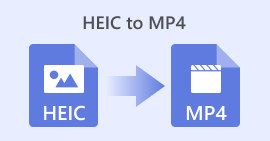Adobe HEIC JPG:ksi: Pikaopas HEIC-valokuvien muuntamiseen JPG-muotoon
HEIC on tehokas kuvamuoto, jota Applen tuotteet käyttävät kuvissaan. iOS11-päivityksen jälkeen iPhonet alkoivat käyttää tätä muotoa, mikä paransi kuvan laatua ja vapautti kuvien tallennustilaa. Lisäksi tämä muoto käyttää vähemmän tilaa verrattuna muihin kuvamuotoihin, kuten JPG ja muihin. Yhteensopivuuden kannalta tämä muoto jää kuitenkin alle muihin suosittuihin muotoihin verrattuna. Tätä ei voi avata, käyttää tai muokata laitteilla, joita ei tueta, paitsi muuttamalla ne.
Älä huoli! On olemassa tapa ratkaista tämä ongelma. Tässä artikkelissa opi kuinka muuttaa HEIC JPG: ksi Adobe Photossa ja löydä vaihtoehtoisia käytettävissä olevia työkaluja HEIC-tiedostojen muuntamiseen.

Osa 1. Mikä on Adobe Photo?
Adobe Photoshop on Adoben kehittämä laajalti käytetty kuvankäsittely- ja graafinen suunnitteluohjelmisto. Sitä pidetään laajalti digitaalisen kuvankäsittelyn ja graafisen suunnittelun alan standardina. Ensimmäisen kerran vuonna 1990 lanseerattu Adobe Photoshop on kasvanut työkaluksi kaikentyyppisille käyttäjille, erityisesti ammattivalokuvaajille, suunnittelijoille, taiteilijoille ja muille.
Tämä työkalu tunnetaan yleisesti kattavista kuvankäsittelyominaisuuksistaan, mutta sen lisäksi sitä voidaan käyttää myös HEIC:n muuntamiseen JPG:ksi. Sen avulla käyttäjät voivat avata HEIC-tiedostoja, tehdä tarvittavat säädöt ja sitten tallentaa ne laajasti yhteensopivaan JPG-muotoon. Adobe Photoshop tarjoaa myös joustavuutta tiedostomuotojen hallinnassa, jolloin käyttäjät voivat mukauttaa vientiasetuksia optimaalisen kuvanlaadun ja tiedostokoon saamiseksi. Tämä varmistaa, että kun muunnat HEIC-tiedostoja JPG-muotoon, voit hallita resoluutiota, pakkausta ja tulostusominaisuuksia, mikä tekee siitä ihanteellisen ammattikäyttöön. On kuitenkin tärkeää huomata, että Adobe Photoshopin mukana tulee tilausmaksu, joten se sopii paremmin niille, jotka tarvitsevat sen laajoja muokkausominaisuuksia yksinkertaisten muunnosten lisäksi.
Osa 2. Kuinka muuttaa HEIC JPG:ksi Adobe Photossa
Tässä osiossa helpotamme HEIC:n vaihtamista JPG-muotoon Adobe Photossa. Noudata ohjeita ja HEIC-kuvasi muunnetaan JPG-muotoon hetkessä.
Vaihe 1. Lataa ja asenna Adobe Photoshop tietokoneeseesi.
Vaihe 2. Napsauta seuraavaksi oikealla puolella Lisää kuvia tuodaksesi HEIC-kuvan, jonka haluat muuttaa JPG-muotoon.

Vaihe 3. Mene nyt kohtaan Tiedosto -välilehti ja valitse sen alta Viedä.

Vaihe 4. Lopuksi vuonna Lähtöasetukset, valitse JPG kohdassa Tiedostotyyppi. Napsauta sen jälkeen Vie 1 valokuva edellä.

Adobe Photoshop ei voita syytöksiä yhtenä kattavimmista ja parhaista graafisista muokkausohjelmistoista. Tämä työkalu on todella poikkeuksellinen, sillä se pystyy huolehtimaan jopa kuvankäsittelystä aina HEIC:n muuttamiseen JPG-muotoon vientiominaisuuden avulla. Adobe Photo sisältää kuitenkin maksun. Se on liian kallista, varsinkin jos aiot ostaa sen vain tätä varten. Siitä huolimatta saat sen, mistä olet maksanut.
Osa 3. Vaihtoehto Adobe HEIC - JPG
Koska Adobella on hinta ja sen ostaminen siksi, että sinun on vaihdettava HEIC JPG:ksi, on olemassa vaihtoehtoisia työkaluja, jotka on tehty erityisesti tätä varten ja joita voit kokeilla. Voit kokeilla esimerkiksi FVC Free HEIC to JPG Converter. Tämä Adobe HEIC - JPG -vaihtoehto on erikoistyökalu, joka on suunniteltu muuttamaan HEIC JPG:ksi yhdellä napsautuksella menettämättä alkuperäisiä Exif-tietoja, kuten mittaa, muotoa, kokoa, sieppaustietoja/aikaa, valotusasetuksia ja paljon muuta.
Pääpiirteet
• Muuttaa HEIC:n JPG/JPEG-muotoon sekä Windowsissa että MacOS:ssa.
• Häviötön laatu muunnoksen aikana.
• Mahdollistaa jopa 10 HEIC-tiedoston erämuunnoksen kerralla.
• Tukee vedä ja pudota -toimintoa tiedostojen lataamisen helpottamiseksi.
• Varmistaa yksityisyyden poistamalla tiedostot automaattisesti verkkopalvelimelta muuntamisen jälkeen.
• Puhtaasti verkkopohjainen.
• Nopeat muunnosnopeudet.
• 100% vapaasti käytettävissä.
Vaiheet HEIC:n muuttamiseen JPG:ksi käyttämällä FVC Free HEIC to JPG Converter -muunninta:
Vaihe 1. Ensin sinun on käytettävä työkalua heidän viralliselta verkkosivustoltaan.
Vaihe 2. Napsauta sitten Lisää HEIC/HEIF-tiedosto -painiketta tuodaksesi HEIC-kuvan, jonka haluat muuntaa JPG-muotoon. Työkalu muuntaa HEIC-tiedoston automaattisesti JPG-muotoon sen lataamisen jälkeen.

Vaihe 3. Nyt, kun muunnos on valmis, napsauta ladata alla olevaa painiketta tallentaaksesi juuri muunnetun tiedoston.

Näetkö? Siellä on todella erikoistyökalu, jolla voit muuttaa HEIC:n JPG:ksi. Verrattuna Adobe Photoshopiin, molemmat toimivat todella samalla tavalla. Kysymys kuuluu nyt, mikä on käytännöllisin tarpeisiisi? Jos etsit ilmaista, vaivatonta ratkaisua, FVC Free HEIC-JPG-muunnin on tapa edetä. Jos kuitenkin tarvitset edistyneempiä muokkausominaisuuksia yksinkertaisen muuntamisen lisäksi, Adobe Photoshop saattaa olla investoinnin arvoinen.
Osa 4. Usein kysyttyä HEIC:n muuttamisesta JPG-muotoon Adobe Photossa
Voinko muuntaa useita HEIC-tiedostoja JPG-muotoon kerralla?
Kyllä. Voit muuntaa useita HEIC:t JPG:ksi samanaikaisesti. Voit käyttää tähän Adobe Photoshopia ja FVC Free HEIC to JPG Converter -ohjelmaa, koska ne molemmat tukevat erämuuntamista. Adobe Photoshopin avulla voit tuoda useita HEIC-tiedostoja ja viedä ne JPG-tiedostoina samanaikaisesti. Toisaalta FVC Free HEIC to JPG Converter on suunniteltu erityisesti erämuunnoksia varten. Voit ladata enintään 10 HEIC-tiedostoa kerrallaan, ja työkalu muuntaa ne automaattisesti JPG-muotoon.
Säilyttääkö Adobe Photoshop kuvanlaadun muuntaessaan HEIC:n JPG-muotoon?
Kyllä, Adobe Photoshop säilyttää kuvanlaadun muunnettaessa HEIC:stä JPG-muotoon. Ohjelmiston avulla voit hallita JPG-tulosteen laatua, jolloin voit valita eri pakkaustasoja. On kuitenkin tärkeää pitää mielessä, että JPG on häviöllinen muoto, mikä tarkoittaa, että osa kuvatiedoista voi kadota muunnosprosessin aikana. Jos asetat etusijalle parhaan mahdollisen laadun ylläpitämisen, Adobe Photoshop antaa sinun valita korkeimman laatuasetuksen viennin aikana.
Mitä eroa on HEIC- ja JPG-muotojen välillä?
HEIC eli High-Efficiency Image Coding on moderni kuvamuoto, jonka Apple esitteli iOS 11:n kanssa. Se pakkaa kuvat, jotta se vie vähemmän tallennustilaa säilyttäen samalla korkean kuvanlaadun. Samaan aikaan JPG tai Joint Photographic Experts Group on laajalti käytetty kuvamuoto, joka tunnetaan yhteensopivuudestaan eri alustoilla ja laitteilla. Suurin ero näiden kahden välillä on, että HEIC tarjoaa paremman pakkauksen ja pienempiä tiedostokokoja laadusta tinkimättä, mutta siitä puuttuu JPG:n yhteensopivuus.
Johtopäätös
Vaikka HEIC-tiedostot ovat tehokkaita, niitä ei tueta yleisesti kaikilla laitteilla ja alustoilla. Jos haluat katsella, muokata tai jakaa HEIC-kuvia laitteilla, joita ei tueta, sinun on muunnettava ne yhteensopivampaan muotoon, kuten JPG. Nyt kun tiedät kuinka muuttaa HEIC JPG: ksi Adobe Photossa, on aika asettaa HEIC-kuvatiedostosi muiden laitteiden saataville. Voit myös kokeilla tämän artikkelin vaihtoehtoista työkalua helpomman ja kustannustehokkaamman tavan muuntaa HEIC JPG-muotoon. Joten mitä sinä odotat? Tehdään HEIC-tiedostoistamme helppokäyttöisempiä nyt!



 Video Converter Ultimate
Video Converter Ultimate Näytön tallennin
Näytön tallennin