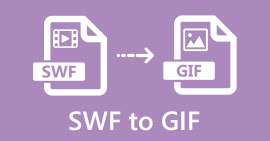Valitse paras GIF-näytönauhuri GIF-tallennusta varten [online ja offline]
Se on tosiasia, että GIF-tiedostot ovat yksinkertaisia, mutta silti helppokäyttöisiä tiedostomuotoja verkossa. GIF-tiedostojen koko on niin pieni, että siitä tuli yksi tehokkaimmista tavoista lähettää videoita tai elokuvia Internetin kautta. Katsoessasi elokuvaa löysit upean kohtauksen katsomastasi elokuvasta ja haluat jakaa sen ystävillesi, rakkaillesi tai perheellesi. Mutta suurin osa näytön tallentimista on MP4- ja MOV-muodossa, jotka ovat yksi suurimmista tiedostokokomuodoista. Meille ei ole uutta, että tämän tyyppisen tiedostomuodon siirtäminen kestää tunnin tai enemmän ja useimmiten ne epäonnistuvat Internet-katkoksen vuoksi tai muissa tapauksissa formaatti ei ole käytettävissä, koska kaikki paikallinen mediasoitin ei tue kaikkia muotoja.
Kun rullaat verkosta ja etsit ratkaisua, kohtaat GIF-kuvia. Tämä tiedostomuoto on kooltaan paljon pienempi ja helppo jakaa. Joten mietit mikä on parasta GIF-tallennin sinun tulee käyttää katsomasi elokuvan kohtauksen tallentamiseen. Alla olevassa luettelossa puhutaan joistakin suosituista GIF-tallennustyökaluista, joita saatat jo kohdata verkossa tai ei. Jatka lukemista alla saadaksesi tietää, mitä nämä työkalut ovat ja kuinka niitä käytetään animoidun GIF-muodon kaappaamiseen.

Osa 1. GIF-tallentimen parhaat ominaisuudet
Ennen kaikkea parhaan näytön tallentimen valitseminen on välttämätöntä. Mutta ehkä mietit, mitä sinun pitäisi priorisoida valitessasi a GIF -tallennin? Alla olevasta listasta saat käsityksen siitä, mitkä ominaisuudet mahtavalla tallentimella tulisi olla.
● Sen pitäisi olla käyttäjäystävällinen – Valitse tuote, joka ei aiheuta sinulle ongelmia tallennuksessa.
● Budjettiystävällinen – tämä koskee vain, jos työkalu on maksullinen työkalu. On hyvä olla edullinen sen sijaan, että kuluttaisit rahaa johonkin, jonka halpa premium-versio voi tarjota. On tosiasia, että premium-työkalu tarjoaa parhaan tuloksen. Tällä on merkitystä vain käyttömaksutyökalulle. Joten ilmaisten online- tai offline-työkalujen ei pitäisi huolehtia tästä.
● Ohjelman saatavuus – tässä tapauksessa, jos vaihdat PC:si Maciksi tai päinvastoin. Sinun ei tarvitse sopeutua uuteen tallentimeen. Joten on pakko valita GIF-näytön tallennin joka on saatavilla kaikilla alustoilla. Lisäksi se on vähemmän vaivaa ja jos he tekevät muutoksia, se on todennäköisesti yksinkertainen, kuten nimi, mutta ei sen koko käyttöliittymä.
● Ei haittaohjelmia tai viruksia – Tämä voi päteä sekä online- että offline-tilassa. Jokaisen ohjelman tulee tarjota sinulle paras tallennus ja myös paras turvallisuus. Tietojen häviämisen ja tietovuodon välttämiseksi.
Vaikka nämä ovat yksinkertaisia ominaisuuksia, joita tallentimen tulee tarjota, valitsemasi työkalun ainutlaatuisuus on alla olevassa luettelossa. Löydä ero kunkin työkalun välillä ja valitse luettelosta paras GIF-tallennin nauhoitteellesi.
Osa 2. Parhaat GIF-tallentimet verkossa
1. FVC Free Screen Recorder

Paras tapa jakaa hetki on tallentaa se, ja paras tapa tallentaa kohtaus tai toiminta näytölle on FVC Free Screen Recorder. Tämän avoimen lähdekoodin työkalun avulla käyttäjä voi tallentaa Internetin avulla. Jos sinulla on Internet-yhteys, voit käyttää tätä työkalua. Siinä on myös perustiedostomuoto, koodekki jne. Vaikka se on kevyt GIF-tallennin verkossa PC- ja Mac-tietokoneille se tarjoaa loistavan mahdollisuuden tallentaa enemmän ilman rajoituksia ja vesileimoja. Jotta voit esitellä sinulle työkalun käytön, sinun on noudatettava tätä vaihetta.
Vaihe 1. Napsauta tätä linkki annetaan päästäksesi pääsivulle.
Vaihe 2. Tällainen verkkosivusto näkyy näytölläsi. Klikkaa Aloita nauhottaminen ja Sallia käynnistääksesi verkkotyökalun.

Vaihe 3. Kelluva työkalupalkki tulee näkyviin näytölle. Paina hammasrataskuvaketta siirtyäksesi asetuksiin, muuttaaksesi videomuotoa ja muita asetuksia tarvittaessa. Klikkaus OK säätöjen tallentamiseksi.

Vaihe 4. Säädä tallennusaluetta tai napsauta Koko näyttö täyttä näyttöä varten. Kaiutin ja mikrofoni eivät sisälly GIF-tiedostojen tekemiseen, koska ääniä ei tarjota. Mutta voit lisätä kasvosi avaamalla Verkkokamera. Jos olet valmis aloittamaan tallennuksen, napsauta REC -painiketta aloittaaksesi.

Vaihe 5. Lopeta tallennus napsauttamalla neliö- painiketta pysäyttääksesi. Voit myös tarkistaa valmiin tallenteen, jonka olet tehnyt historian lista.

2. FVC Screen Recorder
Jos FVC:n ilmainen online-työkalu tarjoaa sinulle kananlihalle. Sitten vain asentamalla tämä paras GIF tallennin - FVC Screen Recorder antaa sinulle vau-tekijän, jota aina kaipaat. Mitä tämä työkalu tarjoaa, joka antaa wow-tekijän? Se ei sovellu vain GIF-tiedostojen tallentamiseen. Se tarjoaa myös video- ja äänitallenteen sekä hämmästyttävän pelitallenteen. Mutta se on tämän työkalun pieni ominaisuus, se tuottaa myös erilaisia tulostusmuotoja, kuten MP4, GIF, MOV ja monia muita.
Toinen sen ominaisuus on lukitusnäytön ominaisuus, tämä on tämän työkalun ainutlaatuinen ominaisuus, vaikka Bandicamin kaltainen raskaan sarjan tallennin ei pysty tarjoamaan tätä ominaisuutta. Tallenna ja ota kuvakaappaus GIF-muotoon näyttämättä itse työkalua. FVC Screen Recorder tarjoaa nauhoituksen punta kingista. Joten riippumatta siitä, mitä tallennat, tämä tallennin voi tallentaa sen. Jotta voit oppia käyttämään tätä työkalua, seuraa näitä yksinkertaisia ohjeita, jotta GIF-tallennus onnistuu.
Vaihe 1. Tässä on työkalun asentaja. Valitse kahdesta käytettävissä olevasta käyttöjärjestelmästä. Asenna työkalu kiintolevyllesi ja muuta asetuksia tarpeidesi mukaan ja napsauta viedä loppuun pelastaa.
Ilmainen latausWindows 7 tai uudempiSuojattu lataus
Ilmainen latausMacOS 10.7 tai uudempiSuojattu lataus
Vaihe 2. Valitse Videonauhuri tallentaaksesi mitä näytölläsi on. Saatavilla olevat vaihtoehdot, kuten ääninauhuri ja pelitallennin, ovat pakollisia käytettäväksi myöhemmin.

Vaihe 3. Kelluva työkalupalkki näkyy näytölläsi. Napsauta rataspainiketta siirtyäksesi asetuksiin ja Tuotos muuta muotoa GIF-muotoon tai mihin tahansa haluamaasi muotoon. Tallenna sovitus napsauttamalla OK edetä.

Vaihe 4. Päätyökalurivillä. Säädä näytön suhdetta tai jos haluat koko näytön, napsauta koko näyttö. GIF-muotoisen äänen ja mikrofonin tallennuksella ei ole väliä. Mutta voit lisätä Verkkokamera näyttääksesi reaktiosi. Jos olet jo valmis aloittamaan, napsauta pyöristää -painiketta aloittaaksesi nauhoituksen.

Vaihe 5. Jos tallennus on jo tehty, voit nyt lopettaa napsauttamalla kuutiopainiketta. Klikkaa Tallentaa ja Seuraava edistymisen tallentamiseksi. Tarkistaaksesi GIF-tiedoston, tallennat sen aikaisin, napsauta kolmirivinen -kuvaketta, ja tallennushistoria siirtyy näytöllesi.

3. ScreenToGif

Tämä työkalu on ladattava GIF-tallennin Macille ja PC:lle on kaksi eri versiota: Installer ja Portable. Valitse kahdesta, mitä haluat ladata. Mutta on tapauksia, joissa työkalun ollessa käynnissä saatat kohdata pieniä virheitä. Ja ainoa tämän työkalun käytettävissä oleva muoto on .gif lopulliselle ulostulolle. Joten jos haluat toisen muodon, tämä työkalu ei voi tarjota sitä. Mutta sen käyttö on myös ilmaista, joten jos haluat tallentaa GIF-kuvia, voit käyttää tätä työkalua. Mutta sen käyttöliittymä ja työkalu ovat hieman huonoja sen valkoisen taustan vuoksi. Näyttää tylsältä, mutta pystyy tekemään työn.
4. Gyazo

Tämä on yksi parhaista GIF-tallentimet Windowsille. Gyazo on GIF-tiedostojen tallentamiseen tarkoitettu ohjelmisto. Vaikka asennuksen jälkeen 3 työkalua ladataan automaattisesti tallennustilaan. Ne ovat osa työkalua, mutta ne eroavat toisistaan ja toimivat myös. Nämä kolme työkalua ovat Gyazo, Gyazo GIF ja Gyazo Replay. GIF:n tallentaminen Gyazo GIF:iin on rajoitettu 7 sekuntiin. Joten jos tallentuksesi on yli 7 sekuntia, tämä ei ole paras. Tallennettua videota ei myöskään ladata automaattisesti tallennustilaan. Uusi välilehti avautuu hakukoneesi, ja sinun on ladattava se. Lopullisen tulosteen lataaminen riippuu Internet-yhteydestäsi, joten varo sitä.
5. RecordIt!

Toinen GIF-tiedostojen luomiseen käytetty työkalu on RecordIt!, paras GIF-tallennin Macille. Tässä työkalussa on myös Windows-ohjelma. Mutta tämän työkalun ongelma on sen asennus. Kaikkien asennuksen jälkeen saatat kohdata joitain vaikeuksia sen asentamisessa ohjelmaan. Tämä on luonnollista, koska jos et päivitä sovelluksia asetuksissasi, työkalua ei koskaan ladata. Mutta vaihtoehto on olemassa, mutta se voi vahingoittaa työpöytääsi. Voit napsauttaa Ohita ladataksesi ja ohittaa kaikki ilmoitukset. Joten lataa se omalla vastuullasi, vaikka työkalussa on mainoksia, ja varo myös mainoksia, koska jotkut niistä ovat rajoittamattomia. Lisäksi se tarjoaa pro-version, joka poistaa mainokset ja lisää myös muita ominaisuuksia.
Osa 3. Usein kysytyt kysymykset GIF-tallentimesta
Voinko muuntaa GIF:n MOV-muotoon?
Kyllä, voit muuntaa GIF:n MOV-muotoon online-videomuuntimen, kuten FVC Free Online Video Converterin, avulla.
Mitä eri GIF-tyyppejä on?
GIFejä on viisi: Toista GIF, Reaktio-GIF, Cinema graph, Perfect Loop ja Technical GIF. Kaikki nämä voivat olla animaatiopohjaisia, videopohjaisia ja tarroja.
Mitä muita vaihtoehtoja GIF-tiedostoille on?
Huolimatta GIF-kuvien luomisesta yli 30 vuoden ajan. Verkossa on joitain kilpailijoita, jotka tuottavat sekä elokuvia että GIF-kuvia. Nämä ovat parhaita vaihtoehtoja animoiduille GIF-kuville: APNG, WebP, AVIF, MNG ja FLIF.
Johtopäätös
Se on päättynyt, sanotaan, että jokainen suuri tarina päättyy aina suureen lopputulokseen. Yllä olevien yksityiskohtien päätteeksi GIF-tiedostoja osoittaa ilmaisukykyistä tunnetta vastaanottajaa kohtaan. Mutta kaikki haluamasi videot eivät ole GIF-muodossa. Sen sijaan, että odotat GIF-tiedoston luomista, miksi et luo sitä? Parhaiden avulla GIF-tallennin joka on FVC Screen Recorder. Tämän työkalun avulla käyttäjä voi tallentaa GIF-tiedoston ja lisätä persoonallisuuttasi. Jos mietit edelleen, mitä sinun pitäisi käyttää, on ehdottomasti luettava parhaat ominaisuudet uudelleen, ja kaikki nämä ominaisuudet kuuluvat valittuun, joka on FVC Screen Recorder.



 Video Converter Ultimate
Video Converter Ultimate Näytön tallennin
Näytön tallennin