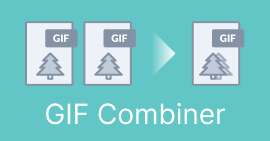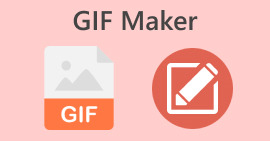5 hämmästyttävää ratkaisua tekstin lisäämiseen GIF-tiedostoon vuonna 2023
Kuva on enemmän kuin tuhat sanaa, mutta odota, kunnes GIF on olemassa. Nämä liikkuvat kuvat ovat nostaneet sosiaalisen median maailman uudelle tasolle antamalla ihmisten ilmaista itseään ikään kuin he puhuisivat reaaliajassa, kasvokkain. Jos kuitenkin haluat lisätä hauskoja ja tarttuvia GIF-kuvia luomiseen, tekstin lisääminen on suureksi avuksi. Tämä opas auttaa sinua kuinka lisätä GIF-tekstiä verkossa, offline-tilassa ja mobiilisovellusten avulla.

Osa 1: Lisää tekstiä GIF-tiedostoon offline-tilassa
1. Video Converter Ultimate
Olipa GIF-kuvien tekeminen mikä tahansa, tekstin lisääminen siihen on melko yksinkertaista ja mahdollista Video Converter Ultimate. Tämä ohjelma ylittää muodon muuntamisen, sillä se voi myös auttaa sinua kuvien käsittelyssä. Ohjelman työkalupakin avulla voit käyttää laajaa valikoimaa ominaisuuksia, kuten Video Merger, Audio Enhancer, Compressor ja tietysti GIF-valmistaja. Jos haluat oppia lisäämään tekstiä GIF-tiedostoon, sinun on tehtävä tässä.
Vaihe 1. Asenna Best GIF Maker
Valitse ensin Ilmainen lataus painiketta, joka sopii laitteellesi. Kun olet valmis, napsauta tiedostoa ja seuraa ohjattua asennustoimintoa käynnistääksesi ohjelman näytölläsi.
Ilmainen latausWindows 7 tai uudempiSuojattu lataus
Ilmainen latausMacOS 10.7 tai uudempiSuojattu lataus
Vaihe 2. Lisää GIF-tiedosto
Napsauta ohjelman pääliittymästä Plus allekirjoituspainiketta lisätäksesi GIF-tiedostosi.

Vaihe 3. Lisää tekstiä GIF-tiedostoon
Lisää tekstiä GIF-tiedostoon napsauttamalla Taikasauva -painiketta ja sinut ohjataan editoriin. Valitse Vesileima-välilehti ja kirjoita sanat, joihin haluat sisällyttää. Voit myös muuttaa tekstisi fonttia, väriä ja ulkoasua.

Vaihe 4. Tallenna tulos
Kun olet tyytyväinen työhön, on aika tallentaa GIF-tiedosto tietokoneellesi. Voit tehdä tämän napauttamalla OK vahvistaaksesi muutokset. Etsi muunnos-välilehden GIF-muoto alta Video -välilehteä ja paina Muunna kaikki -painiketta.

2. Helppo GIF-animaattori
Easy GIF Animator on toinen offline-ratkaisu, jota kannattaa kokeilla. Tämä työkalu muuttaa GIF-kuvasi paremmin kuin mikään muu. Se voi tehdä bannereita, painikkeita, animoituja kuvia ja jopa GIF-tiedostoja videoista. Lisäksi tämä työkalu toimii parhaiten tekstin lisäämisessä GIF-tiedostoihisi ennen kuin jaat sen ystäviesi kanssa verkossa. Lisäksi voit hallita täysin kehyksen kokoa, luoda liikkuvaa tekstitehostetta tiedostoosi ja lisätä visuaalisia tai animaatiotehosteita.

Vaihe 1. Tuo ensin GIF-tiedosto ohjelmaan painamalla F3 näppäimistöllä päästäksesi tietokoneen hakemistoon.
Vaihe 2. Kun GIF näkyy muokkauspaneelissa, napauta Teksti -painiketta ja odota, että tekstiruutu tulee näkyviin. Lisää sieltä teksti, jonka haluat peittää.
Vaihe 3. Tallenna muokattu GIF siirtymällä Tiedosto-välilehteen ja painamalla Tallentaa.
Osa 2: Lisää tekstiä GIF-verkkoon
1. CapCut Free GIF Maker
Online-ohjelman avulla on toinen tapa tehdä animoituja GIF-tiedostoja tekstillä. Ensimmäisenä listalla on Capcut. Tämä työkalu toimii videonkäsittelyn lisäksi, sillä se voi auttaa sinua sytyttämään GIF-kuvat tuleen. Sen avulla käyttäjät voivat nauttia FastMO- ja SlowMo-ominaisuuksista, jos he haluavat lisätä ripauksen komediaa GIF-tiedostoihinsa. Tekstin lisäksi voit liittää arvokkaisiin digitaalisiin tiedostoihisi myös tarroja ja muita tehosteita.

Vaihe 1. Laske ensin CapCutin pääsivulle. Lataa sen jälkeen GIF-tiedosto napsauttamalla Lataa GIF -painiketta.
Vaihe 2. Kun olet lisännyt tekstiä GIF-tiedostoon verkossa Cap Cut -sovelluksella, napsauta Teksti-painiketta aloittaaksesi kuvatekstin lisäämisen.
Vaihe 3. Lopuksi paina Tallentaa -painiketta ladataksesi tiedostosi, kun olet valmis.
Plussat
- Tällä ohjelmalla on ilmainen kokeilujakso, eikä se vaadi kirjautumista.
Haittoja
- CapCut Free GIF maker ei ole käytettävissä mobiililaitteilla ja tableteilla.
2. EZGIF
Sinulla on kaikki tarpeesi, kun se kattaa kaikki GIF-käsittelyt, jotka on tehtävä EZGIF:llä. Tämä online-ohjelma sopii parhaiten videoiden muuntamiseen GIF-tiedostoiksi ja GIF-tiedoston koon muuttamiseen eri kuvasuhteeksi. Toisaalta EZGIF sisältää optimoijan, jossa voit jakaa, lisätä tekstiä, kiertää, rajata ja korjata GIF-tiedostoja.

Vaihe 1. Kun olet siirtynyt EZGIF:n pääsivulle, näet paneelin, jossa näytetään ohjelman työkalut ja toiminnot. Valitse sieltä Lisää GIF.
Vaihe 2. Valitse Valitse tiedosto -painike ja lähetä kohde GIF. Samalla tavalla voit kopioida ja liittää verkkoon ladatun tiedoston URL-osoitteen.
Vaihe 3. Kirjoita lopuksi sanat, jotka haluat lisätä Teksti-ruutuun. Kun olet tyytyväinen, paina ladata -painiketta.
Plussat
- Aloittelijat voivat käyttää ohjelmaa helposti.
- Rekisteröintimaksua ei vaadita.
Haittoja
- Ohjelman pääsivulla on liikaa ponnahdusikkunoita.
3. GIFGIF-tiedostot
Ehkä GIFGIF on yksi parhaista ohjelmista GIF-tiedoston lataamiseen kaikentyyppisiin tilaisuuksiin. Tämä ohjelma sisältää satoja GIF-luokkia, mukaan lukien eläimet, lomat, olennot, urheilu ja monet muut. Tämän lisäksi tämä online-ratkaisu tarjoaa erilaisia GIF-muokkausominaisuuksia, kuten GIF-kääntäjän, optimoinnin, jaetun GIF:n ja paljon muuta, mukaan lukien Lisää tekstiä GIFiin -ominaisuuden. Jos haluat oppia lisäämään GIF-tekstiä tällä työkalulla, seuraa alla olevaa opasta.

Vaihe 1. Napsauta ensin Lisää teksti -painiketta työkalun käyttöliittymän yläkulmassa ja tuo GIF-tiedostosi.
Vaihe 2. Seuraavaksi voit napauttaa mitä tahansa näytön kohtaa, jolloin työkalu näyttää automaattisesti tekstiruudun. Voit myös siirtää GIF-tekstiä painamalla tekstiruutua.
Vaihe 3. Napsauta lopuksi ladata tallentaaksesi muokatun GIF-tiedoston.
Plussat
- Tämä työkalu on paras vaihtoehto GIF-tiedostojen tallentamiseen ilmaiseksi.
Haittoja
- Siihen pääsee vain verkossa.
Osa 3: Lisää tekstiä GIF-tiedostoon iPhonessa ja Androidissa
1. GIF Maker & Editor - GifBuz
Luotpa sitten GIF:iä tyhjästä, valokuvia tai videoita, GifBuzin GIF Maker & Editor on yhden luukun sovellus. Se tarjoaa intuitiivisia ominaisuuksia, joiden avulla voit säätää GIF-tiedostojesi tahtia. Tekstin lisääminen GIF-tiedostoon on mahdollista vain muutamalla napsautuksella. Lisäksi voit muokata tekstiäsi GIF-muotoon eri fonteilla ja väreillä haluamallasi tavalla. Jos haluat tietää kuinka lisätä tekstiä GIF-tiedostoon iPhonessa ja Androidissa, seuraa tätä opasta.
Vaihe 1. Kun käynnistät sovelluksen laitteessasi, napauta Muokkaa GIF-tiedostoa ja valitse tiedostosi.
Vaihe 2. Lisää tekstiä napauttamalla Hallitse-painiketta ja valitsemalla Lisää teksti -painike. Kun olet kirjoittanut tekstin, voit säätää tekstin varjoa, taustaa, väriä ja fonttia.
Vaihe 3. Tallenna tiedosto napauttamalla Check-kuvaketta näytön yläkulmassa, määritä tulostemuoto ja resoluutio ja paina OK.

Lisälukemista:
3 helpointa tapaa lisätä vesileima GIF-tiedostoon verkossa ja offline-tilassa
Kuinka jakaa GIF-tiedostoja ja mukauttaa suosikkianimoituja GIF-tiedostoja
Osa 4: 3 suosituinta GIF-tekstifonttia
Parhaimmillaan, jos tarvitset oppaita GIF-kirjasimen asettamiseen, tässä on 3 suosituinta fonttia tänään.
| GIF-fontit | Paras |
| Myriad Pro -fontti | Erinomainen vaihtoehto helposti luettavien GIF-tekstien lisäämiseen. |
| Calibri | GIF-luojat käyttävät tätä fonttia laajalti Tumblrissa. |
| Montserrat | Googlen käyttämä suosittu fontti sopii klassisen tunnelman lisäämiseen GIF-tiedostoihisi. |
Osa 5: GIF-tekstiä koskevat usein kysytyt kysymykset
Voinko lisätä tekstiä GIF-tiedostoon Instagramissa
Ehdottomasti kyllä. Voit lisätä tekstiä ja tarroja Instagramin GIf-tiedostoihisi, jotka voit ladata suoraan tarinoihisi ja julkaista.
Voinko lisätä liikkuvaa tekstiä GIF-tiedostoon?
Liikkuvan tekstin lisääminen GIF-tiedostoon on mahdollista offline- ja online-työkalun avulla. Joissakin sovelluksissa on liikkuva tekstiominaisuus, joka lisää elämää GIF-tiedostoosi.
Muokkaako GIMP GIF-tiedostoja?
Vaikka GIMP on tehty rasteroimaan kuvia, voit käyttää sitä myös GIF-tiedostojesi muokkaamiseen. Ei vain sitä, voit silti käyttää GIMPiä niiden luomiseen.
Voitko kerrostaa GIF-tiedostoja päällekkäin?
Ehdottomasti kyllä! Useamman kuin yhden GIF:n peittäminen on mahdollista. Varmista, että GIF-tiedostosi on läpinäkyvä, jotta se näkyy muokattuna.
Johtopäätös
Ja kaikki on annettu kuinka laittaa tekstiä GIF-tiedostoon. Kaikki tässä viestissä mainitut työkalut on kokeiltu ja testattu. Offline-työkaluista online-työkaluihin voit nyt asettaa tekstiä, joko staattista tai liikkuvaa, milloin tahansa ilman hikoilua.



 Video Converter Ultimate
Video Converter Ultimate Näytön tallennin
Näytön tallennin