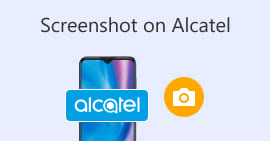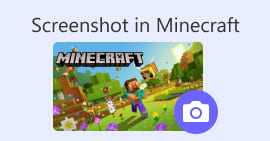Facebook-kuvakaappaus: 6 toimivaa tapaa tehdä se
Facebookin kaltaisten sosiaalisen median alustojen innokkaana käyttäjänä tiedän, että tiedon jakamisesta on tullut olennainen osa yleistä sosiaalisen median kokemusta. Kuten aina, kun etsit jotain mielenkiintoista, sinun on voitava jakaa uutisia yhteisiltä ystäviltäsi, ja paras tapa tehdä se on ottaa Facebook-kuvakaappaus. Riippumatta kuvakaappauksen kontekstista, sen tekeminen on erittäin helppoa. Tämän oppaan avulla perehdymme erilaisiin tapoihin ottaa a kuvakaappaus Facebookissa käyttää erilaisia laitteita mobiililaitteista pöytäkoneisiin. Otamme käyttöön myös luotettavan kolmannen osapuolen ohjelmistotyökalun, joka osaa tehdä kaiken kuvakaappauksen käyttämästäsi laitteesta riippumatta. Saat lisätietoja ohjelmistotyökalusta lukemalla tämän artikkelin loppuun ja ottamalla Facebook-kuvakaappauksia kuin ammattilainen.

Osa 1. Menetelmät Facebookin kuvakaappaukseen eri laitteilla
Ennen kuin sukeltaa Facebook-viestien kuvakaappausmenetelmiin, sinun on ensin päätettävä tai tiedettävä, mitä laitetta aiot käyttää. Tätä varten päätimme erottaa kunkin laitteen ja saada niiden vaiheittaiset oppaat alkaen Windowsista, Macista, iPadista/iPhonesta, Samsung Galaxysta ja Androidista. Eri laitteilla saattaa olla pieniä eroja kuvakaappauksen ottamisessa, mikä enemmän sen käyttämisessä sosiaalisessa mediassa, kuten Facebookissa.
Windows
Windowsissa on useita tapoja ottaa kuvakaappaus Facebookissa riippumatta siitä, käyttääkö käyttäjä Windows 7:ää tai uudempaa. Seuraamalla alla olevia vaiheita varmistat, että otat kuvakaappauksen tehokkaasti yksinkertaisimmalla menetelmällä. Lisäksi alla olevissa vaiheissa käytetään Windowsin Snipping Tool -ominaisuutta Facebook-kuvakaappauksen ottamiseksi.
Vaihe 1. Etsi ja avaa Snipping Tool -ohjelmisto Windowsin Käynnistä-valikosta.

Snipping Tool -ohjelmisto on jo esiasennettu Windowsiin.
Vaihe 2. Kun Snipping Tool -ohjelmisto on auki, jatka napsauttamalla tila avattavasta valikosta pääset leikkausominaisuuksiin. Tässä tapauksessa voit valita Suorakulmainen leikkaus.

Jos haluat mukautetun muotoisen alueen tilannekuvaasi, valitse Vapaamuotoinen leikkaus. Jos haluat suorakaiteen muotoisen kuvakaappausalueen, valitse Suorakulmainen leikkaus. Jos haluat ottaa kuvakaappauksen tietystä ikkunasta tai välilehdestä, valitse Window Snip. Voit ottaa tilannekuvan koko Windows-näytöstä valitsemalla Koko näytön leikkaus.
Vaihe 3. Kun napsautat suorakulmaista leikkausta, voit valita Facebook-verkkosi alueen, jonka haluat sisällyttää kuvakaappaukseen. Kun olet tehnyt tämän, näkyviin tulee Snipping Tool -ikkuna, joka sisältää valitsemasi kuvakaappauksen. Sen sisällä voit mukauttaa kuvakaappaustasi lisäämällä tekstiä, korostuksia, huomautuksia sanoja ja paljon muuta.
Vaihe 4. Lopeta prosessi napsauttamalla Tallentaa -painiketta Snipping Tool -ikkunan yläosassa.

Mac
Facebook-sisällöstä kuvakaappauksen ottaminen saattaa olla erilaista Mac-laitteissa kuin se, miten käyttäjät tekevät sen Windowsissa. Tässä tapauksessa pyydämme käyttäjiä kuitenkin noudattamaan peruspikanäppäinkomentoja Mac-näppäimistöllä.
Vaihe 1. Avaa Safari-verkkoselain Mac-laitteillasi ja siirry Facebook-sivustolle.

Vaihe 2. Ota kuvakaappaus Facebook-verkkosivustasi Mac-näppäimistöllä pitämällä seuraavaa näppäintä painettuna komento + vaihto + 4.

Vaihe 3. Napsauta, pidä painettuna ja vedä kohdistimella alueelle, jonka haluat kaapata.
Vaihe 4. Vapauta kohdistin ja ota heti kuvakaappaus Facebookin suostumuksesta Macin Safari-verkkoselaimella.

iPad/iPhone
Kuvakaappauksen ottaminen on helppoa kannettavalla laitteella, kuten iPadilla tai iPhonella, koska molemmat laitteet käyttävät vain yhdistettyä virtapainiketta ja äänenvoimakkuuden lisäystä. Käytätpä iPadia tai iPhonea, voit seurata alla olevia ohjeita.
Vaihe 1. Avaa iPhonesi tai iPadisi Facebook-sovellus ja selaa syötettäsi löytääksesi postauksen tai kenties kuvakaappauksen Facebookin tarinasisällöstä.
Vaihe 2. Kun olet valmis, ota kuvakaappaus Facebookin sisällöstä. pidä laitettasi Virtapainike + äänenvoimakkuuden lisäys -painiketta tallentaaksesi sen ja tallentaaksesi sen Kuvat-sovellukseesi.

Samsung Galaxy
Jos käytät Samsung Galaxy -laitetta etkä tiedä kuinka ottaa kuvakaappaus Facebook-sovelluksessasi. Sitten alla olevat vaiheet auttavat sinua.
Vaihe 1. Avaa Facebook-sovellus Samsung Galaxy -laitteellasi ja etsi alustasta sisältöä, jonka haluat tallentaa kuvakaappauksena laitteellesi.
Vaihe 2. Kun löydät Facebook-sisällön, jonka haluat kaapata, pidä kiinni Virtapainike + äänenvoimakkuuden vähennys kuvakaappaaksesi sen tehokkaasti.

Se voi myös auttaa sinua miten kuvakaappaus Samsung-erityiset mallit, kuten S23. Voit käyttää sitä kaikkien kuvakaappausongelmien ratkaisemiseen.
Android
Kuvakaappauksen ottaminen vaihtelee Android- ja iOS-laitteiden välillä, koska Android käyttää äänenvoimakkuuden vähennyspainiketta äänenvoimakkuuden lisäyspainikkeen sijaan. Voit kaapata Facebook-näytön helposti noudattamalla alla olevaa prosessia.
Vaihe 1. Avaa Facebook-mobiilisovellus Android-laitteellasi ja selaa aikajanaltasi sisältöä, jonka haluat tallentaa kuvakaappauksena galleriaasi.
Vaihe 2. Kun löydät sellaisen, pidä kännykkääsi Virtapainike ja Äänenvoimakkuutta pienemmälle ottaaksesi sen kuvakaappauksen ja tallentaaksesi sen suoraan Galleria-sovellukseesi.

Osa 2. Upea näytön tallennin tallentaaksesi kaiken työpöydällä
Jos etsit kätevämpää tapaa ottaa kuvakaappauksia Facebookissasi ominaisuudella, jonka avulla voit välittömästi muokata kuvakaappausta, merkitä, korostaa, rajata ja paljon muuta, saatat haluta käyttää FVC-valittu näytön tallennin. Tämä ilmainen näytön tallennustyökalu voi toimia myös työkaluna, joka tallentaa näytön reaaliajassa ja ottaa tilannekuvan sisällön helpon ja nopean jakamisen helpottamiseksi. Lisäksi tämä sisältää neljä kuvakaappausasetusta, jotka vastaavat kaikentyyppisiä näyttökaappaustarpeita riippumatta siitä, haluatko kuvakaappaus Macissa tai Dell. ja sen käyttäminen Facebookin tykkäämisissä on hyödyllistä. Jos haluat lisätietoja näistä FVC:n valitseman näyttötallenteen tarjoamista kuvakaappausominaisuuksista, on parasta näyttää, kuinka se tehdään.
Vaihe 1. Lataa ja asenna työpöydällesi FVC-valittu näytön tallennin ohjelmisto ja käynnistä sitten sovellus.
Ilmainen latausWindows 7 tai uudempiSuojattu lataus
Ilmainen latausMacOS 10.7 tai uudempiSuojattu lataus
Vaihe 2. Käytä Facebook-verkkoasi millä tahansa haluamallasi selaimella. Napsauta näytön tallennustyökalussa Snapshot-pudotusvalikkoa ja valitse sitten kuvakaappauksen tyyppi ottaaksesi Facebook-näytön.

Voit tallentaa kuvakaappauksen koko kotisivusta Screen Capture -sovelluksella. Vieritysikkuna -toiminto ottaa tilannekuvan koko kotisivusta ylhäältä alas. Käyttäjät voivat valita osan verkkosivusta ottaessaan mukautetun kuvakaappauksen Popup Menu Capture -sovelluksella.
Vaihe 3. Napsauta, pidä painettuna ja vedä kohdistinta Facebook-aikajanallasi sen Facebook-sisällön alueella, jonka haluat kaapata kuvakaappauksena.
Vaihe 4. Kun olet valmis, voit muokata kuvakaappauksiasi alla olevien työkalujen avulla, ennen kuin voit ladata ne työpöydän latauskansioon.

Osa 3. Usein kysytyt kysymykset Screenshotista Facebookissa
Näkevätkö ihmiset, otanko kuvakaappauksen heidän profiiliinsa, viestiinsä tai valokuvansa?
Ei, muille käyttäjille ei ilmoiteta, jos satut ottamaan kuvakaappauksen heidän Facebook-profiilistaan. Vain sinä näet sen, ellet jaa kuvakaappausta heidän kanssaan.
Ovatko Messengerin kuvakaappaukset havaittavissa?
Ei, koska se aiheuttaa turvallisuus- ja tietoturvaloukkauksen, Facebook ei ilmoita toiselle käyttäjälle, että olet juuri ottanut kuvakaappauksen keskustelustasi.
Onko Facebook-sisällön kuvakaappaus laillista?
Facebook-sisällön kuvakaappaukset eivät ole laittomia, koska julkiset julkaisut ovat julkisia ja kaikkien nähtävissä. On kuitenkin laitonta käyttää jonkun sisällön tai julkaisua hyödyksesi ilman hänen lupaansa.
Johtopäätös
Ottaa kuvakaappauksia Facebookista sisältö on loistava tapa tallentaa ja jakaa se nopeasti toisen käyttäjän kanssa. Vaikka se on erittäin hyödyllistä, sen oppiminen, erityisesti muiden laitteiden käyttäminen pöytäkoneista mobiililaitteille, on myös hyödyllistä. Tämän oppaan avulla opit erilaisia tapoja ottaa Facebook-kuvakaappaus millä tahansa käytettävissä olevalla laitteella. Vaikka se on erittäin kätevää, mahdollisuus muokata ja korostaa kuvakaappausta välittömästi FVC:n valitseman näytön tallentimen avulla on paras tapa ottaa, kun haluat rajata tai korostaa tietyn osan kuvakaappauksesta, jotta sinun ei tarvitse muokata niitä myöhemmin.



 Video Converter Ultimate
Video Converter Ultimate Näytön tallennin
Näytön tallennin