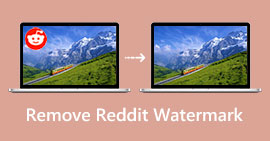Lopulliset ohjeet Canva-vesileiman poistamiseen [Ratkaistu]
Online- ja ammattikäyttäjät, joiden on tuotettava korkealaatuisia valokuvia, esityksiä ja videoita, käyttävät usein Canvaa. Tällä ohjelmalla on monia etuja, mukaan lukien laaja valikoima työkaluja, malleja, malleja, teemoja ja paljon muuta. Valitettavasti ammattielementeissä on nyt vesileimoja. Pro-elementit edellyttävät maksun käyttöä ilman vesileimaa. Onneksi tämä viesti näyttää sinulle parhaat menetelmät, joita voit yrittää poistaa Canva-vesileimat ostamatta pro-elementtejä. Joten lue artikkeli läpi saadaksesi käsityksen Canva-vesileimojen poistamisesta.

Osa 1: Paras online-työkalu Canva-vesileimojen poistamiseen
Jos haluat oppia poistamaan Canva-vesileimat ilmaiseksi, voit käyttää FVC-vapaa vesileimanpoistoaine. Tämä verkkopohjainen työkalu voi poistaa valokuvasta minkä tahansa kohteen kuluttamatta penniäkään. Se voi myös poistaa Canva-vesileimat helposti vesileimanpoistotyökalujen, kuten Brush, Polygonal ja Lasso, avulla. Lisäksi voit myös poistaa vesileimat rajaustyökalulla, varsinkin kun vesileimojen alue on valokuvasi reunalla. Lisäksi sinun ei tarvitse huolehtia sen tuetuista kuvamuodoista, koska se tukee melkein kaikkia muotoja, kuten JPG, PNG, BMP ja paljon muuta. Intuitiivisen käyttöliittymän ja perusmenetelmien ansiosta voimme sanoa, että FVC Free Watermark Remover on täydellinen kaikille käyttäjille, myös aloittelijoille. Tämä osa auttaa sinua poistamaan Canva-vesileimat valokuvastasi kaikilla vesileimanpoistoaineilla, kuten Brush-, Lasso- ja Polygonal-työkaluilla.
Voit käyttää Brush-työkalua, jos haluat poistaa vesileimat aivan kuin vain harjaisit niitä. Voit jopa muuttaa siveltimen kokoa mieltymystesi mukaan. Voit käyttää Lasso-työkalua kuvien tai muotojen suljettujen osien valitsemiseen. Lopuksi voit käyttää monikulmiotyökalua, jos haluat korostaa vesileimat suorakulmion muotoisena ja poistaa ne helposti noudattamatta vesileiman kuviota.
Brush Toolin käyttäminen
Vaihe 1: Ensimmäinen asia, joka sinun on tehtävä, on vierailla FVC-vapaa vesileimanpoistoaine verkkosivusto. Paina sitten Lataa kuva -painiketta ladataksesi kuvasi Canva-vesileimalla. Toinen tapa ladata valokuva on pudottaa kuvatiedosto laatikkoon.

Vaihe 2: Valitse ensimmäisestä yllä olevasta ruudusta Harjata työkalu. Käytä sitten tätä työkalua korostaaksesi Canva-vesileimat valokuvasta. Harjatyökalun alla voit muokata siveltimen kokoa. Voit loitontaa ja lähentää kuvaasi toisessa alla olevassa ruudussa nähdäksesi pieniä vesileimoja.

Vaihe 3: Kun olet korostanut Canva-vesileimat valokuvasta, napsauta Poista-painiketta, jotta se voi jatkaa poistoprosessia. Odota sitten muutama sekunti.

Vaihe 4: Poistoprosessin jälkeen voit nähdä, että Canva-vesileima on jo poissa. Napsauta Tallenna-painiketta Tallentaa sinun valokuvasi.

Lasso Toolin käyttö
Vaihe 1: Kun olet ladannut kuvan Canva-vesileimalla, valitse Lasso työkalu vesileimanpoistotyökaluista. Korosta sitten Canva-vesileima hiirellä.

Vaihe 2: Voit napsauttaa kuvan alla olevaa keltaista ruutua + tai - -kuvaketta suurentaaksesi kuvan nähdäksesi sen selkeästi. Napsauta sitten Poista -painiketta, kun olet korostanut Canva-vesileiman Lasso-työkalulla.

Vaihe 3: Poistoprosessin jälkeen ja kun Canva-vesileima on poistettu, napsauta Tallentaa -painiketta tallentaaksesi lopullisen valokuvasi.

Käytä monikulmiotyökalua
Vaihe 1: Kun olet lisännyt valokuvasi FVC Free Watermark Removeriin, valitse Monikulmio työkalu vesileimanpoistotyökaluista.

Vaihe 2: Korosta tässä osassa kuvasta Canva-vesileima monikulmiotyökalulla.

Vaihe 3: Korostusprosessin jälkeen voit jo poistaa Canva-vesileiman napsauttamalla Poista -painiketta.

Vaihe 4: Poistoprosessin jälkeen voit siirtyä seuraavaan ja viimeiseen tapaan: valokuvan tallentamiseen napsauttamalla Tallentaa -painiketta.

Näiden kolmen vesileimanpoistotyökalun avulla voit nopeasti poistaa Canva-vesileimat kuvastasi. Käytämme tällä kertaa rajaustyökalua Canva-vesileiman poistamiseen kuvastasi.
Rajaustyökalun käyttäminen
The Rajaus työkalu on paras tapa leikata vesileimoja, varsinkin jos vesileiman alue on kuvan reunassa tai kulmassa. Seuraa alla olevia ohjeita tietääksesi kuinka poistaa Canva-vesileimat rajaustyökalulla.
Vaihe 1: Klikkaa Lataa kuva -painiketta. Sitten kansio ilmestyy näytölle. Valitse kuva, jossa on Canva-vesileima, jonka haluat poistaa.

Vaihe 2: Kun olet valinnut kuvatiedoston, napsauta Rajaa ja tallenna -painiketta. Siirry sitten seuraavaan prosessiin.

Vaihe 3: Tämän jälkeen voit tässä laatikossa valita, kuinka haluat rajata valokuvan. Lisäksi, jos valitset Vapaa -vaihtoehto, voit rajata kuvan manuaalisesti haluamallasi tavalla.

Vaihe 4: Kun olet rajannut kuvan Canva-vesileiman leikkaamiseksi, voit napsauttaa Tallentaa -painiketta tallentaaksesi lopullisen kuvan.

Osa 2: Poista Canva-vesileimat Photoshopilla
Toinen tapa poistaa Canva-vesileima kuvista on käyttää Adobe Photoshopia. Se voi myös poistaa valokuvasta kaikki häiritsevät kohteet, kuten vesileimat, logot, tekstit, tarrat ja paljon muuta. Lisäksi tällä työkalulla on nopea poistoprosessi, joten sinun ei tarvitse käyttää enempää aikaa ei-toivottujen esineiden poistamiseen valokuvasta. Lisäksi Adobe Photoshopin kaltaisia ohjelmistoja käytetään laajalti graafiseen suunnitteluun, rasterikuvien muokkaamiseen ja digitaaliseen taiteeseen. Kerrostaminen lisää syvyyttä ja monipuolisuutta kehitys- ja muokkausprosesseihin ja tarjoaa tärkeitä muokkaustyökaluja, joita yhdistettäessä voidaan saada erinomaisia tuloksia. Adobe Photoshopia ei kuitenkaan ole helppo käyttää, varsinkin jos olet uusi käyttäjä. Photoshop on edistynyt muokkausohjelmisto, joka sopii kokeneille käyttäjille. Se tarkoittaa, että ei-ammattimaiset käyttäjät pitävät työkalun käytöstä monimutkaista. Adobe Photoshop ei myöskään ole ilmainen. Se voi tarjota vain seitsemän päivän ilmaisen kokeilujakson. Sitten sinun on ostettava sovellus, jotta voit käyttää sitä jatkuvasti.
Noudata alla olevia ohjeita poistaaksesi Canva-vesileiman Adobe Photoshopilla.
Vaihe 1: ladata Adobe Photoshop tietokoneellesi ja asenna se. Käynnistä sitten sovellus.
Vaihe 2: Mene Tiedosto > Avata lisätäksesi valokuvan, jossa on Canva-vesileima.
Vaihe 3: Valitse käyttöliittymän vasemmasta reunasta Kloonausleimatyökalu.

Vaihe 4: Kun olet valinnut Clone Stamp Tool -työkalun, napsauta Canva-vesileimaa hiirellä, kunnes poistat kaikki vesileimat.

Vaihe 5: Kun Canva-vesileima on kadonnut, siirry kohtaanTiedosto > Tallentaa.

Liittyen:
Helppoja vaiheita WOW Slider -vesileiman poistamiseen [Ratkaistu]
Helppoja menetelmiä ampumisenkestävän vesileiman poistamiseen
Osa 3: Usein kysytyt kysymykset Canva-vesileimojen poistamisesta
1. Kuinka poistan ilmaisen Canva-vesileiman?
Jos haluat poistaa vesileiman kaikista malleistasi, sinun on ostettava Canva Pro. Toinen vaihtoehto on käyttää Canva Pron ilmaista kokeiluversiota, joka poistaa vesileiman. Voit myös poistaa vesileiman tallentamalla mallisi PDF- tai PNG-tiedostona.
2. Mitä eroa on Canva Pron ja Canva Pron välillä?
Canvassa suunnitelma on täysin ilmainen. Saat ilmaisia malleja, asetteluja, graafisia elementtejä, valokuvia ja paljon muuta. Mutta ilmaisessa versiossa on rajoituksia, kuten brändäystyökalujen puute, suodattimien puuttuminen ja rajoitetut tulostusvaihtoehdot. Canva Prossa on enemmän hienoja ominaisuuksia, joista voit nauttia. Se tarjoaa enemmän malleja, arkistokuvia, grafiikkaa ja videoita. Canva Pron käyttö on parempi kuin ilmainen versio.
3. Mikä on paras tapa poistaa Canva-vesileima?
Käyttää FVC-vapaa vesileimanpoistoaine. Tämän työkalun avulla voit nopeasti poistaa Canva-vesileimat valokuvastasi. Se voi myös poistaa muita ei-toivottuja elementtejä, kuten logoja, tekstiä, hymiöitä jne.
Johtopäätös
Canva on loistava graafisen suunnittelun työkalu. Se jättää kuitenkin vesileimat melkein kaikkiin kuviin. Mutta jos haluat poistaa Canva-vesileimat, voit käyttää FVC-vapaa vesileimanpoistoaine. Se on ilmainen ja helpompi käyttää kuin Photoshop.



 Video Converter Ultimate
Video Converter Ultimate Näytön tallennin
Näytön tallennin