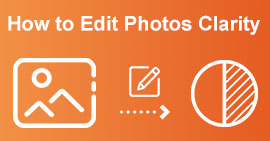4 helppoa menetelmää kuvien terävöittämiseen verkossa ja offline-tilassa
Onko sinulla koskaan ollut kuvaa, joka näyttää tylsältä ja eloisalta? Ehkä kuvastasi puuttuu terävyys ja terävyys. Mutta tiesitkö? Internetistä löytyy monia kuvanterävöintisovelluksia. Et tarvitse kalliita työpöytäratkaisuja kuvan terävöittämiseen. Löydät monia sovelluksia, jotka voivat auttaa sinua terävöittämään kuvaasi etsimällä Internetistä. Mutta sinun ei tarvitse enää etsiä, koska listaamme parhaat kuvanterävöintityökalut ja opetamme käyttämään niitä. Viimeistele tämä artikkeli oppiaksesi kuinka terävöittää kuvia verkossa tai offline-tilassa.

Osa 1. 4 parasta tapaa terävöittää kuvaa
Siitä huolimatta on olemassa monia sovelluksia kuvan terävöittämiseen; on suositeltavaa käyttää turvallista ja yksinkertaisinta työkalua. Siksi etsimme parhaat kuvanterävöittimet ja listasimme ne juuri sinulle. Lisäksi esittelemme sinulle, kuinka näitä kuvanterävöintityökaluja käytetään.
FVC Free Image Upscaler
FVC Free Image Upscaler on paras työkalu kuvan terävöittämiseen. Jos etsit tekoälyn terävöitystyökalua, FVC Free Image Upscaler on etsimäsi työkalu. Lisäksi se tukee useita kuvaformaatteja, kuten PNG, JPG, JPEG ja BMP. Ja käyttämällä sen AI (Artificial Intelligence) -tekniikkaa, voit parantaa kuvaasi jopa 2x, 4x, 6x ja 8x suurennuksella. Tässä verkkotyökalussa on jopa upeaa, että voit käyttää sitä kaikilla verkkoselaimilla, mukaan lukien Google, Firefox ja Safari.
Lisäksi monet aloittelijat haluavat käyttää tätä työkalua, koska sillä on suoraviivainen käyttöliittymä. Lisäksi, vaikka se on online-sovellus, sillä on nopea teroitusprosessi, mikä tekee siitä kätevän käyttää. Voit myös esikatsella tulostamaasi kuvaa ennen sen lataamista laitteellesi. Joten jos haluat käyttää tätä työkalua kuvan terävöittämiseen, seuraa alla olevia helppoja ohjeita.
Kuvan terävöittäminen FVC Free Image Upscaler -työkalulla:
Vaihe 1. Avaa selain ja etsi FVC Free Image Upscaler hakukentässäsi. Voit myös napsauttaa linkkiä suoraan heidän pääsivulleen.
Vaihe 2. Napsauta sitten Lataa valokuva -painiketta pääkäyttöliittymässä tuodaksesi terävöitettävän kuvan.

Vaihe 3. Valitse seuraavaksi suurennus esiasetus, jonka haluat kuvallesi. Voit valita väliltä 2x, 4x, 6x ja 8x suurennus. Ja sitten näet tulostesi esikatselun.

Vaihe 4. Lopuksi tallenna kuvatuloste napsauttamalla Tallentaa -painiketta. Sitten sovellus tallentaa kuvasi automaattisesti ja nopeasti tietokoneen kansioihin.

Ja siinä se! Näin yksinkertaista, voit helposti parantaa kuvan epäterävyyttä ja lisätä siihen terävyyttä.
vanceai.com
vanceai.com on online-kuvanteroitin, jota voit käyttää, jos haluat terävöittää kuvaasi tai lisätä siihen rapeita. Kun lisäät kuvaasi terävyyttä, se näyttää paremmalta. Tästä syystä, jos haluat terävöittää kuvaasi nopeasti, vanceai.com on oikea työkalu. Lisäksi voit käyttää sitä ilmaiseksi lähes kaikissa verkkoselaimissa, kuten Googlessa ja Safarissa. Lisäksi se parantaa automaattisesti kuvan epäterävyyttä vain muutamalla napsautuksella. Sen helppokäyttöisen käyttöliittymän ansiosta aloittelijat voivat varmasti käyttää tätä sovellusta. Lisäksi se tukee yleisimpiä kuvamuotoja, kuten JPG, JPEG ja PNG. Kuitenkin, kun terävöit kuvaasi käyttämällä vanceai.com-sivustoa, se jättää kuvaasi vesileiman.
Sumean kuvan terävöittäminen vanceai.com-sivustolla:
Vaihe 1. Tee selaimellasi haku vanceai.com ja siirry sen pääsivulle. Napsauta sitten pääkäyttöliittymässä Lataa kuva -painiketta ladataksesi kuvan, jonka haluat terävöittää.
Vaihe 2. Kun olet ladannut kuvan, napsauta Aloita käsittely -painiketta käyttöliittymän oikeassa alakulmassa.
Vaihe 3. Lopuksi näet kuvasi esikatselun. Napsauta sitten Lataa kuva -painiketta ladataksesi terävöitetty kuvasi.

Pinetools.com
Pinetools.com on toinen online-teroitussovellus, jota voit helposti käyttää. Yksinkertaisen käyttöliittymänsä ansiosta myös aloittelijat voivat käyttää tätä työkalua korjata kuvanlaatua. Voit säätää kuvan voimakkuutta tai terävyyttä käyttämällä sen liukusäädintä. Lisäksi voit valita kuvasi kouristusmaskin koon välillä 3x3 ja 5x5. Vielä hienoa tässä online-sovelluksessa on se, että voit käyttää sitä lähes kaikilla verkkoselaimilla, mukaan lukien Google ja Safari. Pinetools.comin haittapuoli on, että se sisältää monia mainoksia, jotka saattavat häiritä sinua terävöittäessäsi kuvaasi. Siitä huolimatta monet aloittelijat käyttävät tätä työkalua, koska se on kätevä käyttää.
Sumean kuvan terävöittäminen Pinetools.com-sivustolla
Vaihe 1. Ensin etsi Pinetools.com selaimessasi ja napsauta sivua, joka johtaa sen verkkosivustolle. Napsauta sitten Valitse Tiedostot -painiketta ensimmäisessä käyttöliittymässä ladataksesi kuvan, jonka haluat terävöittää.

Vaihe 2. Ja sitten, päällä Terävöittää paneeli, siirrä mini laatikko kuvan voimakkuuden tai terävyyden mukaan.

Vaihe 3. Napsauta sitten Terävöittää -painiketta käyttöliittymän alla terävöittääksesi kuvaasi. Jos haluat tallentaa tulostuskuvasi, napsauta kuvamuoto haluat, ja se tallennetaan laitteellesi.
LINKUTTAA
Toisin kuin yllä esitelty terävöitettävä kuvasovellus, GIMP on offline-työkalu, jota voit käyttää, jos haluat terävöittää kuvaasi tai parantaa sen laatua. Lisäksi monet ammattilaiset käyttävät tätä työkalua kuvien terävöittämiseen ja parantamiseen. Monet ihmiset tunnustavat tämän työkalun vaihtoehdoksi Adobe Photoshopille. Se tukee lähes kaikkia kuvamuotoja, kuten PNG, JPG, JPEG, WebP ja BMP. Lisäksi siinä on monia muokkausominaisuuksia, joita voit käyttää, mukaan lukien valokuvien retusointi, sommittelun muuttaminen ja paljon muuta. Mutta tämän sovelluksen haittapuoli on, että sillä on vaikeakäyttöinen käyttöliittymä, mikä vaikeuttaa aloittelijoiden käyttöä.
Kuitenkin, jos olet ammattilainen monissa valokuvankäsittelysovelluksissa, löydät varmasti GIMPin erinomaisen työkalun kuvan terävöittämiseen.
Kuvan terävöittäminen GIMPissä:
Vaihe 1. Lataa LINKUTTAA kuvan terävöittäjä laitteessasi. Ja tuo kuvasi ohjelmiston pääliittymästä napsauttamalla Tiedosto > Avaa.

Vaihe 2. Luo sitten kopiotaso napsauttamalla Taso > Kopioi -painiketta. Voit myös käyttää pikanäppäimiä tasojen monistamiseen. Klikkaa Vaihto + Ctrl + D sitten kerros monistetaan.
Vaihe 3. Seuraavaksi vähennämme melua menemällä osoitteeseen Suodatin > Paranna > Kohinanvaimennus. Sitten käytämme High Pass -vaihtoehtoa halutun terävyyden lisäämiseen. Mene Suodattimet > Paranna > valitse sitten ylipäästö vaihtoehto.

Vaihe 4. Ja sitten käytämme Kirkas valo mahdollisuus vaalentaa kuvaamme ja lisätä yksityiskohtia. Mene Vaihtoehto tila-osiossa ja käännä Normaalista kirkkaaseen valoon.
Vaihe 5. Luo kopiotaso vielä kerran viimeistä silausta varten ja siirry sitten kohtaan Suodattimet > Paranna > Terävyys (epäterävä maski). Ja sitten voit säätää kuvaasi Säde, määrä ja kynnys. Paina sitten Ctrl + S näppäimistölläsi tallentaaksesi tulosteen.

Ja siinä se! Jos olet yksi niistä ihmisistä, jotka etsivät kuinka terävöittää kuvia GIMP:llä, tämä on opas sinulle. Seuraa vain näitä ohjeita parantaa kuvanlaatua käyttäen GIMPiä.
Osa 2. Usein kysyttyä sumean kuvan terävöittämisestä
Onko olemassa sovellusta pikselöityjen kuvien korjaamiseen?
Joo. Voit käyttää sovelluksia kuvan pikselin säätämiseen. Yksi parhaista työkaluista pikselöityjen kuvien korjaamiseen on PIXLR. On myös hyvä poistaa kuvasi epäterävyyttä.
Onko GIMP ilmainen?
GIMP on kuvankäsittelysovellus, joka on saatavana Windowsille, Macille ja Linuxille. Se on ilmainen sovellus, jossa voit muuttaa sen lähdekoodia. Sinun on kuitenkin ostettava sovellus, jotta voit käyttää sen muita muokkausominaisuuksia.
Voinko terävöittää kuvaa Canvalla?
Onneksi Canvassa on ominaisuus, jolla voit lisätä kuvaasi terävyyttä. Joten Canva voi olla sopiva työkalu sinulle, jos sinulla on epäselvä kuva.
Johtopäätös
Odotamme, että olemme vastanneet kysymyksiisi terävöittää kuvia verkossa. Bonusosa on, että voit myös terävöittää kuvia offline-tilassa GIMP-sovelluksella. Mutta jos haluat käyttää sovellusta, joka on helppokäyttöinen ja jota voit käyttää ilmaiseksi, käytä sitä FVC Free Image Upscaler.



 Video Converter Ultimate
Video Converter Ultimate Näytön tallennin
Näytön tallennin