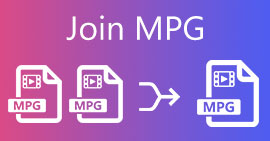نحوه ادغام فیلم ها در iPhone با یا بدون iMovie (استفاده رایگان)
اگر با استفاده از iPhone خود کلیپ های ویدیویی کوتاه بسیاری ضبط می کنید ، می توانید آن کلیپ های ویدیویی را نیز در یک ویدیوی بزرگ ترکیب کنید. ادغام فیلم ها در iPhone آسان و رایگان است. می توانید کلیپ های ویدئویی جالب را به یک ویدیو بپیوندید. بعداً ، می توانید فیلم ادغام شده را برای تماشا یا به اشتراک گذاری در آیفون دریافت کنید.
بسیاری از برنامه های ادغام ویدیو برای آیفون در بازار وجود دارد. کدام یک می تواند بهترین برنامه شما برای ادغام فیلم ها در iPhone باشد؟ چگونه می توان 2 فیلم در آیفون را توسط خود ادغام کرد؟ مراحل دقیق را می توانید از اینجا دریافت کنید.

قسمت 1: نحوه ادغام فیلم ها در iPhone با iMovie
iMovie یکی از محبوب ترین برنامه های ویرایشگر فیلم برای کاربران iOS است. شما می توانید فیلم ها را در iMovie به راحتی ویرایش و ادغام کنید. برنامه iMovie برای استفاده رایگان و بی خطر است. اگر به دنبال یک روش حرفه ای برای جمع آوری دو فیلم در آیفون هستید ، iMovie می تواند انتخاب خوب شما باشد.
مرحله 1 برنامه iMovie را بر روی iPhone اجرا کنید. روی + ضربه بزنید پروژه ها پنجره
گام 2. انتخاب کنید فیلم سینما در پروژه جدید پنجره کلیپ های ویدیویی خود را از گالری مرور کرده و وارد کنید.
مرحله 3 ضربه زدن ایجاد فیلم در پایین صفحه آیفون کلیک کنید. آن فیلم ها به طور خودکار در جدول زمانی iMovie ادغام می شوند.
مرحله 4 فایل ویدیویی خاص را برجسته کنید. شما می توانید جلوه های انتقال را اضافه کنید ، موسیقی پس زمینه را اضافه کنید و نمایه های دیگر را اعمال کنید.
مرحله 5 ضربه زدن انجام شده برای ادغام 2 فیلم در 1 در iPhone با استفاده از iMovie.
مرحله 6 روی ضربه بزنید اشتراک گذاری را لمس کنید و انتخاب کنید ذخیره فیلم فایل ویدیویی ادغام شده خود را صادر کنید.

قسمت 2: نحوه ترکیب عکس های زنده و فیلم ها در آیفون با عکس ها
در واقع ، می توانید از برنامه پیش فرض Photos برای ادغام فیلم ها در iPhone به صورت رایگان نیز استفاده کنید. اگرچه گزینه مستقیمی برای ادغام کلیپ های ویدئویی در iPhone وجود ندارد. هنوز هم می توانید فیلم ها و تصاویر زنده را با هم در یک فایل جدید ترکیب کنید. فقط چگونگی ترکیب کلیپ های ویدیویی در دستگاه های iOS با برنامه Photos را بخوانید و ببینید.
مرحله 1 باز کن دوربین برنامه در iPhone. روی نماد دایره در بالا ضربه بزنید. می توانید تصاویر زنده را در iPhone با موفقیت فعال کنید.
گام 2. تصاویر زنده را در برنامه دوربین ضبط کنید. سپس می توانید به عکسها برنامه
مرحله 3 انتخاب را در گوشه بالا سمت راست انتخاب کنید. تصاویر زنده را انتخاب کنید و در یک فایل ویدیویی ادغام شوید.
مرحله 4 روی ضربه بزنید اشتراک گذاری را انتخاب کنید و سپس آن را انتخاب کنید ذخیره به عنوان ویدئو برای ادغام فیلم ها در یک ویدیو در iPhone.

قسمت 3: نحوه ترکیب 2 و بیشتر فیلم های آیفون به صورت آنلاین به صورت رایگان
اگر می خواهید فیلم ها را ادغام کنید و در YouTube و سیستم عامل های دیگر بارگذاری کنید ، با استفاده از FVC ادغام ویدئو رایگان FVC می تواند سریعترین راه حل شما باشد. شما می توانید فیلم های نامحدود را در MP4 ، MOV ، FLV و بسیاری از قالب های دیگر بصورت آنلاین با هم ادغام کنید. علاوه بر این ، می توانید فیلم ترکیبی را با تنظیمات از پیش تعیین شده YouTube و Facebook مستقیماً ذخیره کنید. کل ترکیب فیلم را می توان از طریق مرورگر وب خود تکمیل کرد. ادغام کلیپ های ویدیویی از iPhone کاملاً رایگان و ایمن است.
- 1. چند دقیقه فیلم های آنلاین را با هم ترکیب کنید.
- 2. یک فیلم ویدئو با چندین ایستگاه از پیش تنظیم و قالب ایجاد کنید.
- 3. فیلم ترکیبی را در رایانه ، YouTube ، Facebook ، Vimeo ، iPhone ، iPad و غیره ذخیره کنید.
- 4. بدون محدودیت اندازه علامت ، تعداد یا پرونده.
مرحله 1 FVC ادغام ویدیوی آنلاین رایگان را باز کنید. انتخاب کنید فیلم ها را برای ادغام بارگذاری کنید برای دسترسی آنلاین به ادغام ویدئو رایگان.

گام 2. کلیپ های ویدیویی را مرور کرده و اضافه کنید. می توانید کلیک کنید ایکس و + نمادها برای مدیریت فیلم های منبع.

مرحله 3 از وضوح لیست ، وضوح فیلم سفارشی تنظیم کنید. بعداً ، کلیک کنید قالب بندی برای تبدیل فیلم خود به MP4 ، M4V ، WMV ، MPG و سایر قالب های ویدیویی معروف.

مرحله 4 کلیک اکنون ادغام شوید و یک پوشه خروجی تنظیم کنید. این برنامه فوراً ویدیوهای آیفون را روی رایانه شخصی یا مک ترکیب خواهد کرد.

همچنین می توانید از این ابزار برای استفاده استفاده کنید ادغام پرونده های MP4 و ترکیب فیلم های MOV بدون زحمت
قسمت 4: 3 برنامه برتر برای ادغام چندین فیلم در یک در iPhone
آیا ترکیب کننده ویدیویی وجود دارد که بتواند کلیپ های ویدئویی را در آیفون ادغام کند؟ البته پاسخ مثبت است. می توانید برنامه های زیر را امتحان کنید تا چندین فیلم را به راحتی با هم ترکیب کنید.
برترین ها: ادغام ویدئو SmoothMobile
با استفاده از برنامه Video Merger می توانید چندین ویدیو را در iPhone با هم ادغام کنید. علاوه بر این ، یک ویرایشگر ویدیویی داخلی نیز وجود دارد که می توانید از آن استفاده کنید. به عنوان مثال ، می توانید موسیقی و علامت را به فیلم خروجی خود اضافه کنید. همچنین برای اصلاح کلیپ های ویدیویی شما قبل از ادغام پشتیبانی می شود. بعداً می توانید ویدئوی نهایی خود را آزادانه ذخیره یا به اشتراک بگذارید.

برترین ها: میکسر ویدیویی VendiApps
اگر می خواهید فیلم های iPhone را با وضوح اصلی ترکیب کنید ، می توانید از Video Mixer استفاده کنید. می توانید اشکال همپوشانی ، موسیقی پس زمینه و فیلترهای دیگر را اعمال کنید. هنگامی که روی دکمه Merge ضربه بزنید ، برنامه ادغام ویدئو آیفون کار را در مدت زمان کوتاهی به پایان می رساند.

برترین ها: ویدئو شاپ
Videoshop چیزی فراتر از یک برنامه ساده ترکیب کننده ویدیو است. شما می توانید فیلم ها را ادغام کنید ، ویدئوها را اصلاح کنید ، موسیقی اضافه کنید ، حرکت آهسته و جلوه های جالب دیگر را روی iPhone اعمال کنید. استفاده از همه ابزارهای ویرایش فیلم رایگان نیست. برای باز کردن قفل جلوه های ویدیویی پیشرفته مورد نیاز ، باید هزینه پرداخت کنید. ضمناً ، Videoshop فقط از فیلمهای محلی iPhone و iPad پشتیبانی می کند.

قسمت 5: س FAالات متداول ادغام فیلم ها در iPhone
چگونه فیلم های عمودی را در آیفون ادغام کنیم؟
همانطور که در بالا ذکر شد می توانید فیلم های پرتره را در iPhone ادغام کنید. در ادغام فیلم های آیفون عمودی و افقی هیچ تفاوتی وجود ندارد.
چگونه می توان دو فیلم را در آیفون در کنار هم قرار داد؟
شما می توانید با استفاده از iMovie در آیفون یک فیلم تقسیم صفحه نمایش تهیه کنید. iMovie را باز کنید. دو فیلم را در جدول زمانی آن بکشید و رها کنید. در تنظیمات همپوشانی ساید بای ساید را انتخاب کنید. برای تنظیم اندازه صفحه فیلم ، می توانید از ابزار برش iMovie استفاده کنید. در مورد کاربران iMovie 10 ، به جای آن باید Split Screen را از پنجره Video Overlay Settings انتخاب کنید.
چگونه فیلم ها و تصاویر را در آیفون ترکیب کنیم؟
شما می توانید عکس ها و کلیپ های ویدئویی را به یک پروژه iMovie اضافه کنید تا مشکل را برطرف کنید. فقط روی جدول زمانی که می خواهید تصویری در آن وارد کنید ضربه بزنید. سپس این تصویر را اضافه کنید و انتقال را قبل و بعد از این عکس اعمال کنید.
این همه برای ادغام فیلم ها در iPhone با این ابزارها است. برای ایجاد یک فایل ویدیویی جدید می توانید از iMovie ، Photos و سایر ادغام های ویدیویی قدرتمند استفاده کنید. حتی اگر از iMovie خسته شده اید ، هنوز هم می توانید راه حلهای عملی دیگری برای ادغام فیلم ها در iPhone بدون iMovie بدست آورید.



 Video Converter Ultimate
Video Converter Ultimate ضبط صفحه
ضبط صفحه