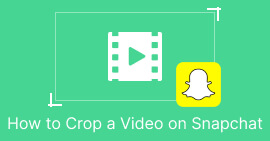آسان و کارآمد: ویدیوها را به صورت آنلاین با بهترین ویرایشگرهای ویدیو برش دهید
برش یک ویدیو شامل حذف قسمتهای ناخواسته فیلم برای فوکوس بر روی یک منطقه یا موضوع خاص، تنظیم نسبت تصویر یا حذف هرگونه مزاحمت است. به طور سنتی، برش ویدیو به نرمافزار تخصصی و منحنی یادگیری شدید نیاز داشت، اما با ظهور ابزارهای ویرایش آنلاین ویدیو، اکنون هر کسی میتواند به راحتی ویدیوها را به صورت آنلاین برش دهد. در این مقاله، بهترین ابزارهای اپلیکیشن وب را بررسی خواهیم کرد ویدیوهای آنلاین را به صورت رایگان برش دهیدو راهنمای گام به گام نحوه برش ویدیوها به صورت آنلاین را ارائه دهید.

قسمت 1. آموزش آنلاین ویدیوی EZGIF Crop
مرحله 1 به وب سایت Ezgif (ezgif.com) بروید و آن را انتخاب کنید ویدیو به GIF گزینه ای از منوی اصلی
گام 2. ویدئوی خود را با کلیک بر روی وب سایت آپلود کنید انتخاب فایل را فشار دهید و ویدیو را از رایانه خود انتخاب کنید.
مرحله 3 پس از آپلود ویدیو، گزینه را انتخاب کنید برش ویدیو گزینه ای از لیست ابزارهای ویرایش در سمت راست صفحه.
مرحله 4 جعبه برش را با کشیدن لبه ها به اندازه و موقعیت دلخواه تنظیم کنید. روش دیگر، EZGIF برش ویدیوی آنلاین با کمک نسبت تصویر از پیش طراحی شده کار می کند. کلیک کنید بر روی برش ویدیو! دکمه برای برش ویدیوی شما.
مرحله 5 در آخر ، روی کلیک کنید صرفه جویی را فشار دهید تا ویدیوی برش خورده خود را دانلود کنید.

طرفداران
- گزینه های ویرایش متعدد
- نیازی به دانلود نرم افزار نیست.
- کاربر پسند.
منفی ها
- خروجی ممکن است منجر به کاهش کیفیت شود.
- محدودیت در اندازه آپلود ویدیو
- اتصال به اینترنت مورد نیاز است.
قسمت 2. Kapwing Video Resizer Walkthrough
مرحله 1 به وب سایت Kapwing (kapwing.com) بروید و انتخاب کنید شروع کنید از صفحه اصلی
انتخاب کنید برش ویدیو از لیست ابزارهای ویرایش در سمت چپ صفحه نمایش.
گام 2. ویدئوی خود را با کلیک بر روی وب سایت آپلود کنید برای آپلود کلیک کنید را فشار دهید و ویدیو را از رایانه خود انتخاب کنید.
مرحله 3 سپس، ویدیو را به جدول زمانی اضافه کنید و انتخاب کنید برش در منوی سمت راست جعبه برش را با کشیدن لبه ها به اندازه و موقعیت دلخواه تنظیم کنید. استفاده کنید پیش نمایش یا بازی را فشار دهید تا ببینید ویدیوی برش خورده شما چگونه به نظر می رسد.
مرحله 4 کلیک کنید بر روی پروژه صادرات دکمه برای برش ویدیوی شما. در نهایت بر روی دانلود را فشار دهید تا ویدیوی برش خورده خود را در رایانه ذخیره کنید. نحوه استفاده از این تغییر اندازهدهنده ویدیو به صورت آنلاین به این صورت است.

طرفداران
- فن آوری فشرده سازی بالا برای خروجی با کیفیت.
- ادغام با پلتفرم های رسانه های اجتماعی
- برش، تغییر اندازه و برش ویدیوها به صورت آنلاین.
منفی ها
- واترمارک در طرح رایگان.
- محدودیت در اندازه فایل ویدئویی
- نیاز به اتصال به اینترنت دارد.
پاداش: بهترین راه آفلاین برای برش ویدیوها
FVC Video Converter Ultimate یک نرم افزار همه کاره برای ویرایش فیلم است که به شما امکان کنترل کامل بر روی ویدیوهای خود را می دهد. FVC Video Converter Ultimate یک ابزار ضروری برای هر کسی است که می خواهد از خانه یا محل کار خود فیلم هایی با کیفیت حرفه ای بسازد. این می تواند فیلم ها را به خوبی تبدیل، ویرایش و رایت کند. FVC Video Converter Ultimate میتواند به شما کمک کند فایلهای ویدیویی را به فرمتهای مختلف تبدیل کنید، ویدیوها را برش دهید، برش دهید یا ادغام کنید، یا زیرنویس یا واترمارک اضافه کنید.
همچنین، این جایگزین تغییر اندازهدهنده ویدیو EZGIF یا Kapwing از طیف گستردهای از فرمتهای ویدیویی و صوتی، از جمله ویدیوهای HD و 4K پشتیبانی میکند. این آن را به ابزاری عالی برای تبدیل و ویرایش تمام ویدیوهای شما تبدیل می کند.
مرحله 1. نرم افزار را دریافت کنید
برنامه را می توان با کلیک کردن دریافت کرد دانلود رایگان نماد زیر سپس آن را بر روی کامپیوتر خود نصب و اجرا کنید.
دانلود رایگانبرای ویندوز 7 یا بالاتردانلود امن
دانلود رایگانبرای MacOS 10.7 یا بالاتردانلود امن
مرحله 2. یک ویدیو آپلود کنید
تحت جعبه ابزار منو را پیدا کنید برش دهنده ویدیو گزینه. سپس ، روی به علاوه ویدیو را از حافظه محلی رایانه شخصی خود امضا کرده و انتخاب کنید.

مرحله 3. فیلم را برش دهید
این بار با تغییر نسبت تصویر، ویدیو را برش دهید. از طرف دیگر، میتوانید نسبت تصویر را با کشیدن مرزهای لغزنده تنظیم کنید. سپس با انتخاب گزینه، پارامترهای ویدئویی و صوتی اصلاح می شوند خروجی منو.

مرحله 4. ویدئو را صادر کنید
برای ذخیره ویدیوی برش خورده، دکمه را فشار دهید صادرات پس از بررسی تغییرات در زمان واقعی را فشار دهید.

بخش 3. سؤالات متداول در مورد نحوه برش ویدیوها به صورت آنلاین
آیا می توانم ویدیوها را در دستگاه تلفن همراه خود برش دهم؟
بله، بسیاری از برنامه های ویرایش ویدیو برای دستگاه های تلفن همراه به شما امکان برش ویدیو را می دهند. برخی از گزینه های محبوب عبارتند از: InShot، Adobe Premiere Rush و VideoShow، که در صورت تمایل گزینه های بسیار خوبی هستند. برش ویدیوها در اندروید.
آیا می توانم نسبت ابعاد ویدیوهای آنلاین را تغییر دهم؟
برای تغییر نسبت تصویر آنلاین، معمولاً باید ویدیو را در ویرایشگر ویدیوی آنلاین آپلود کنید، نسبت تصویری را که میخواهید به آن تغییر دهید انتخاب کنید و سپس ویدیوی ویرایش شده را ذخیره کنید. برخی از ویرایشگرهای ویدیوی آنلاین نیز ممکن است گزینههای دیگری را برای تنظیم وضوح ویدیو و برش ویدیو برای تناسب با نسبت ابعاد جدید ارائه دهند.
آیا می توانم یک فریم از یک ویدیو را به صورت آنلاین برش دهم؟
بله، می توانید با استفاده از ابزارهای مختلف ویرایش ویدیو، فریم یک ویدیو را به صورت آنلاین برش دهید. هنگام برش فریم یک ویدیو، مهم است که اندازه و وضوح نهایی ویدیویی را که می خواهید به دست آورید، در نظر داشته باشید. برش بیش از حد قاب میتواند منجر به وضوح کمتر و اندازه نهایی ویدیوی کوچکتر شود در حالی که برش خیلی کم میتواند منجر به نوارهای سیاه یا عناصر ناخواسته در ویدیو شود.
نتیجه
با در دسترس بودن ابزارهای مختلف ویرایش ویدیو که این ویژگی را ارائه می دهند، برش ویدیوها به صورت آنلاین هرگز به این آسانی و در دسترس نبوده است. در حال حاضر، شما می توانید به طور موثر و کارآمد تغییر اندازه ویدیوها به صورت آنلاین. چه بخواهید قسمت های ناخواسته قاب ویدیو را حذف کنید، چه نسبت تصویر را تنظیم کنید یا یک ویدیوی جدید با اندازه فریم کوچکتر ایجاد کنید، بسیاری از ویرایشگرهای ویدیوی آنلاین می توانند به شما در دستیابی به اهدافتان کمک کنند.



 Video Converter Ultimate
Video Converter Ultimate ضبط صفحه
ضبط صفحه