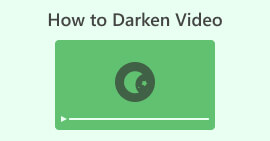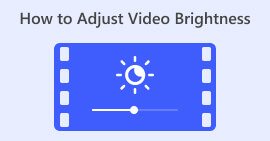نحوه تغییر کنتراست ویدیو - راهنمای کاربر پسند
آیا تا به حال به بهبود جذابیت بصری ویدیوهای خود با تنظیم کنتراست علاقه داشته اید؟ اگر بله، پس شما به جای مناسب آمده اید. کنتراست ویدیو به تفاوت روشنایی بین تاریک ترین و روشن ترین قسمت های یک تصویر ویدیویی اشاره دارد. به عنوان مثال، یک صحنه غروب خورشید کنتراست را با رنگ های پر جنب و جوش آسمان در برابر شبح درختان به نمایش می گذارد. تنظیم کنتراست ویدیو میتواند این تفاوتها را تقویت یا کاهش دهد و بر جذابیت بصری کلی تأثیر بگذارد. افزایش کنتراست می تواند جزئیات را برجسته کند، که برای نمایش ویژگی های محصول در ویدیوهای تبلیغاتی ایده آل است.
برعکس، کاهش کنتراست ممکن است زمانی مفید باشد که میخواهید جلوهای آرامتر و هنرمندانهتر داشته باشید که برای داستانسرایی فیلم عالی است. در این مقاله، شما را با روشهای ساده و مؤثر برای تنظیم آشنا میکنیم کنتراست در ویرایش ویدیو، به شما قدرت می دهد تا کیفیت و تأثیر ویدیوهای خود را بالا ببرید.

قسمت 1. کنتراست در یک ویدیو به چه معناست؟
قبل از شروع به یادگیری روشهای مختلف برای تغییر کنتراست ویدیو، اجازه دهید ابتدا عمیقتر برویم تا بفهمیم کنتراست در ویدیو چیست. کنتراست در یک ویدیو به تفاوت در روشنایی، رنگ و وضوح بین عناصر مختلف درون کادر اشاره دارد. تفاوت های متمایز بین رنگ ها و سطوح روشنایی، کنتراست بالایی ایجاد می کند و در نتیجه محتوای زنده و پویا ایجاد می کند. از سوی دیگر، کنتراست کم ظاهری ظریف تر و ملایم تر را ارائه می دهد. استفاده از کنتراست در محتوای ویدیویی بسیار سودمند است، زیرا دید را بهبود می بخشد، به داستان گویی کمک می کند و تمرکز بیننده را هدایت می کند. با استفاده صحیح از کنتراست، مخاطبان شما همچنان درگیر هستند و می توانند به سرعت پیام مورد نظر را درک کنند. برای رسیدن به این هدف، بیایید راههای مختلفی را برای کمک به شما برای دستیابی به کنتراست دلخواه ویدیوی خود بررسی کنیم.
بخش 2. سه راه برای تغییر کنتراست ویدئو
در این بخش، ما سه ابزار متمایز را ارائه خواهیم داد که می توانید از آنها برای یادگیری نحوه افزایش کنتراست یا کاهش کنتراست در ویدیو بسته به ترجیحات خود استفاده کنید. زمانی را برای بررسی دقیق هر ابزار اختصاص دهید تا بدانید چه چیزی برای شما بهترین کار را دارد.
1. Video Converter Ultimate
Video Converter Ultimate یک جعبه ابزار ویدئویی یکپارچه است که برای تبدیل ویدیوها و صدای شما بدون زحمت طراحی شده است. این می تواند به سرعت فیلم ها و صداها را تبدیل، تقویت، فشرده سازی و ویرایش کند. ویرایش ویدیو را با این ابزار کاربر پسند، که هم برای مبتدیان و هم برای حرفه ای ها مناسب است، ساده کنید. چه ویدیوهای 8K، 4K یا HD داشته باشید، این برنامه دسکتاپ عالی کاملاً با شما مطابقت دارد. به لطف فناوری شتاب سختافزاری پیشرفتهاش، میتواند ویدیوها را با سرعت فوقالعادهای 30× به حدود 1000 فرمت تبدیل کند.
لازم نیست نگران از دست دادن کیفیت در حین تبدیل باشید، زیرا می تواند فیلم و کیفیت صدای اصلی شما را حفظ کند. یکی از ویژگیهای برجسته، امکان تنظیم کنتراست ویدیو، در میان گزینههای ویرایش دیگر است، بنابراین میتوانید ویدیوهای خود را کاملاً سفارشی کنید. با دنبال کردن مراحل زیر، با این ویرایشگر کنتراست ویدیو، پتانسیل ارتقای بی دردسر ویدیوهای خود را باز کنید.
مرحله 1: دانلود و نصب Video Converter Ultimate
برای شروع، مطمئن شوید که ابتدا ابزار را در رایانه خود دانلود کرده اید. شما می توانید Video Converter Ultimate را با کلیک کردن بر روی یکی از آنها دریافت کنید دانلود رایگان دکمه های زیر بسته به سیستم عامل رایانه خود، روی نسخه کلیک کنید. پس از دانلود، دستورالعمل های نصب را برای نصب دنبال کنید.
دانلود رایگانبرای ویندوز 7 یا بالاتردانلود امن
دانلود رایگانبرای MacOS 10.7 یا بالاتردانلود امن
مرحله 2: ویرایشگر کنتراست ویدیو را راه اندازی کنید
پس از باز شدن برنامه، به رابط اصلی آن هدایت خواهید شد. در بخش منوی جهانی، به قسمت بروید جعبه ابزار. در داخل جعبه ابزار، فهرستی از ویژگی ها و ابزارها را خواهید دید. پیمایش کنید یا آن را جستجو کنید تصحیح رنگ ویژگی.

مرحله 3: ویدیو را به کنتراست وارد کنید
برای تنظیم کنتراست رنگ، ویدیوی مورد نظر را با کلیک کردن روی آن وارد کنید به علاوه دکمه. یک پنجره یا کادر محاوره ای جدید ظاهر می شود که از شما می خواهد فایل ویدیویی خاصی را که می خواهید روی آن کار کنید پیدا کرده و انتخاب کنید. پس از قرار گرفتن، کلیک کنید باز کن برای وارد کردن آن به ابزار

مرحله 4: اضافه کردن کنتراست به فیلم فوتیج
اکنون می توانید کنتراست ویدیو را با تنظیم دلخواه خود تنظیم کنید تضاد ارزش. در حین کار بر روی ویدیو، این ابزار به شما امکان میدهد تا تغییرات بلادرنگ خود را در صفحه سمت راست پیشنمایش کنید. پس از رضایت از تنظیم، کلیک کنید صادرات. به ابزار اجازه دهید ویدیو را پردازش کند و خروجی را در مقصد مورد نظر شما ذخیره کند.

2. کلیدیو
ابزار دیگری که می توانید استفاده کنید Clideo است. این یک ابزار ویرایش آنلاین ویدیو است که برای روشن کردن و بهبود بی دردسر ویدیوهای شما عالی است. این ابزار آنلاین دارای یک رابط کاربری ساده است که برای استفاده بصری طراحی شده است، حتی اگر در زمینه ویرایش ویدیو تازه کار هستید. Clideo به شما امکان می دهد روشنایی، کنتراست، اشباع و موارد دیگر را با استفاده از نوارهای لغزنده مناسب تنظیم کنید، که امکان سفارشی سازی دقیق را در عرض چند ثانیه فراهم می کند. علاوه بر این، این ابزار یک گزینه Vignette و Fade برای افزودن آن لمس هنری به ویدیوهای شما ارائه می دهد. Clideo امنیت ممتاز را تضمین می کند، فایل های شما را پس از 24 ساعت به طور دائم حذف می کند و از فرمت های مختلف ویدیویی محبوب پشتیبانی می کند. این امکان را به شما می دهد تا انعطاف پذیری یک ویرایشگر آنلاین را تجربه کنید و نیازی به دانلود و نصب را از بین ببرید. علاوه بر این، این ابزار به شما این امکان را می دهد که به سرعت فیلم های تیره خود را روشن کنید، رنگ ها را به خوبی تنظیم کنید، جلوه ها را اعمال کنید و قبل از دانلود آنها را به فرمت دلخواه خود تبدیل کنید.
مرحله 1 ابتدا روی انتخاب فایل فایل ویدیوی خود را مستقیماً روی صفحه وب فشار دهید یا بکشید و رها کنید. این فرآیند آپلود ویدیوی شما در پلتفرم Clideo را آغاز می کند.
گام 2. هنگامی که ویدیوی شما آپلود شد، می توانید از نوار لغزنده برای تنظیم آن استفاده کنید تضاد ارزش ویدیوی شما این ابزار به شما امکان می دهد تغییراتی را که ایجاد کرده اید در زمان واقعی پیش نمایش کنید.
مرحله 3 پس از تنظیم ویدیوی خود برای رضایت خود، بر روی آن کلیک کنید صادرات. خودشه! ویدیوی تنظیمشده شما پردازش میشود و میتوانید ویدیوی اصلاحشده را در دستگاه خود بارگیری کنید.

3. این شات
آیا شما کاربر تلفن همراه هستید؟ دیگر نگران نباشید، زیرا InShot پشت شماست. InShot ابزاری برای افزایش کنتراست ویدیویی شماست. این یک رابط کاربر پسند با ویژگی هایی ارائه می دهد که ویرایش ویدیو را آسان می کند. ویدیوهای خود را بدون دردسر کوتاه کنید، بخش های ناخواسته را بردارید یا قسمت میانی آن را برش دهید. InShot یک برنامه عالی است که به شما امکان می دهد کلیپ های ویدیویی را بدون نقص ترکیب و ویرایش کنید و در عین حال سرعت را مطابق با نیازهای خود تنظیم کنید. می توانید با اعمال فیلترها و افکت های مختلف، از جمله فیلترهای سینمای روشن و جوی، ظاهر بصری ویدیوهای خود را بهبود ببخشید.
همچنین میتوانید موسیقی محبوب vlog را کاوش کنید یا از آهنگهای خود برای افزودن ابعاد اضافی به ویدیوهای خود استفاده کنید. علاوه بر این، می توانید خلاقیت خود را با افزودن استیکرهای متحرک، متن و جلوه های صوتی آزاد کنید تا شاهکار خود را حتی بیشتر چشمگیرتر کنید. InShot به شما این امکان را می دهد که با تنظیم کنتراست، ویدیوهای خود را به خوبی تنظیم کنید، اطمینان حاصل کنید که جلوه های بصری خود را برجسته کرده و مخاطبان خود را درگیر می کند.
مرحله 1 برای شروع، برنامه InShot را باز کنید و ضربه بزنید ویدئو برای وارد کردن ویدیویی که می خواهید ویرایش کنید. هنگامی که ویدیو وارد شد، روی آن ضربه بزنید فیلتر کنید زبانه در پایین.
گام 2. اکنون، روی ضربه بزنید تنظیم کنید دکمه برای دسترسی به گزینه های ویرایش برای تنظیم روشنایی، کنتراست و سایر تنظیمات ویدیو.
مرحله 3 در تنظیم کنید بخش، به دنبال سبکی برگه در اینجا، می توانید به راحتی کنتراست ویدیوی خود را با حرکت دادن نوار لغزنده به چپ یا راست تنظیم کنید. پس از اتمام، کلیک کنید صرفه جویی.

بیشتر خواندن:
پنج تصحیح کننده رنگ ویدیویی برتر که باید در سال 2025 داشته باشید
اضافه کردن اشباع به ویدیو: نکات و ترفندهای باورنکردنی در اینجا
بخش 3. سؤالات متداول درباره تقویت کنتراست ویدیو
آیا می توانید کنتراست صفحه نمایش را تنظیم کنید؟
آره. تنظیم کنتراست صفحه در اکثر دستگاه ها امکان پذیر است. اگر از رایانه استفاده میکنید، به تنظیمات نمایشگر بروید و گزینههای برچسبگذاری شده را جستجو کنید تضاد یا روشنایی / کنتراست. معمولاً می توانید این گزینه ها را در تلفن یا رایانه لوحی در تنظیمات صفحه نمایش زیر پیدا کنید روشنایی و نمایشگر یا یک برچسب مشابه می توانید سطح کنتراست را با کشیدن نوار مربوطه به سطح دلخواه خود تنظیم کنید.
چگونه کنتراست یک ویدیو را در آیفون خود تغییر دهم؟
ابتدا در را باز کنید عکسها برنامه ای برای تنظیم کنتراست ویدیو در آیفون شما. سپس، ویدیویی را که میخواهید ویرایش کنید انتخاب کنید و روی آن ضربه بزنید ویرایش کنید دکمه. بعد، را انتخاب کنید تنظیمات نماد، نشان داده شده توسط سه دایره به هم پیوسته. الف را خواهید دید تضاد نواری که می توانید آن را به چپ یا راست بکشید تا کنتراست را به دلخواه خود کم یا زیاد کنید. در نهایت، وقتی از تغییرات راضی بودید، روی Done ضربه بزنید تا آنها ذخیره شوند.
چگونه تنظیمات کنتراست را تغییر دهم؟
تغییر تنظیمات کنتراست بسته به دستگاهی که استفاده می کنید متفاوت است. از طریق صفحه کنترل یا تنظیمات برگزیده سیستم در رایانه به تنظیمات نمایشگر دسترسی پیدا کنید و به دنبال تنظیمات کنتراست باشید. در یک دستگاه تلفن همراه، به تنظیمات نمایش بروید و به دنبال آن بگردید روشنایی و نمایشگر یا مشابه، که در آن نوار لغزنده کنتراست را پیدا خواهید کرد. آن را مطابق میل خود تنظیم کنید تا یک تجربه تماشای راحت داشته باشید.
نتیجه
درک و تنظیم کنتراست ویدیو می تواند جذابیت بصری محتوای شما را به میزان قابل توجهی افزایش دهد. چه از Video Converter Ultimate برای ویرایش جامع دسکتاپ استفاده کنید، چه از Clideo برای تنظیمات آنلاین راحت، یا از InShot برای ویرایش تلفن همراه، ابزارهای در دسترس برای تغییر ویدیوهای خود دارید. روشی را انتخاب کنید که متناسب با نیازها و سبک شما باشد و به راحتی کنتراست را تغییر دهید تا ویدیوهای خود را به نمایش درآورید. از هر ابزاری که استفاده می کنید، کیفیت ویدیوی خود را ارتقا دهید و با یادگیری هنر استفاده، مخاطبان خود را درگیر کنید افزایش کنتراست ویدیویی.



 Video Converter Ultimate
Video Converter Ultimate ضبط صفحه
ضبط صفحه