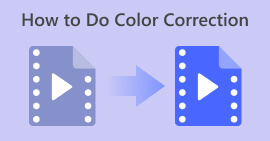چگونه رنگ را در ویدیو تقویت کنیم: روش های شگفت انگیزی که می توانید امتحان کنید
افزودن هنر به ویدیوهای خود چیزی بیش از دستکاری در انتقال ویدیو و جلوه های ویژه است. گاهی اوقات، تنها تغییر رنگ یک شی یا پس زمینه خاص می تواند تفاوت زیادی ایجاد کند. به همین دلیل، اکثر مردم ترجیح می دهند تغییر رنگ یک ویدیو با افزودن فیلترها به داستان های آنها یا با انتخاب یک ویرایشگر ویدیوی قابل اعتماد برای انجام کار. اگر فیلم قدیمی در حافظه دیجیتال خود دارید، آن را با استفاده از ویرایشگرهای ویدیوی نهایی موجود در بازار وارد جریان کار کنید.

قسمت 1: تغییر رنگ ویدیو
FVC Video Converter Ultimate نه تنها برای تبدیل فایل های صوتی و تصویری به فرمت های دیگر بهترین است. این ابزار چند منظوره همچنین در ویرایش کلیپ های ویدیویی بهترین کار را دارد و آنها را تردتر و قابل ارائه تر می کند. ویرایشگر ویدیوی این برنامه نه تنها ابزارهای اصلی ویرایش را پوشش می دهد، بلکه به کاربران امکان می دهد از ویژگی های پیشرفته ای مانند قرار دادن جلوه های ویژه، فیلترها، اضافه کردن آب، زیرنویس ها و موارد دیگر لذت ببرند. علاوه بر این، این ابزار توسط بسیاری تزئین شده است زیرا سبک و ساده است. میتوانید با استفاده از FVC Video Converter Ultimate در چهار مرحله ساده، نحوه افزایش رنگ در ویدیو را بیاموزید.
مرحله 1: Video Converter Ultimate را نصب کنید
ابتدا برنامه را روی دستگاه خود با انتخاب گزینه اجرا کنید دانلود دکمه زیر مراحل نصب را که توسط Wizard خواسته شده است دنبال کنید. پس از اتمام، با رابط کاربری برنامه آشنا شوید.
دانلود رایگانبرای ویندوز 7 یا بالاتردانلود امن
دانلود رایگانبرای MacOS 10.7 یا بالاتردانلود امن
مرحله 2. کلیپ را وارد کنید
برو به MV بخش Video Converter Ultimate برای پردازش تغییر رنگ. کلیک کنید بر روی به علاوه را فشار دهید، فایل مورد نظر را از پوشه محلی انتخاب کنید و منتظر بمانید تا در پوشه ظاهر شود جدول زمانی.

مرحله 3. رنگ ویدیو را تنظیم کنید
در جدول زمانی بخش، به کلیپ خود برگردید و آن را کلیپ کنید شعبده بازي دکمه کنار ابزار برش. پنجره دیگری ظاهر می شود و روی آن کلیک کنید افکت و فیلتر برگه فرض کنید می خواهید رنگ ویدیو را با افزودن یک فیلتر تغییر دهید. در این صورت، میتوانید از میان بسیاری از گزینههای موجود در ابزار انتخاب کنید. از طرف دیگر، می توانید با رفتن به قسمت، رنگ را به صورت دستی تغییر دهید اثر اساسی بخش و تنظیم تنظیمات رنگ.

مرحله 4. خروجی را ذخیره کنید
در نهایت ضربه را بزنید درخواست برای همه را فشار دهید تا تغییرات خود را ذخیره کنید. برای ذخیره کار خود در پوشه محلی، روی صادرات را فشار دهید، یک نام فایل اضافه کنید، و وضوح آگهی خروجی خود را تنظیم کنید، سپس ضربه بزنید صادرات را شروع کنید.

طرفداران
- برای اطمینان از سازگاری بالا، فرمت های ویدیویی و صوتی مختلفی را ارائه می دهد.
- مبدل ویدیویی FVC می تواند خروجی های با کیفیت بالا از 1080p تا وضوح 8k ارائه دهد.
منفی ها
- ویرایشگر ویدیو به ابزارهای ویرایش اولیه محدود می شود.
- بر روی سیستم عامل لینوکس قابل نصب نیست.
قسمت 2: Adobe Premiere Pro تغییر رنگ ویدیو
کسانی که بر روی یک خروجی حرفه ای کار می کنند باید به شدت به مجموعه ویرایشگر ویدیویی پیشرفته مانند Adobe Premiere Pro تکیه کنند. در گردشهای کاری پس از تولید، این برنامه میتواند با استفاده از ابزار Filter Effect رنگ ویدیوی یک شی خاص یا کل ویدیو را تنظیم کند. با تغییر کنتراست و اشباع رنگ شی انتخاب شده، Adobe Premiere روی شما کار می کند و خروجی شما را برای مشاهده محتوا در پلتفرم های رسانه های اجتماعی آماده می کند.
از سوی دیگر، این ابزار به عنوان یک تغییر رنگ ویدئو و با فعالیت های اولیه ویرایش ویدئو یک حرفه ای است. اگر می خواهید تکنیک های تغییر رنگ ویدیو در Adobe Premiere را بدانید، در اینجا چیزی است که باید انجام دهید.
مرحله 1 التماس با شروع یک پروژه جدید در ابزار. Adobe Premier Pro را اجرا کنید، کلیک کنید فایل > وارد کردن و برای انجام این کار ویدیویی را که می خواهید ویرایش کنید آپلود کنید.
گام 2. پس از آن، را فشار دهید F7 روی صفحه کلید خود برای دسترسی به پنل جلوه ها. در قسمت جستجو، تایپ کنید به رنگ تغییر دهید، انتخاب کنید جلوه های ویدیویی > تصحیح رنگ > به رنگ تغییر دهیدو افکت را روی تایم لاین بکشید.
مرحله 3 بعد ، گزینه را انتخاب کنید قطره چشم در به رنگ تغییر دهید پانل و آن را به سمت شیئی که می خواهید رنگ ویدیو را روی آن تنظیم کنید حرکت دهید. هنگامی که ناحیه ای را که می خواهید تغییر دهید انتخاب کردید، انتخاب رنگ را روی آن تغییر دهید رنگ تنظیمات.

طرفداران
- این ابزار یک راه حل عالی برای کلیپ هایی است که نیاز به ویرایش پیشرفته دارند.
- این می تواند رنگ را با گرادیان های مختلف رنگ و دقت تغییر دهد.
منفی ها
- کار با ابزار ویرایش ویدیو به مهارت های فنی عظیمی نیاز دارد.
- این برنامه در مقایسه با رقبای خود پرهزینه است.
قسمت 3: After Effects Change Color Video
هنگامی که می خواهید رنگ یک فیلم ویدئویی را تغییر دهید، ممکن است مجبور باشید افترافکت را در نظر بگیرید. این برنامه یکی دیگر از ویرایشگرهای ساخته شده توسط Adobe است که برای رندر کردن انیمیشن های گرافیکی و وکتور در ابعاد 2.5 گزینه ای عالی است. بسیاری از متخصصان معمولاً از Adobe After Effects هنگام ارائه خروجی برای برنامه های کاربردی وب، فیلم ها و حتی برنامه های تلویزیونی استفاده می کنند. هر چقدر هم که امیدوارکننده به نظر برسد، این ابزار به شما کمک می کند تا رنگ ویدیو را با استفاده از روش های مختلف در برنامه تنظیم کنید. اما برای این آموزش، میتوانید پسزمینه ویدیویی خاصی را با استفاده از Fill Effect تغییر دهید.
مرحله 1 ابتدا، کلیپ خود را روی آن وارد کنید پس از اثرات جدول زمانی با رفتن به فایل > وارد کردن.
گام 2. پس از آن، به سمت جلوه ها و از پیش تعیین شده در گوشه سمت چپ برنامه کلیک کنید تصحیح رنگ > تغییر رنگ. پس از اتمام کار، منتظر بمانید تا نماد قطره چکان ظاهر شود و آن را به سمت شیئی که می خواهید تغییر دهید بکشید.
تا این زمان، رنگ Set را روی آن خواهید دید تغییر رنگ کادر، که با رنگ فعلی شی انتخابی شما مطابقت دارد.
مرحله 3 در نهایت تنظیمات رنگ را بر روی کنترل های اثر پانل، مانند رنگ, سبکی, اشباع, تحمل، و نرمی، تا زمانی که رنگ دلخواه شما به دست آید.

طرفداران
- این تغییر رنگ ویدیو یک برنامه آسان برای استفاده برای مبتدیان است.
- انتخاب رنگ در ابزار ویرایش نیز متعدد است.
- افتر افکت با سیستم عامل های ویندوز و مک سازگار است.
منفی ها
- هزینه ابزار گران است.
بیشتر خواندن:
3 روش برتر در مورد نحوه رنگی کردن ویدیو (نسخه همه پلتفرم)
پشت پالت تصحیح رنگ ویدیو چیست؟ راهنمای Ulitmate
بخش 4: پرسشهای متداول در مورد روشهای تنظیم رنگ ویدیو
چرا اینستاگرام رنگ ویدیوی من را تغییر می دهد؟
اینستاگرام یک برنامه رسانه اجتماعی است که به شما امکان می دهد ویدیوهای آنها را از طریق حلقه به اشتراک بگذارید یا آنها را مستقیماً در جدول زمانی خود آپلود کنید. با این حال، این پلتفرم فقط می تواند ویدیو را از طریق فیلترهای ویدیویی تغییر دهد. به این ترتیب، می توانید ویدیو را با رنگ های مختلف مشاهده کنید.
آیا اپلیکیشنی برای تغییر رنگ چشم در فیلم ها وجود دارد؟
کاملا بله! برخی از برنامه ها می توانند به چند روش ساده به شما کمک کنند رنگ چشم را در یک ویدیو در تلفن همراه تغییر دهید. YouCam Video می تواند این کار را انجام دهد و در فروشگاه App و Play Store موجود است.
چگونه می توانم رنگ لباس خود را در یک ویدیو تغییر دهم؟
هنگام استفاده از ویرایشگر ویدیو، میتوانید با جدا کردن شیء با استفاده از ابزار انتخاب، رنگ لباس یا هر شی را دقیقاً تغییر دهید. هنگامی که اشیاء برجسته شدند، به ابزار EyeDropper بروید و رنگی را که می خواهید رنگ شی خود را از آن تغییر دهید، انتخاب کنید. پس از آن، می توانید با تنظیم Hue و Saturation، جزئیات را به گونه ای تنظیم کنید که با ترجیحات و نیازهای خود مطابقت داشته باشد.
آیا می توانید رنگ یک ویدیو را به صورت آنلاین تغییر دهید؟
ابزارهای آنلاین زیادی وجود دارند که می توانند به تنظیم سریع رنگ یک ویدیو کمک کنند، مانند ویرایشگر ویدیوی آنلاین VEED.IO. این ابزار رایگان است و به شما امکان ویرایش اولیه را می دهد. این به شما کمک می کند تا رنگ ویدیو را با قرار دادن یک فیلتر تغییر دهید. با این حال، ابزارهای آنلاین معمولاً قادر به تغییر یک شی خاص در یک کلیپ نیستند، که اگر هدف شما این باشد، می تواند یک اشکال باشد.
نتیجه
ابزارهای بدون درز نتایج یکپارچه را به ارمغان می آورند. در این راهنما با ویژگی های ویرایش پیشرفته Adobe و After Effects آشنا شده اید. وقتی قصد دارید تنظیم رنگ ویدیو با استفاده از این ابزارها، یادگیری نکات فنی هر مجموعه ویرایشگر ویدیو برای دستیابی به نتیجه دلخواه شما ضروری است. با این حال، فرض کنید به دنبال یک ابزار کاربرپسند هستید که می تواند جایگزین باشد. در این صورت، FVC Video Converter Ultimate همان چیزی است که باید دنبالش بروید.



 Video Converter Ultimate
Video Converter Ultimate ضبط صفحه
ضبط صفحه