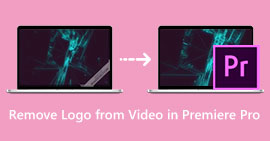چگونه اندازه ویدیو را در پریمیر پرو کوچک کنیم؟ روش های مناسب استفاده
فشرده سازی یک ویدیو مزایای بی شماری دارد که می تواند تجربه تماشای شما را به میزان قابل توجهی افزایش دهد. اندازه فایل ویدئویی را کاهش داده و فشرده می کند و آپلود، دانلود و اشتراک گذاری آن را سریعتر می کند. اگر فضای ذخیرهسازی محدودی دارید یا اتصال اینترنت آهسته دارید، این تکنیک مفید است. علاوه بر این، فشردهسازی یک ویدیو میتواند کیفیت را با حذف دادههای غیر ضروری و بهبود وضوح آن بهبود بخشد. این ویژگی به این معنی است که میتوانید از تجربه تماشای با کیفیت بالاتری لذت ببرید، بدون اینکه سرعت یا فضای ذخیرهسازی را از بین ببرید.
یکی از شناخته شده ترین کمپرسورهای ویدئویی است ویدئو فشرده سازی Adobe Premiere. این ابزار کاربران را قادر می سازد تا اندازه فایل ویدئوی خود را به ساده ترین روش فشرده سازی کنند. در این مقاله یا پست به بررسی روش ها و جایگزین های این ابزار در مورد کاهش فایل های ویدئویی می پردازیم.

قسمت 1. فشرده سازی ویدیو با پریمیر
Adobe Premiere Pro یک نرم افزار ویرایشی است که هنگام ویرایش فایل های ویدئویی مبتنی بر تایم لاین و غیر خطی است. ویژگیهای ویرایش ویدیوی زیادی دارد، اما از آنجایی که ما در مورد فشردهسازی یک ویدیو بحث میکنیم، روی این ویژگیها و عملکردهای مرتبط تمرکز خواهیم کرد. Adobe Premiere Pro دارای یک Media Encoder داخلی است که به شما امکان می دهد ویدیوهای خود را بدون افت کیفیت فشرده سازی کنید. می توانید از بین انواع از پیش تنظیم ها انتخاب یا انتخاب کنید یا تنظیمات خود را سفارشی کنید. گزینه رمزگذاری میزان بیت آن به شما امکان می دهد داده های استفاده شده در هر ثانیه در ویدیوی خود را مشخص کنید. بسته به نیاز خود، می توانید از رمزگذاری نرخ بیت متغیر یا ثابت انتخاب کنید. در نهایت، Adobe Premiere Pro دارای تنظیمات صادراتی متنوعی است که به شما امکان میدهد فشردهسازی ویدیوی خود را بیشتر سفارشی کنید. می توانید از بین فرمت های مختلف فایل، وضوح تصویر و موارد دیگر انتخاب کنید. راهنمای ساده زیر را بررسی کنید تا یاد بگیرید چگونه یک ویدیو را با این ویرایشگر فشرده کنید.
مرحله 1 از آنجایی که ما در مورد فشرده سازی فایل های ویدئویی در پریمیر پرو صحبت خواهیم کرد، از برخی از قسمت های ویرایش در این مراحل صرف نظر می کنیم. ما فرض می کنیم که قبلاً ویدیوی خود را ویرایش کرده اید و از ابزار برای ایجاد یک فایل استفاده کرده اید. ما احتمالاً روی فرآیند صادرات برای این مرحله تمرکز خواهیم کرد.
گام 2. با کلیک کردن بر روی آن به پنجره صادرات بروید فایل منو. در گزینه های کشویی آن، را انتخاب کنید صادرات تابع. سپس، به رسانه ها گزینه دسترسی به صادرات تنظیمات.
مرحله 3 در اینجا، گزینه های مختلف می توانند اندازه فایل ویدیویی را در Premiere Pro کاهش دهند. میتوانید از فرمتهای کدک کارآمد برای ذخیره ویدیو در فایلهای کوچک با کدکهای ویدیویی بهتر استفاده کنید.
مرحله 4 یا میتوانید از نرخ بیت ویدیو استفاده کنید یا آن را تنظیم کنید VBR, 2 پاس. همچنین می توانید رزولوشن ویدیو و نرخ بیت را برای کاهش اندازه فایل خود تغییر دهید. در نهایت روی آن ضربه بزنید یا کلیک کنید صادرات دکمه ذخیره فایل ویدیویی

بخش 2. پاداش: چگونه صدا را در پریمیر فشرده کنیم
یکی دیگر از ویژگی های Adobe Premiere Pro فشرده سازی فایل های صوتی در سیستم آن است. این دستگاه دارای مجموعهای از میکسرهای صوتی، عملکردهای فشردهسازی و کدکها برای کاهش اندازه فایل فایل صوتی شما است. برای یادگیری نحوه فشردهسازی صدای Premiere Pro، میتوانید روشهای ذکر شده در زیر این توضیح مختصر را بررسی کنید.
مرحله 1 برای فشردهسازی صدا در ویرایشگر ویدیوی پریمیر، کلیپ صوتی را در پانل خط زمانی واقع در قسمت پایین ابزار انتخاب کنید. حرکت به جلوه ها برگه یا پنل را جستجو کنید رادار بلندی صدا اثر افکت را روی کلیپ صوتی بکشید و رها کنید.
گام 2. در کنترل های اثر پانل را تنظیم کنید بلندی هدف به سطح مورد نظر شما این ویژگی حجم کلی کلیپ را تنظیم می کند. محدوده کوچکتر باعث فشرده سازی بیشتر می شود، در حالی که محدوده وسیع تر باعث فشرده سازی کمتر می شود.
مرحله 3 برای تنظیم دقیق تر فشرده سازی، از آستانه و نسبت کنترل ها آستانه تعیین کننده نقطه فشرده سازی صدا است، در حالی که نسبت میزان فشرده سازی اعمال شده را تعیین می کند.
مرحله 4 هنگامی که تنظیمات را به دلخواه خود تنظیم کردید، کلیپ صوتی را پیش نمایش کنید تا مطمئن شوید که صدای آن متعادل و طبیعی است. در نهایت، با رفتن به گزینه File و انتخاب آن، صدای فشرده شده را صادر کنید صادرات دکمه. سپس، به رسانه ها برگه، تنظیمات صادرات مورد نظر خود را انتخاب کرده و کلیک کنید صادرات برای ذخیره فایل صوتی فشرده

بخش 3. بهترین گزینه های جایگزین برای فشرده سازی ویدیو و صدا
1. Video Converter Ultimate
هنگامی که Adobe Premiere Pro نتوانست فایل ویدیویی و صوتی شما را با اندازه فایل مورد نظر شما فشرده کند، از آن استفاده کنید Video Converter Ultimate. این نرم افزار دارای مقدار قابل توجهی از ویژگی ها است که کاربران می توانند از آنها برای کاهش حجم فایل های کلیپ های ویدئویی استفاده کنند. این ابزار به دلیل الگوریتم یا فناوری پیشرفته شتاب دهنده، می تواند فایل های ویدئویی را 30 برابر بیشتر از یک کمپرسور معمولی ویدئو فشرده کند. علاوه بر این، یک نوار لغزنده ارائه میشود که کاربران میتوانند در آن پیمایش کنند تا درصد مشخصی از فایل ویدیویی را کاهش دهند.
یکی دیگر از روش های کاهش فایل های صوتی و تصویری در این اپلیکیشن، تغییر فرمت کیفیت، وضوح و میزان بیت فایل است. ویژگی جایزه همچنین با یک ویرایشگر Metadata ارائه می شود که در آن کاربران می توانند نام فایل را جدا از ویدیوی اصلی تغییر دهند. لطفا راهنمای کاربر زیر را بررسی کنید.
مرحله 1: دانلود Video Converter Ultimate
مرحله ابتدایی فشرده سازی ویدیو با Video Converter Ultimate این است که برنامه را روی رایانه شخصی خود نصب کنید. می توانید ضربه بزنید دانلود رایگان نماد ارائه شده در زیر برای نصب فایل نصب کننده آن. سپس آن را روی رایانه شخصی خود اجرا کنید تا برنامه نصب شود. پس از نصب آن را راه اندازی کنید.
دانلود رایگانبرای ویندوز 7 یا بالاتردانلود امن
دانلود رایگانبرای MacOS 10.7 یا بالاتردانلود امن
مرحله 2: به کمپرسور ویدیو دسترسی پیدا کنید
پس از اینکه به Video Converter Ultimate در رایانه شخصی خود دسترسی پیدا کردید، به آن بروید جعبه ابزار گزینه. جستجو برای کمپرسور ویدئو را انتخاب کنید و عملکرد را اجرا کنید. فایل های خود را با کلیک بر روی آن وارد کنید + نماد روی رابط آن

مرحله 3: فایل های ویدئویی را فشرده کنید
در نهایت، برخی از پارامترهای ویدئویی را برای فشرده سازی فایل ویدئویی خود تغییر دهید و تغییر دهید. نشانگر را در سمت راست اندازه فایل بلغزانید یا از روشهای دیگری مانند تغییر وضوح، فرمت و میزان بیت استفاده کنید. بزن به فشرده کردن گزینه ای برای ذخیره و کاهش اندازه فایل ویدیویی در رایانه شما.

2. FVC Video Compressor Online
ما آن را دریافت می کنیم؛ گاهی اوقات، برای فشرده سازی یک فایل ویدئویی به ابزارهای گسترده نیاز ندارید. نصب نرم افزارهای مختلف ممکن است کار شما نباشد. به همین دلیل است که ما توصیه می کنیم کمپرسور ویدیویی FVC آنلاین. این برنامه مبتنی بر وب به یک فرآیند ساده برای فشرده سازی فایل های ویدئویی مجهز شده است. کاربران را قادر می سازد تا فایل های ویدئویی را با کیفیت 4K، وضوح HD و غیره فشرده و کاهش دهند. همچنین کیفیت فایل ویدیویی را به خطر نمی اندازد. چه در 4K باشد، باز هم می توانید فایل را کاهش دهید. علاوه بر این، از نظر تطبیق پذیری، این ابزار آنلاین استاد آن است. می توانید فایل های ویدئویی را با فرمت های مختلف از جمله MP4، FLV، MKV، MOV، AVI، WebM، 3GP، RMVB و بسیاری دیگر فشرده سازی کنید. راهنمای کامل آن در مورد فشرده سازی فایل های ویدئویی را در زیر ببینید.
مرحله 1: به ابزار دسترسی پیدا کنید
دسترسی به ابزار در مرورگر وب، روش اولیه برای فشردهسازی آنلاین ویدیو است. میتوانید از مرورگرهای Chrome، Firefox، Microsoft Edge، Safari و سایر مرورگرها برای جستجوی ابزار استفاده کنید. ابزار را در مرورگر خود اجرا کنید و ضربه بزنید فایلها را برای فشرده سازی اضافه کنید برای نصب لانچر آن این روش فقط برای اولین بار است. اگر از قبل راهانداز برنامه آنلاین را دارید، به مرحله بعدی بروید.

مرحله 2: وارد کردن فایل ها در برنامه
بزن به فایلها را برای فشرده سازی اضافه کنید برای دسترسی به پوشه دستگاه خود لطفاً ویدیوی مورد نیاز برای فشرده سازی و ضربه را جستجو کنید باز کن برای وارد کردن یا اضافه کردن آن به ابزار آنلاین. لطفا صبر کنید تا ابزار مبتنی بر وب فایل های شما را تجزیه و تحلیل کند.

مرحله 3: فشرده سازی و صادرات فایل ها
در نهایت، شما باید پارامترهای مختلف ویدیو را تغییر دهید، تغییر دهید و تغییر دهید تا اندازه فایل دستگاه خود را کاهش دهید. همچنین، میتوانید نشانگر درصد را برای کاهش درصد مشخصی از اندازه ویدیو بکشید. کلیک کنید بر روی فشرده کردن دکمه برای تحریک فرآیند و صادرات فایل های فشرده.

بیشتر خواندن:
2 روش برای فشرده سازی فیلم برای YouTube
روش های اثبات شده برای ایجاد فیلم های آهسته در Adobe Premiere
بخش 4. سوالات متداول درباره Adobe Premiere Pro
چگونه می توانم اندازه یک ویدیو را در Premiere Pro تغییر دهم؟
برای فشردهسازی ویدیو در پریمیر، میتوانید از ویژگی Export Settings استفاده کنید. فایل ویدیویی یا کلیپ را در جدول زمانی انتخاب کنید، سپس به فایل > صادرات > رسانه. از آنجا میتوانید تنظیمات را برای فشردهسازی ویدیو با حفظ کیفیت تنظیم کنید. علاوه بر این، برای تغییر اندازه یک ویدیو در پریمیر پرو، میتوانید کلیپ را در پنل تایم لاین انتخاب کنید و به کنترل های اثر پانل. از آنجا، می توانید پارامتر Scale را برای افزایش یا کاهش اندازه فایل ویدیو تنظیم کنید.
فشرده سازی ویدیو چیست؟
فشردهسازی ویدیو فرآیند کاهش یا محدود کردن اندازه فایل ویدیویی است و در عین حال کیفیت خروجی را تا حد امکان حفظ میکند. این فرآیند برای کاربرانی مناسب است که نیاز به اشتراک گذاری، دانلود، آپلود و ذخیره سریع و راحت فایل های خود دارند.
چرا ویدیو را فشرده کنیم؟
فشردهسازی ویدیو میتواند اشتراکگذاری، آپلود و ذخیره فضای ذخیرهسازی دستگاه شما را آسانتر کند. این ویژگی ویرایش ویدیو یک گزینه ضروری هنگام دانلود نرم افزار ویرایش ویدیو است.
آیا فشرده سازی ویدیو بر کیفیت آن تأثیر می گذارد؟
بله، فشرده سازی یک ویدیو می تواند بر کیفیت آن تأثیر بگذارد. آزمایش و پیش نمایش تغییرات قبل از نهایی کردن آنها برای اطمینان از اینکه ویدیو پس از فشرده سازی همچنان خوب به نظر می رسد ضروری است.
نتیجه
فشرده سازی یک ویدیو فرآیندی است که بیشتر علاقه مندان به ویدیو باید آن را بیاموزند. نه تنها میتواند در ذخیرهسازی فایلهایتان در فضای ذخیرهسازی شما صرفهجویی کند، بلکه میتواند به شما امکان اشتراکگذاری، آپلود و دانلود آسان ویدیو را نیز بدهد. گزینه های مختلفی برای فشرده سازی فایل های ویدئویی وجود دارد. یکی از شناخته شده ترین برنامه ها Adobe Premiere Pro است. راه حل هایی که بر روی آنها جمع آوری کرده ایم نحوه فشرده سازی صدا در پریمیر کمک بسیار خوبی برای سازماندهی فایل های خود هستند. در صورت نیاز به اطلاعات بیشتر در مورد این موضوع به ما اطلاع دهید. در زیر نظر بدهید.



 Video Converter Ultimate
Video Converter Ultimate ضبط صفحه
ضبط صفحه