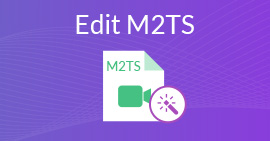4 روش رایگان برای افزودن هر آهنگ صوتی به ویدئو در ویندوز / مک / آنلاین
فیلم ها می توانند اطلاعات بیشتری نسبت به کلمات ناب منتقل کنند. مردم دوست دارند برای آموزش یا سرگرمی فیلم تماشا کنند. بنابراین ، بیشتر و بیشتر افراد با دوربین و حتی تلفن های همراه فیلم ضبط می کنند. برای جذابیت بیشتر فیلم ، می توانید موسیقی پس زمینه و صداگذاری را به ویدیوی خود اضافه کنید. با افزودن صدا به ویدیو ، فیلم شما می تواند چشم نوازتر باشد. سپس این س comesال پیش می آید که چگونه می توان صدا را به صورت رایگان به فیلم اضافه کرد؟ اگر می خواهید جلوه های صوتی را بدون واترمارک یا محدودیت های دیگر به فیلم اضافه کنید ، می توانید همانطور که پاراگراف های زیر نشان می دهد ، کار کنید.

قسمت 1: نحوه افزودن صدا به ویدئو در ویندوز
Windows Movie Maker از سال 2017 متوقف شده است. اما اگر قبلا WMM را نصب کرده باشید ، همچنان می توانید از آن به عنوان افزودن صدا به نرم افزار ویدیو استفاده کنید. بیایید ببینیم چگونه می توان صدا و تصویر را با Windows Movie Maker همپوشانی کرد.
مرحله 1 Windows Movie Maker را اجرا کنید. فیلم خود را بکشید و در رابط اصلی رها کنید.
گام 2. کلیک ویرایش کنید و سپس انتخاب کنید میزان صدا. در صورت لزوم می توانید منبع صوتی اصلی را کم کنید.
مرحله 3 در خانه رابط ، انتخاب کنید موسیقی اضافه کنید به دنبال موسیقی را از رایانه شخصی اضافه کنید. منبع صوتی خود را وارد کنید.
مرحله 4 جلوه های صوتی را در تنظیم کنید گزینه ها بخش ، مانند محو شدن ، محو شدن و موارد دیگر.
مرحله 5 کلیک ذخیره فیلم در خانه بخش برای ادغام صدا در ویدئو در ویندوز.

قسمت 2: چگونه صدا و تصویر را با هم در Mac ادغام کنیم
iMovie یک ویرایشگر ویدیوی محبوب برای کاربران مک و iOS است. شما می توانید هر کلیپ صوتی را به صورت رایگان در Mac به فیلم اضافه کنید. همچنین برای بی صدا کردن فایل صوتی اصلی و جایگزینی آن با پرونده جدید ، پشتیبانی می شود. در مقایسه با ویرایشگرهای اصلی ویدیو ، می توانید نه تنها فایل های صوتی محلی ، بلکه موسیقی iTunes ، Sound Effects و GarageBand نیز اضافه کنید. بنابراین ، iMovie می تواند انتخاب خوب شما برای افزودن موسیقی به فیلم به صورت رایگان باشد.
مرحله 1 iMovie را باز کنید. انتخاب کنید وارد کردن رسانه از فایل لیست یک فایل ویدیویی به رابط iMovie اضافه کنید.
گام 2. این ویدئو را به جدول زمانی پروژه iMovie بکشید. بر روی فیلم کلیک راست کرده و انتخاب کنید صوتی را جدا کنید بر اساس نیاز خود فیلم را بی صدا کنید. می توانید صدا را از ویدئو در اینجا حذف کنید.
مرحله 3 فایل صوتی مورد نظر خود را از iMovie بکشید و رها کنید رسانه من به جدول زمانی آهنگ افزودن از همان ابتدا با فیلم شما مطابقت دارد.
مرحله 4 برش ، افزایش / کاهش صدا ، جلو / عقب و اعمال جلوه های صوتی دیگر. با تجربه شنیداری و شنیداری بالا می توانید صدا را به صورت رایگان به فیلم اضافه کنید.

قسمت 3: نحوه افزودن صدا به فیلم آنلاین بصورت رایگان
اگر به ابزارهای اضافی ویرایش صدا نیاز ندارید ، می توانید با Clideo ، Onlineconverter ، Voice2v ، Addaudiotovideo و بسیاری دیگر از ابزارهای صوتی بصورت آنلاین صدا را به ویدیو اضافه کنید. آموزش زیر نحوه افزودن صدا به فیلم بصورت آنلاین و بدون علامت گذاری با Clideo است. می توانید از ویرایشگران آنلاین دیگر برای افزودن موسیقی به فیلم رایگان نیز استفاده کنید.
مرحله 1 از کلیپو دیدن کنید موسیقی را به ویدئو اضافه کنید صفحه
گام 2. کلیک انتخاب فایل برای وارد کردن فایل ویدیویی خود از درایو محلی ، Google Drive ، Dropbox یا URL آنلاین.
مرحله 3 انتخاب کنید صدا اضافه کنید. بعد از بارگیری فیلم ، موسیقی متن خود را اضافه کنید.
مرحله 4 میزان صدای آهنگ صوتی و میزان صدای صدا را تنظیم کنید. علاوه بر این ، می توانید از صاف کننده صوتی و حلقه ای صدا نیز استفاده کنید.
مرحله 5 باز شود قالب بندی در گوشه پایین سمت چپ قالب فیلم خروجی را به صورت MP4 و موارد دیگر تنظیم کنید.
مرحله 6 انتخاب کنید ایجاد کردن برای اضافه کردن موسیقی پس زمینه به ویدیو آنلاین به صورت رایگان.

قسمت 4: نحوه ادغام صدا و تصویر با VLC Media Player
VLC می تواند به شما در افزودن صدا به ویدیو در iPhone ، Android ، Windows و Mac کمک کند. با پارامترهای خاص می توانید کیفیت صدا را نیز کنترل کنید. بنابراین VLC می تواند برنامه افزودن صدا به برنامه ویدیویی شما باشد تا موسیقی را به صورت رایگان به هر پرونده ویدیویی اضافه کنید.
مرحله 1 VLC را باز کنید. انتخاب کنید تبدیل / ذخیره از رسانه ها لیست برای وارد کردن ویدیوی خود ، + را انتخاب کنید. انتخاب کنید تبدیل از تبدیل / ذخیره لیست کشویی
گام 2. کلیک تنظیمات به دنبال مشخصات و نمایه انتخاب شده را ویرایش کنید. کدک صوتی را تنظیم کنید ، صدا را آزادانه غیرفعال و بی صدا کنید.
مرحله 3 بازگشت به رابط اصلی انتخاب کنید رسانه ها به دنبال تبدیل / ذخیره.
مرحله 4 برای وارد کردن آهنگ صوتی خارجی خود ، روی + کلیک کنید. فعال کردن سمعی و آهنگ صوتی اصلی را حفظ کنید گزینه ها.
مرحله 5 انتخاب کنید گزینه های بیشتری را نشان دهید. روشن کن یک رسانه دیگر را همزمان پخش کنید و انتخاب کنید رسانه های اضافی.
مرحله 6 انتخاب کنید انتخاب کنید به دنبال تبدیل / ذخیره. بالاخره انتخاب کنید صرفه جویی و شروع به جایگزینی و افزودن صدای جدید به فیلم کنید.

همچنین بخوانید: نحوه پیوستن به پرونده های MOV (QuickTime) به صورت رایگان
نکات پاداش: ابزار رایگان برای تبدیل به فرمت MP4 و MP3
در برخی موارد ، به دلیل محدودیت ناسازگاری ، ممکن است لازم باشد قالب ویدئو و صدا را تبدیل کنید. اما نگران این موضوع نباشید. شما می توانید استفاده کنید مبدل FLV به MP3 رایگان برای تبدیل پرونده های رسانه ای برای پخش آفلاین و ویرایش بیشتر با سهولت.
- 1. دسته ای فایل های ویدئویی و صوتی را به فرمت های 4K / HD MP4 ، MKV ، AVI ، VOB ، WMV و دیگر تبدیل کنید. (بیشتر بدانید مبدل فیلم HD اینجا).
- 2. بدون اتصال به اینترنت مورد نیاز است.
- 3. بدون تعداد و یا اندازه پرونده محدودیت.
- 4. تم ها را اضافه کنید ، کلیپ های ویدئویی را ادغام کنید و به صورت رایگان فیلم های سه بعدی بسازید.
- 5- با ویندوز 10/8/7 / Vista / XP کار کنید.
- 6. بدون بدافزار یا بسته نرم افزاری.
دانلود رایگانبرای ویندوز 7 یا بالاتردانلود امن
دانلود رایگانبرای MacOS 10.7 یا بالاتردانلود امن

سQالات متداول افزودن صدا به ویدئو
آیا می توانید به یک ویدیوی YouTube صدا اضافه کنید؟
آره. انتخاب کنید YouTube Studio (بتا) از لیست کشویی آن. انتخاب کنید Creator Studio Classic از گوشه پایین سمت چپ صفحه YouTube. فیلم هدف خود را انتخاب کنید ، سپس کلیک کنید سمعی در زیر یک آهنگ صوتی پیدا کنید و انتخاب کنید افزودن به ویدیو. علاوه بر این ، می توانید قبل از افزودن صدا به فیلم ، میزان اشباع صدا را تنظیم کنید. در آخر ، کلیک کنید صرفه جویی برای تایید و ذخیره تغییرات
چگونه می توان صدا را به یک ویدیو در iPhone اضافه کرد؟
می توانید از iMovie برای برنامه iOS استفاده کنید تا صدا را به صورت رایگان در iPhone به ویدیو اضافه کنید. یا برنامه های خوب دیگری وجود دارد که می توانند صدا را به ویدئو اضافه کنند ، مانند InShot ، VivaVideo و غیره. به هر حال ، می توانید از یک ویرایشگر ویدیوی آنلاین برای اضافه کردن موسیقی و آهنگ های صوتی به پرونده ویدیویی خود نیز استفاده کنید.
چگونه می توان صدا را از یک فیلم به ویدیوی دیگر اضافه کرد؟
در مرحله اول ، شما باید صدا را از ویدئو با استفاده از Audacity ، ترمز دستی و مبدل های ویدیویی دیگر استخراج کنید. مبدل های ویدیویی به صوتی آنلاین و آفلاین زیادی وجود دارد. بعداً ، هر ابزار ذکر شده در بالا را برای درج آهنگ صوتی در یک فیلم انتخاب کنید.
اکنون می توانید با موفقیت روی کامپیوتر و تلفن همراه خود صدا را به ویدیو اضافه کنید. همه آن ویرایشگرها و مبدل های ویدیو رایگان و بدون خطر استفاده می شوند. بنابراین می توانید با خیال راحت این ابزارها را برای افزودن موسیقی و صدا به ویدیوی خود امتحان کنید.



 Video Converter Ultimate
Video Converter Ultimate ضبط صفحه
ضبط صفحه