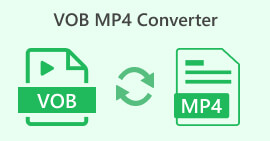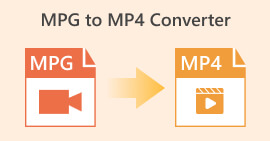راهنمای نهایی در مورد صادرات DaVinci Resolve به عنوان MP4
DaVinci Resolve یک ویرایشگر ویدیوی پیشرو در صنعت است که به دلیل ویژگی های پیشرفته خود در درجه بندی رنگ و جلوه های بصری مشهور است. این گزینه برای بسیاری از استودیوهای حرفه ای پس از تولید به دلیل قابلیت های رندر استثنایی آن است که تضمین می کند فیلم ها با بالاترین کیفیت ارائه می شوند.
با این حال، در حالی که DaVinci Resolve یک ابزار قدرتمند است، ویژگیهای حرفهای و تنظیمات پیچیده صادرات آن اغلب میتواند برای کاربران طاقتفرسا باشد. اگر برای پیمایش در گزینههای صادرات آن تلاش کردهاید یا به فایلهایی رسیدهاید که پخشکنندههای رسانه معمولی نمیتوانند باز کنند، تنها نیستید. اما نترس! در این راهنما، ما شما را از طریق این فرآیند راهنمایی می کنیم چگونه DaVinci Resolve را به صورت MP4 صادر کنیم.
بیایید وارد شویم و مطمئن شویم که ویدیوهای شما برای پخش یکپارچه در هر دستگاهی آماده هستند!

قسمت 1: نحوه صادرات DaVinci Resolve به صورت MP4
دو راه برای صادرات پروژه های DaVinci Resolve به عنوان فایل MP4 وجود دارد که هر کدام مزایا و ملاحظات خود را دارند. درک این روشها برای هر کسی که با DaVinci Resolve کار میکند بسیار مهم است، زیرا آنها اطمینان میدهند که ویدیوهای نهایی شما با طیف وسیعی از دستگاهها و پلتفرمها سازگار و قابل پخش هستند.
روش 1: صادرات MP4 به طور مستقیم
با این روش، نیازی به پیمایش در تنظیمات صادرات پیشرفته ندارید. در عوض، DaVinci Resolve یک گزینه مناسب برای صادرات سریع پروژه شما به طور مستقیم به فرمت MP4 ارائه می دهد. این مراحل را دنبال کنید:

مرحله 1. کلیک کنید روی فایل برگه در نوار منوی DaVinci Resolve.
گام 2. انتخاب کنید صادرات سریع از منوی کشویی
مرحله 3. در آخر، جایی را که می خواهید ذخیره کنید انتخاب کنید و نام فایل را بگذارید.
بنابراین، اگر به دنبال راهی سریع برای صادرات ویدیوی DaVinci Resolve خود هستید، که برای نتیجه کیفیت خروجی به هیچ گونه تغییر و دستکاری نیاز ندارد، این روش ممکن است برای شما ایده آل باشد. با این حال، این فقط در مورد ذخیره سریع فایل است و سازگاری آن را هنگام پخش با سایر پخش کننده ها و پلتفرم های رسانه ای تضمین نمی کند.
همچنین، هنگامی که اشتراک DaVinci Resolve را انجام نمی دهید، یک واترمارک در فایل اکسپورت شده آن وجود دارد. به از شر واترمارک DaVinci Resolve خلاص شوید، این پست را بررسی کنید
روش 2: تنظیمات صادرات را تغییر دهید
در همین حال، صادرات DaVinci Resolve به عنوان MP4 با تغییر تنظیمات صادرات، امکان سفارشیسازی و کنترل بیشتر بر خروجی نهایی را فراهم میکند. در اینجا نحوه انجام آن آمده است:
مرحله 1. ابتدا به پایین صفحه خود رفته و بر روی آن کلیک کنید تحویل زبانه

گام 2. بعد، روی صادرات سفارشی دکمه از آنجا، نام فایل خود را تایپ کرده و مکان آن را انتخاب کنید.

مرحله 3. پس از آن، به قالب بندی و منوی کشویی را باز کنید. MP4 را از گزینه های فرمت ها انتخاب کنید.
مرحله 4. با فرمت، گزینه های مختلفی برای آن پیدا خواهید کرد، بنابراین باید بسته به انتخاب خود بین رزولوشن 1920 تا 4K انتخاب کنید.

مرحله 5. پس از آن برای تغییر بیت ریت به قسمت بروید کیفیت بخش و کلیک کنید محدود کردن.

مرحله 6. حال، روی آن کلیک کنید صف رندر را اضافه کنید.

مرحله 7. در آخر بر روی آن کلیک کنید رندر همهو ویدیوی شما شروع به صادر کردن می کند.

در حالی که این ممکن است در شخصی سازی خروجی پروژه شما بسیار مفید باشد، این روش ممکن است برای کسانی که تازه با این ابزار آشنا هستند کمی دشوار باشد.
قسمت 2: وقتی داوینچی تصمیم گرفت MP4 صادر نمی کند چه باید کرد
هنگامی که DaVinci Resolve نمی تواند به MP4 صادر شود، بهترین روش برای حل این مشکل استفاده از ابزار مبدل است. مبدل ویدیوی رایگان FVC آنلاین یک ابزار رایگان مبدل ویدیو و صدا است که کاربران برای تبدیل فایل ها به فرمت خروجی مورد نظر خود از آن استفاده می کنند. علاوه بر این، این ابزار از فرمتهای مختلفی مانند MP4 پشتیبانی میکند، بنابراین اگر اتفاق میافتد که باید ویدیوی DaVinci را به فرمتهای دیگر تبدیل کنید، این ابزار بسیار عالی خواهد بود. علاوه بر این، می توانید رزولوشن را تا 1080p تنظیم کنید و از کیفیت بدون افت در حین و پس از تبدیل اطمینان حاصل کنید.
مرحله 1. ابتدا، ویدیوی DaVinci Resolve را که به صورت MP4 صادر نمیشود، با کلیک کردن روی آن وارد کنید برای تبدیل فایلها را اضافه کنید دکمه.

گام 2. بعد، انتخاب کنید MP4 به عنوان فرمت خروجی دلخواه شما در کنار گزینه کشویی خروجی در سمت راست. در همین حال، اگر می خواهید به صورت دستی رزولوشن، رمزگذارهای ویدیو، میزان بیت و غیره را تنظیم کنید، کافیست روی دنده نماد در کنار فرمت خروجی. پس از انجام، فقط روی خوب دکمه.

مرحله 3. در نهایت، برای شروع فرآیند تبدیل، فقط روی آن کلیک کنید تبدیل دکمه.
هنگامی که DaVinci Resolve export MP4 کار نمی کند، FVC Free Video Converter Online در واقع بهترین جایگزین است. در مقایسه با سایر ابزارهای مبدل رایگان، این ابزار واقعاً بهترین عملکرد را دارد.
بخش 3: پرسشهای متداول در مورد صادرات DaVinci Resolve بهعنوان MP4
چه مدت طول می کشد تا یک ویدیو از DaVinci Resolve به صورت MP4 صادر شود؟
اگر فایل MP4 صادر شده از DaVinci Resolve در دستگاه من پخش نشود، چه کاری باید انجام دهم؟
آیا راهی برای بهینه سازی تنظیمات صادرات در DaVinci Resolve برای رندر سریعتر وجود دارد؟
آیا می توانم پروژه DaVinci Resolve خود را مستقیماً به سیستم عامل های رسانه های اجتماعی صادر کنم؟
نتیجه
شما آن را دارید! شما اکنون این ایده را دارید چگونه DaVinci Resolve را به صورت MP4 صادر کنیم. چه روش صادرات سریع را برای سادگی انتخاب کنید و چه با تنظیم تنظیمات صادرات، سفارشی سازی بیشتر را انتخاب کنید، برای ایجاد ویدیوهای MP4 با کیفیت بالا و متناسب با نیازهای خود مجهز هستید. و در موارد نادری که DaVinci Resolve با چالشهای صادراتی مواجه میشود، اکنون راه حلی را با تبدیل آنلاین رایگان ویدیوی FVC در اختیار دارید.
منتظر چی هستی؟ اکنون این راهنما را دنبال کنید!



 Video Converter Ultimate
Video Converter Ultimate ضبط صفحه
ضبط صفحه