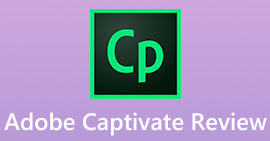ضبط کننده MKV: بهترین ضبط کننده های صفحه به فرمت ضبط MKV
MKV یا Matroska Video File یک فرمت ویدیویی است که از تعداد زیادی آهنگ تصویر، صدا و زیرنویس پشتیبانی می کند. شناخته شده است که یک تجربه ویدیویی یکپارچه با حداکثر پیکسل 1080p دارد. بیشتر اوقات، این نوع فایل برای DivX Plus استفاده می شود.
پس از آن قابل درک است که اکثر مردم همچنین می خواهند این فایل کیفیت خوب ویدیویی را که تماشا می کنند حفظ کند. اگر این را می خواهید، باید مطمئن شوید که باید کدک مناسب را داشته باشید، به خصوص برای این. برخی ممکن است مشکلاتی را برای این فایل گزارش کرده باشند، بنابراین می توانید سؤالات متداول را در قسمت آخر مقاله بررسی کنید. در ضمن اگر می خواهید کشف کنید ضبط کننده های MKV، به خواندن این مقاله ادامه دهید.

قسمت 1. بهترین ضبط کننده ویدیوی MKV برای رایانه شخصی ویندوز و مک
بهترین ابزار فرمت ضبط MKV در لیست FVC Screen Recorder است. از نظر کارایی، می توانید به آن تکیه کنید. این یک ابزار رایگان است که می توانید در هر زمان و هر مکان به آن دسترسی داشته باشید. به سرعت سه مرحله می توانید کار را انجام دهید. 100% رایگان، ضبط صفحه نمایش خود را در زمان واقعی ویرایش کنید، خروجی مورد نظر خود را انتخاب کنید و عکس ها را به عکس اضافه کنید. علاوه بر این، این ابزار فرمت های بیشتری برای ارائه دارد که برخی از آنها WMV، MP4، MOV، F4V، TS، AVI، WMA، MP3، M4A، AAC، PNG، JPG/JPEG، BMP، GIF و TIFF هستند. در صورت بازدید از وب سایت رسمی، می توانید لیست کامل ویژگی ها را مشاهده کنید. در حال حاضر، در اینجا نحوه استفاده از آن آورده شده است.
مرحله 1 برنامه را از طریق FVC Screen Recorder دانلود و نصب کنید.
دانلود رایگانبرای ویندوز 7 یا بالاتردانلود امن
دانلود رایگانبرای MacOS 10.7 یا بالاتردانلود امن
گام 2. کلیک ضبط ویدئو سپس از آنجا، اندازه نسبت ابعاد ضبط را تنظیم کنید.

مرحله 3 ضبط را با کلیک کردن بر روی آن شروع کنید REC دکمه.

مرحله 4 ضبط را متوقف کنید، روی آن کلیک کنید مربع قرمز دکمه.

مرحله 5 پنجره دیگری ظاهر می شود. این گزینه به شما امکان ضبط مجدد یا ذخیره فایل را می دهد.

مرحله 6 اگر می خواهید فایل های ضبط شده را ببینید، روی Recording History در سمت چپ پایین نوار شناور کلیک کنید. یا فرآیند صادرات را تا زمانی که این پنجره ظاهر شود دنبال کنید.

قسمت 2. 8 بهترین ضبط کننده MKV که ارزش امتحان کردن را دارند
همچنین، در زیر برخی از بهترین ابزارهای ضبط MKV که در اینترنت یافت می شوند، آورده شده است که ممکن است برای شما مفید باشد.
1. ضبط صفحه FVC رایگان

ضبط صفحه نمایش FVC رایگان یک ابزار آنلاین است که برای اکثر مرورگرها قابل دسترسی است. این بدان معنی است که شما مجبور نخواهید بود برنامه را دانلود کنید. راه اندازی و ضبط در سه مرحله آسان. FVC Free Screen Recorder هم به ضبط و هم به ویرایش دسترسی می دهد. پس از ضبط، می توانید بلافاصله ویدیو یا صدای ضبط شده را ویرایش کنید. به علاوه استفاده از این ابزار آسان است. از آنجایی که فرمت های MKV و Mp4 تقریباً یکسان هستند، می توانید از این ابزار نیز استفاده کنید و به فرمت فشرده تر مانند mp4 تبدیل کنید. برای انجام این کار می توانید از راهنمای نوشته شده در زیر پیروی کنید.
مرحله 1 ابزار را راه اندازی کنید و نصب کننده را دریافت کنید تا زمانی که فعال شود.

گام 2. اگر مشاهده کنید نوار ابزار شناور ظاهر می شود، متوجه خواهید شد که فعال شده است. برای شروع ضبط، روی REC دکمه.

مرحله 3 این بار برای متوقف کردن آن، روی آن کلیک کنید مربع دکمه.

مرحله 4 در نهایت، ویدیویی را که به تازگی ضبط کرده اید از رابط نوار ابزار شناور پخش کنید.
2. کامتازیا
یکی دیگر از ابزارهای بصری که می توانید برای ضبط فایل های MKV استفاده کنید Camtasia است. با استفاده از Camtasia می توانید یاد بگیرید که یک ویدیو ضبط کنید، ویرایش اولیه را انجام دهید و ویدیوی خود را در سایت های مختلف شبکه های اجتماعی به اشتراک بگذارید. پس از ضبط، می توانید برخی از اشتباهات را حذف کرده و اصلاح کنید. بیشتر از آن می توانید عنوان، حاشیه نویسی و صدها افکت گنجانده شده در ابزار را اضافه کنید. پس از ویرایش می توانید فرمت خروجی را انتخاب کنید یا قبل از ضبط آن را تغییر دهید. این ابزار چیزهای بیشتری برای ارائه دارد، می توانید آن را از وب سایت رسمی دانلود کنید.

3. ScreenFlow
با استفاده از ScreenFlow دوربین و میکروفون خود را همزمان ضبط کنید. همانطور که شعار آنها می گوید آنچه را که دیگران نمی توانند ایجاد کنند را انجام دهید و محتوای شما را به راحتی با یک توانایی قدرتمند برای چند کار منتشر کنید. همه ضبط کننده های صفحه نمی توانند به طور کلی ضبط، صفحه نمایش، دوربین، صدا و میکروفون را ضبط کنند. این برای سازندگان محتوا در یوتیوب و سایر پلتفرم های مشابه بسیار مفید است. علاوه بر این، این ابزار دارای یک کتابخانه رسانه ای داخلی است. این جایی است که می توانید به راحتی ویدیوها، تصاویر و فایل های صوتی خود را با حداکثر 500000 فایل ذخیره کنید.

4. OBS Studio
بعدی OBS Studio است. در مقایسه با اولین ابزارهای بررسی شده در این مقاله، استفاده از آن کمی پیچیده است. جدای از موارد بسیار زیاد و بسیار زیاد برای جابجایی، این هنوز هم ابزار خوبی است. OBS عملکرد استثنایی را در حین ضبط ارائه می دهد. در حین ضبط نیز می توانید مستقیماً پخش زنده را روی آن انجام دهید. اکثر پخش کننده ها ترجیح می دهند از این برنامه استفاده کنند. اگر قصد استفاده از این برنامه را دارید، باید در مطالعه هر عملکرد صبر و حوصله زیادی داشته باشید. صرف نظر از این، هنوز هم یکی از بهترین ها در نظر گرفته می شود.

5. عزوید
Ezvid یکی دیگر از ابزارهای رقابتی است که از یک کاربر پایه کوچک به یکی از بزرگترین و محبوب ترین ابزارهای امروزی تبدیل شده است. این ابزار در سال 2009 توسعه و تاسیس شد و با رشد و نوآوری در طول سال ها، این ابزار با شرکت های مختلف همکاری کرده است. این در واقع تفاوت زیادی با ویژگی های ابزار ذکر شده در بالا ندارد.

6. CamStudio
سومین تا آخرین نفر در لیست CamStudio است. این یک نرم افزار ضبط صفحه نمایش رایگان است که با دستگاه های ویندوز و مک سازگار است. این می تواند صفحه نمایش، صدا، میکروفون را ضبط کند اما ویژگی ویرایش ویدیو داخلی ندارد. چیزی که آن را از سایر برنامه های بررسی شده در لیست متفاوت می کند این است که اندازه فریم یا نسبت تصویر قابل تنظیم یا انعطاف پذیر نیست. فقط می تواند تمام صفحه ضبط کند. به هر حال، همچنان گزینه خوبی است.

7. QuickTime
تا اینجا مواردی که بررسی کردیم بیشترین کاربرد را در ویندوز دارند، این بار به بررسی ابزاری می پردازیم که با کامپیوترهای مک سازگار است. QuickTime در واقع یک ضبط کننده داخلی در دستگاه های مک است. همچنین ممکن است بپرسید که آیا این ابزار برای ویندوز موجود است؟ متاسفانه دیگر پشتیبانی نمی شود. در همین حال، مزایایی وجود دارد که از استفاده از ابزار به دست خواهید آورد. می توانید فعالیت صفحه نمایش، ضبط صدا و میکروفون را به طور همزمان با عملکرد ثابت ضبط کنید. با این حال، این قابلیت این را ندارد که به شما اجازه دهد ضبط خود را بعد از آن ویرایش کنید. با این وجود، هنوز هم جایگزین خوبی است.

8. VLC
بالاخره یک VLC Media Player داریم. آیا این را روی کامپیوتر خود نصب کرده اید؟ آیا می دانید که این پخش کننده ویدیو دارای یک ضبط کننده صفحه نیز آماده است؟ بله، آن را انجام می دهد! در واقع می توانید صفحه نمایش خود را همراه با صدا ضبط کنید. پیدا کردن و استفاده از آن آسان است. یک چیز دیگر، هیچ محدودیتی در مورد مدت زمان و استفاده ندارد. تنها چیزی که باید مراقب آن باشید کیفیت فیلم است.

قسمت 3. نمودار مقایسه
| امکانات | ضبط صفحه نمایش FVC | ضبط کننده صفحه نمایش رایگان FVC | کامتازیا | جریان صفحه نمایش | استودیو OBS | ازوید | Cam Studio | Quicktime | VLC Media Player |
| ضبط تصویر |  |  |  |  |  |  |  |  |  |
| ضبط ویدئو با صدا |  |  |  |  |  |  |  |  |  |
| ضبط را ویرایش کنید |  |  |  |  |  |  |  |  |  |
| ضبط برنامه کارها |  |  |  |  |  |  |  |  |  |
| ضبط مدت زمان را تنظیم کنید |  |  |  |  |  |  |  |  |  |
| صادرات با علامت |  |  |  |  |  |  |  |  |  |
| نسبت ابعاد قابل تنظیم |  |  |  |  |  |  |  |  |  |
| فرمت خروجی | WMV، MP4، MOV، F4V، TS، AVI، WMA، MP3، M4A، AAC، PNG، JPG/JPEG، BMP، GIF، TIFF، MKV | WMV، MP4، MKV | WMV، MP4، MKV، MP3، M4A، AAC، PNG، JPG/JPEG، BMP، GIF، TIFF، MKV | MP3، M4A، AAC، PNG، JPG/JPEG | MP4، MKV، MP4، MOV، F4V، TS، AVI، WMA | WMV، MP4، MOV، F4V، TS، AVI، WMA، MP3، M4A، | AAC، PNG، JPG/JPEG، WMV | M4A، AAC، PNG، WMV، | MP3، M4A، AAC، WMV، MP4، MKV |
بخش 4. سوالات متداول در مورد ضبط MKV
من نمی توانم فایل MKV را باز کنم. چه باید کرد؟
مطمئن شوید که فایل و پخش کننده ویدیو دارای پسوند فایل مشابهی هستند. این مقاله و موارد دیگر موجود را بررسی کنید بازیکنان MKV.
کدک سازگار با فرمت MKV، چرا مهم است؟
مهم است که پخش کننده ای که می خواهد فایل را بارگذاری کند باید رمزگشای مناسب داشته باشد. به همین دلیل است که کدها بسیار مهم هستند. اگر یک بازیکن کدک مناسبی برای پخش آن نداشته باشد، قطعا بازی نخواهد کرد.
چگونه می توان زیرنویس را از یک فایل MKV دریافت کرد؟
برای استخراج زیرنویس از فایلهای MKV باید یک ابزار استخراج شخص ثالث برای SRT دانلود کنید.
نتیجه
آیا لیست ابزارها را مفید می دانید؟ ما دوست داریم از شما بشنویم. همچنین می توانید جدول بالا را برای خلاصه ویژگی های هر کدام بررسی کنید. همه ابزارها ممکن است شباهت ها و تفاوت هایی داشته باشند، همه آنها مفید هستند، قبل از نوشتن آزمایش شده اند.



 Video Converter Ultimate
Video Converter Ultimate ضبط صفحه
ضبط صفحه