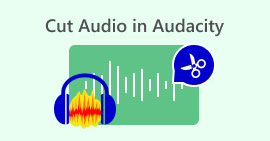آموزش نحوه ضبط صدای خارجی از مک "نتیجه کیفیت"
رایانههای مک دستگاههای عالی برای ضبط صدای خارجی هستند، زیرا مجهز به میکروفون داخلی و ابزار ضبط صدا هستند. بنابراین، اگر شما فردی هستید که به طور مرتب روی پادکست ها یا پروژه های ضبط صدا کار می کنید، واقعاً می توانید از ویژگی ها و عملکردهای مک خود استفاده کنید.
در همین حال، شما باید بدانید که چگونه از این ویژگی ها برای ایجاد ضبط با کیفیت بالا استفاده کنید. با این کار، در این مقاله، شما را از طریق دو روش موثر راهنمایی می کنیم نحوه ضبط صدای خارجی از مک از طریق ابزار ضبط صدا داخلی و یک جایگزین برای ضبط آسان تر صدا. بیایید شروع کنیم!
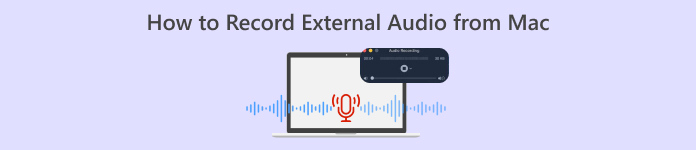
بخش 1. ضبط صفحه چیست
ضبط کننده صفحه ابزاری است که برای ضبط فعالیت بر روی صفحه نمایش رایانه شما استفاده می شود. با این عملکرد، بسیاری از کاربران از این ابزار برای ایجاد آموزش، ثبت تجربه بازی خود یا ضبط وبینارها استفاده می کنند.
با این حال، جدای از آن، ابزارهای نرم افزاری ضبط صفحه اغلب دارای ویژگی های اضافی مانند ضبط صدای خارجی از طریق میکروفون هستند. این ویژگی اضافه شده کار را برای کاربرانی که با پروژههای صوتی مانند پادکست و بسیاری دیگر کار میکنند، آسانتر میکند و به آنها اجازه میدهد تا مستقیماً صدای خارجی مانند صداگذاری، مصاحبه یا موسیقی پسزمینه را همگام با فعالیت صفحه نمایش خود ضبط کنند. اکنون، هنگامی که از مک استفاده می کنید، این دستگاه عالی برای ضبط صدای مک به صورت یکپارچه است.
بخش 2. دو راه برای ضبط صدای خارجی از مک
دو راه برای ضبط صدای خارجی از رایانه مک وجود دارد. می توانید از یک برنامه داخلی یا شخص ثالث استفاده کنید. هر یک از آنها می توانند به طرز باورنکردنی با مک کار کنند.
پخش کننده QuickTime
اولین ابزاری که می توانید استفاده کنید، برنامه داخلی مک، QuickTime Player است. این ابزار در درجه اول به عنوان یک پخش کننده رسانه برای پخش ویدئو و صدا در مک شناخته می شود. آنها نمی دانستند که این برنامه همچنین دارای یک ویژگی ضبط اولیه است که به کاربران امکان می دهد صدای خارجی را از مک ضبط کنند.
بهترین چیز در مورد این ابزار این است که کاربر پسند است و برای کارهای ساده ضبط صدا مانند ضبط صداهای خارجی به حداقل تنظیمات نیاز دارد.
ویژگی های اصلی:
● از فعالیت های صفحه نمایش با صدا، مفید برای آموزش یا ارائه عکس بگیرید.
● یک منبع ورودی صوتی قابل تنظیم به کاربران امکان می دهد میکروفون مورد نظر خود را انتخاب کنند.
● قسمت های اصلی صدا را مستقیماً در برنامه برش داده و ویرایش کنید.
● فایلهای صوتی را در قالبهای رایج مانند m4a، .m4b، .m4p، MP3، AIFF، AU، SD2، WAV، SND و AMR صادر کنید.
برای استفاده از این ابزار مراحل زیر را دنبال کنید:
مرحله 1 اولین کاری که باید انجام دهید این است که میکروفون خارجی خود را به رایانه مک خود متصل کنید.
گام 2. سپس، QuickTime Player را اجرا کنید و از فایل را انتخاب کنید ، ضبط صوتی جدید.
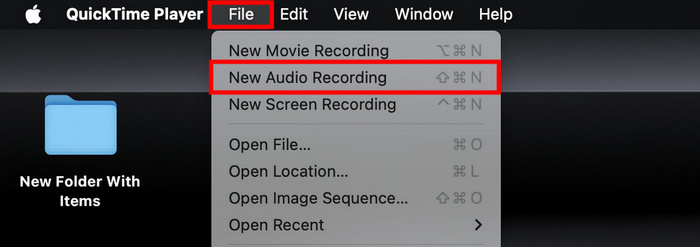
مرحله 3 پس از آن، روی نماد فلش رو به پایین در کنار رکورد را فشار دهید و میکروفون خارجی خود را انتخاب کنید. سپس، صدای ورودی را با استفاده از نوار لغزنده کنار دکمه ضبط تنظیم کنید.
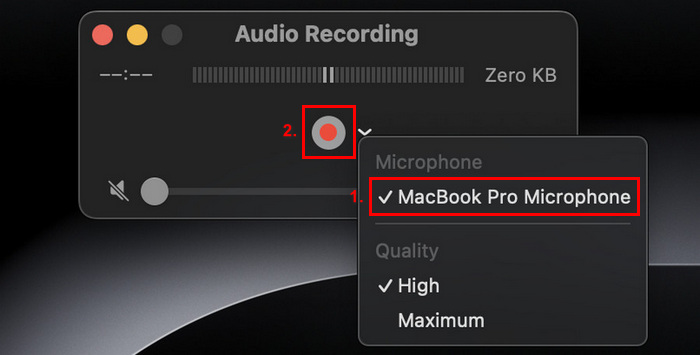
مرحله 4 اکنون، برای شروع ضبط، فقط روی دکمه قرمز ضبط کلیک کنید.
برای متوقف کردن ضبط صدا، کافی است دوباره روی دکمه ضبط قرمز کلیک کنید.
مرحله 5 در نهایت، فایل خود را نام ببرید و مکانی را انتخاب کنید که می خواهید صدای ضبط شده شما در آن ذخیره شود.
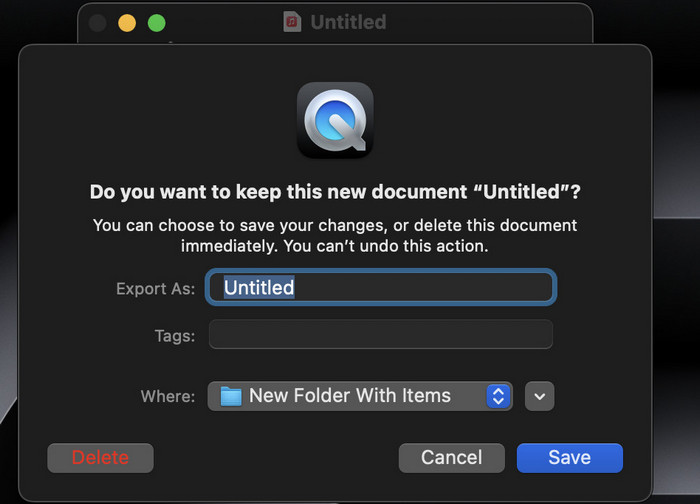
آنچه در مورد استفاده از پخش کننده QuickTime برای ضبط صدا در مک واقعاً عالی است، راحتی آن است، زیرا به راحتی در بین کاربران مک در دسترس است. با این حال، تنها ویژگیهای ویرایش اولیه را ارائه میدهد که آن را برای کاربرانی که به ابزارهای پیشرفتهتری برای ضبط و ویرایش صدای خارجی در مک نیاز دارند، مناسب نیست.
ضبط صفحه FVC
اگر به دنبال یک ابزار جایگزین رایگان هستید، می توانید ضبط کننده صفحه FVC را امتحان کنید. این ویژگی کامل به شما امکان می دهد صدای خارجی را از مک در 2 مرحله به راحتی ضبط کنید. علیرغم رایگان بودن، به دلیل قابلیت های پردازش صوتی پیشرفته ای که دارد، می تواند خروجی ضبط صوتی با کیفیت را برای شما تضمین کند. با استفاده از این ابزار، نه تنها می توانید صدای خارجی را از طریق میکروفون خود ضبط کنید، بلکه می توانید تنظیمات صدا را برای کیفیت ضبط بهینه تنظیم کنید.
ویژگی های اصلی:
● صدای خارجی را از طریق یک میکروفون داخلی یا خارجی ضبط کنید.
● میتوانید با فهرست تاریخچه ضبط، همه ضبطهای خود را به راحتی پیشنمایش کنید.
● بسیاری از فرمت های خروجی صدا مانند MP3، WMA، AAC، M4A، FLAC، OGG و OPUS را پشتیبانی می کند.
● به کاربران امکان می دهد صدای ضبط کننده خود را پیش نمایش کنند.
● 100% کاملا رایگان.
برای استفاده از این ابزار مراحل زیر را دنبال کنید:
مرحله 1 ابتدا باید ابزار را بر روی کامپیوتر مک خود دانلود و نصب کنید.
گام 2. ابزار را راه اندازی کنید. پس از وارد شدن به رابط اصلی، آن را انتخاب کنید ضبط کننده صدا در میان لیست گزینه ها
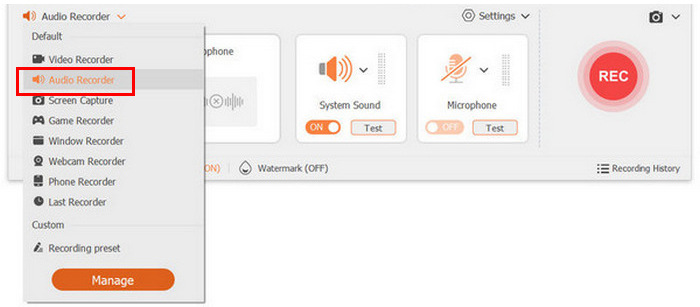
مرحله 3 در آخر روی دکمه Record کلیک کنید. پس از اتمام، کافی است دوباره روی آن کلیک کنید و فایل ضبط شده خود را ذخیره کنید.
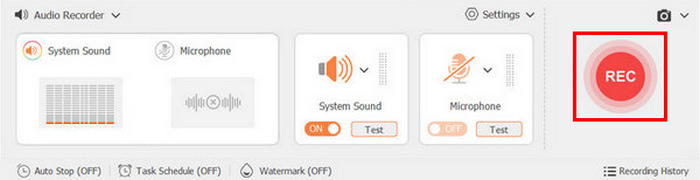
فوق العاده آسان، درست است؟ این همان چیزی است که باعث می شود ضبط کننده صفحه FVC a بهترین ضبط کننده صفحه برای بسیاری از کاربران هنگام ضبط صدای خارجی از مک. با رابط کاربر پسند و ویژگی های قدرتمند آن واقعاً نمی توانید اشتباه کنید.
بخش 3. سوالات متداول در مورد ضبط صدای خارجی از مک
آیا می توانم صدای سیستم را به همراه صدای خارجی در مک خود ضبط کنم؟
بله، برخی از نرم افزارهای ضبط، مانند FVC Screen Recorder، به شما امکان می دهد هم سیستم و هم صدای خارجی را به طور همزمان ضبط کنید. اگر در حال ایجاد آموزش ها یا ارائه هایی هستید که باید صداهای برنامه ها را در کنار صدای خود اضافه کنید، این کار مفید است.
چگونه از بهترین کیفیت صدا هنگام ضبط اطمینان حاصل کنم؟
برای دستیابی به بهترین کیفیت صدا، محیطی آرام را برای به حداقل رساندن نویز پس زمینه انتخاب کنید، از یک میکروفون با کیفیت خوب استفاده کنید و سطوح ورودی خود را در نرم افزار ضبط تنظیم کنید.
آیا امکان ویرایش صداهای ضبط شده پس از ضبط وجود دارد؟
بله، بسیاری از ابزارهای ضبط ویژگیهای ویرایش اولیه را ارائه میدهند که به شما امکان میدهند ضبطهای صوتی خود را برش دهید، برش دهید یا تقویت کنید. برای ویرایش پیشرفته تر، ممکن است بخواهید از نرم افزارهای اختصاصی ویرایش صدا مانند Audacity یا GarageBand استفاده کنید.
ضبط های صوتی خود را در چه فرمت های فایلی می توانم ذخیره کنم؟
اکثر نرم افزارهای ضبط، از جمله FVC Screen Recorder و QuickTime Player، به شما امکان می دهند ضبط های خود را در فرمت های مختلف ذخیره کنید. با ابزار FVC Screen Recording می توانید در فرمت هایی مانند MP3، WMA، AAC، M4A، FLAC، OGG، و OPUS. در همین حال، با QuickTime، می توانید فایل صوتی خود را در .m4a، .m4b، .m4p، MP3، AIFF، AU، SD2، WAV، SND و AMR ذخیره کنید.
برای ضبط صدای خارجی در مک به چه تجهیزاتی نیاز دارم؟
برای ضبط صدای خارجی، به یک میکروفون، به عنوان مثال، یک هدفون نیاز دارید. فقط مطمئن شوید که میکروفون شما به درستی وصل شده و در تنظیمات صدای مک شما پیکربندی شده است. همچنین، میتوانید از میکروفون داخلی در مک خود استفاده کنید، اما همچنان توصیه میشود از میکروفون فیزیکی استفاده کنید.
نتیجه
در پایان، یادگیری نحوه ضبط صدای خارجی از مک یک راه عالی برای لذت بردن کامل از ویژگی ها و عملکردهای آن است، به خصوص اگر روی یک پروژه صوتی مانند پادکست کار می کنید. با استفاده از ابزارهایی مانند QuickTime Player و FVC Screen Recorder، می توانید به راحتی صدایی با کیفیت بالا ضبط کنید. این ابزارهای کاربرپسند ضبط صفحه نه تنها فرآیند ضبط را ساده می کند، بلکه ویژگی های ضروری برای ویرایش و صادرات فایل های صوتی شما را نیز فراهم می کند. بنابراین، منتظر چه چیزی هستید؟ شیرجه بزنید و همین امروز شروع به کاوش در امکانات ضبط صدای خارجی در مک خود کنید!



 Video Converter Ultimate
Video Converter Ultimate ضبط صفحه
ضبط صفحه