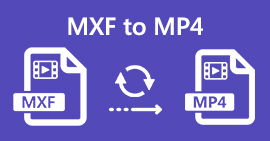نحوه تبدیل AVCHD به فیلم های MP4 به صورت رایگان در ویندوز / مک / آنلاین
AVCHD فرمت ویدیویی پیش فرض برای دوربین های فیلم برداری سونی و پاناسونیک است. با این حال ، اکثر دستگاههای پخش دیجیتال و آیفون ، Android ، iMovie ، QuickTime و موارد دیگر نمی توانند فیلمهای AVCHD را پخش کنند. برای پخش و ویرایش فیلم های AVCHD ، بهتر است AVCHD را به MP4 تبدیل کنید. زیرا MP4 یکی از محبوب ترین قالب های ویدیویی در سراسر جهان است. علاوه بر این ، شما می توانید محتوای ویدئویی AVCHD را با تبدیل به فرمت MP4 با کیفیت بسیار خوبی حفظ کنید. در اینجا 5 روش عملی برای تبدیل AVCHD به MP4 در ویندوز و مک آورده شده است. فقط بخون و دنبال کن

قسمت 1: تبدیل AVCHD به MP4 آنلاین به صورت رایگان
بیشتر مبدل های AVCHD به MP4 آنلاین حداکثر اندازه پرونده را دارند. اگر می خواهید فایل های بزرگ AVCHD را به صورت آنلاین به MP4 تبدیل کنید ، با استفاده از FVC مبدل ویدیوی آنلاین رایگان بهترین انتخاب شماست در اینجا ویژگی های اصلی مبدل آنلاین AVCHD به MP4 وجود دارد.
- 1. AVCHD را به MP4 و سایر قالب ها با کیفیت بالا تبدیل کنید.
- 2. از تبدیل دسته ای AVCHD به MP4 پشتیبانی کنید.
- 3. هیچ علامت اضافه نخواهد شد.
- 4. برای شخصی سازی فیلم های Sony AVCHD ، تنظیمات ویدئو را تنظیم کنید.
مرحله 1: کلیک برای تبدیل فایلها را اضافه کنید در سایت رسمی در عرض نیم دقیقه پرتاب FVC را بارگیری کنید.
گام 2: فایل AVCHD خود را مرور کرده و به مبدل ویدیویی آنلاین AVCHD اضافه کنید.
مرحله 3: در بخش خروجی ، MP4 را به عنوان فرمت ویدیوی خروجی تنظیم کنید. می توانید آن را نزدیک پایین بیابید.
مرحله 4: کلیک تبدیل برای تبدیل AVCHD به MP4 بدون علامت گذاری آنلاین.

این مبدل رایگان MP4 آنلاین همچنین می تواند فرمت های دیگر مانند M2TS ، MTS ، MOV ، MKV ، WMV ، TS و غیره را به MP4 تغییر دهد.
قسمت 2: تبدیل AVCHD به MP4 با ترمز دستی
با HandBrake می توانید AVCHD را در Mac و Windows به MP4 تبدیل کنید. این یک مبدل ویدیوی منبع آزاد و رایگان است که می تواند ویدئو AVCHD را به فرمت MP4 در رایانه شما تبدیل کند.
مرحله 1: ترمز دستی را نصب و اجرا کنید. کلیک منبع برای افزودن یک فیلم AVCHD به HandBrake.
گام 2: در تنظیمات خروجی بخش ، باز کردن مشخصات لیست انتخاب کنید پرونده MP4 به عنوان قالب خروجی.
مرحله 3: کلیک شروع کنید در نوار ابزار بالا اکنون می توانید تبدیل AVCHD به MP4 را با HandBrake شروع کنید.

قسمت 3: تبدیل AVCHD به MP4 با VLC Media Player
VLC Media Player به کاربران امکان می دهد AVCHD را به MP4 در iPhone ، iPad ، Android ، Windows و Mac تبدیل کنند. بارگیری رایگان است اگرچه استفاده از ابزارهای تبدیل ویدیو بصری نیست.
مرحله 1: VLC را باز کنید. انتخاب کنید تبدیل / ذخیره از رسانه ها لیست
گام 2: کلیک اضافه کردن برای وارد کردن فیلم AVCHD خود. سپس کلیک کنید تبدیل / ذخیره نزدیک پایین
مرحله 3: در مشخصات لیست ، تنظیم MP4 به عنوان قالب خروجی برای تبدیل AVCHD.
مرحله 4: کلیک شروع کنید برای شروع تبدیل AVCHD به MP4 در ویندوز و سیستم عامل های دیگر.

قسمت 4: تبدیل AVCHD به MP4 با FFmpeg
اگر با خطوط فرمان آشنایی دارید ، می توانید از FFmpeg برای تبدیل AVCHD به MP4 به صورت رایگان نیز استفاده کنید. می توانید فرمت ویدیوی خروجی ، اندازه پرونده و میزان بیت فیلم را در خط فرمان FFmpeg تنظیم کنید.
مرحله 1: FFmpeg را در رایانه Windows ، Mac یا Linux خود بارگیری و نصب کنید.
گام 2: IFS = $ را کپی و جایگذاری کنید (echo -en "\ n \ b") ؛ برای من در * .MTS؛ do ffmpeg -i ”$i” -vcodec mpeg4 -b: v 15M -acodec libmp3lame -b: a 192k “$i.mp4”؛ انجام شده.
مرحله 3: مطبوعات وارد بر روی صفحه کلید خود برای تبدیل AVCHD MTS به MP4 با FFmpeg.

قسمت 5: تبدیل AVCHD به MP4 با استفاده از Freemake Video Converter
حقیقت این است که استفاده از Freemake Video Converter کاملاً رایگان نیست. اگر از Freemake Video Converter برای تبدیل AVCHD به MP4 به صورت رایگان استفاده می کنید ، در پرونده های خروجی علامت علامت وجود دارد. یا باید بجای آن مبلغ Freemake Gold Pack را پرداخت کنید.
مرحله 1: Freemake Video Converter را اجرا کنید. + را کلیک کنیدویدئو برای وارد کردن فیلم AVCHD خود.
گام 2: کلیک به MP4 نزدیک پایین پوشه از پیش تعیین شده خروجی و مقصد را در پنجره تنظیم کنید.
مرحله 3: کلیک تبدیل برای تبدیل AVCHD به MP4 در دوربین سونی با Freemake Video Converter.

قسمت 6: س FAالات متداول AVCHD به MP4
AVCHD VS MP4
AVCHD از رمزگذار ویدئویی MPEG-4 / H.264 و رمزگذار صوتی Dolby Digital AC-3 استفاده می کند. MP4 از همان کدک ویدیویی استفاده می کند. با این حال ، کدک صوتی MP4 کدک MPEG-4 AAC-LC است. در نتیجه ، AVCHD دارای حجم پرونده بزرگتری با کیفیت بهتر از MP4 است. اما MP4 همچنان برای پخش و شخصی سازی فیلم محبوب است. در بسیاری از موارد ، برای ادامه کار باید AVCHD را به MP4 تغییر دهید.
چگونه AVCHD را به iMovie وارد کنیم؟
iMovie از AVCHD پشتیبانی می کند که به وضوح 960 تا 540 محدود می شود. همه پرونده های AVCHD توسط iMovie باز نمی شوند. بنابراین ، برای حل مشکل باید AVCHD را به قالب iMovie تبدیل کنید.
آیا می توانید فیلم های AVCHD را ترکیب کنید؟
آره. همچنین می توانید چندین فایل AVCHD را به یک فیلم MP4 تبدیل کنید. بسیاری از مبدل های ویدیویی می توانند کلیپ های ویدئویی را به یک مورد جدید مانند AnyMP4 Video Converter Ultimate و موارد دیگر بپیوندند.
در کل ، شما می توانید AVCHD MTS / M2TS را در ویندوز ، مک و آنلاین با استفاده از ابزارهای فوق به MP4 تبدیل کنید. کدام یک می تواند بهترین راه برای تبدیل AVCHD به MP4 در تلفن یا رایانه شما باشد؟ در صورت تمایل می توانید تجربه و پیشنهاد خود را در نظرات زیر به اشتراک بگذارید.



 Video Converter Ultimate
Video Converter Ultimate ضبط صفحه
ضبط صفحه