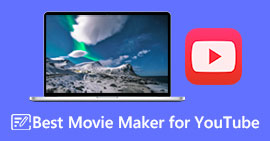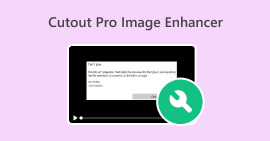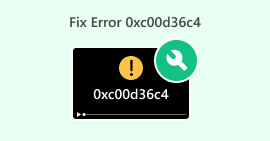چگونه با استفاده از راه حل های رایج، بدون صدا را در ویدیوهای YouTube حل کنیم
ما نمی توانیم این واقعیت را انکار کنیم که یوتیوب امروز پلتفرم محتوای ویدیویی و موسیقی پیشرو است. این یک عملکرد بدون درز دارد که می توانید از آن لذت ببرید. با این حال، با وجود آن، هنوز ممکن است با موقعیت هایی روبرو شوید که وجود دارد هیچ صدایی در یوتیوب برای ویدیوها وجود ندارد و موسیقی اگر متوجه شدید که با این مشکل دست و پنجه نرم می کنید و در مورد چگونگی اصلاح آن مطمئن نیستید، مطمئن باشید که تنها نیستید و راه حل های ساده ای برای کمک به شما در عیب یابی و حل این مشکل رایج وجود دارد. خوشبختانه، این پست به شما کمک می کند تا راه حل های رایج و بدون عارضه ای را که برای رفع عدم وجود صدا در یوتیوب طراحی شده اند، کشف کنید. به سادگی به این مراحل شفاف و کاربرپسند پایبند باشید، و مشکل صوتی را در مدت زمان کوتاهی حل خواهید کرد.

قسمت 1. چرا یوتیوب من صدا ندارد؟
نداشتن صدا در ویدیوهای یوتیوب می تواند ناشی از عوامل مختلفی باشد. بسیاری از کاربران عمدتاً به دلیل مشکلات کپی رایت با این مشکل مواجه می شوند. فراتر از استفاده از موسیقی دارای حق چاپ، هنوز دلایل بالقوه ای وجود دارد که ممکن است باعث شود صدا در پلتفرم غیرقابل پخش شود. در اینجا برخی از:
1. ابتدا بررسی کنید که صدای دستگاهتان بالا است یا نه، زیرا گاهی اوقات نظارت دارد.
2. علاوه بر این، با نگاه کردن به نماد بلندگو در پخش کننده ویدیو، مطمئن شوید که خود ویدیوی YouTube دارای صدا است. توجه داشته باشید که اگر X داشته باشد، ویدیو قطع می شود.
3. یکی دیگر از مشکلات رایج، خروجی صدای دستگاه است، بنابراین مطمئن شوید که هدفون یا بلندگوها به درستی وصل شده اند. اگر از بلندگوهای خارجی استفاده می کنید، کابل برق و اتصال آنها را بررسی کنید.
4. علاوه بر این، یک درایور صوتی قدیمی یا خراب در رایانه شما نیز می تواند باعث ایجاد مشکلات صوتی شود.
5. یکی دیگر از موارد این است که مسائل مربوط به مرورگر ممکن است مقصر باشند. ممکن است سعی کنید حافظه پنهان و کوکی های مرورگر خود را پاک کنید یا مرورگر را دوباره راه اندازی کنید.
6. همچنین، گاهی اوقات صدای همگامنشده در یک ویدیو میتواند دلیلی باشد که فکر میکنید ویدیو صدا ندارد.
7. در نهایت، الف ویدیوی خراب هرگز پخش نمی شود، حتی اگر برنامه و دستگاه را تعمیر کرده باشید.
با در نظر گرفتن این عوامل، می توانید عیب یابی کنید و امیدواریم صدا را به ویدیوهای YouTube خود بازیابی کنید.
قسمت 2. بررسی های رایج قبل از رفع عدم صدا در یوتیوب
قبل از تلاش برای رفع مشکل عدم صدا برای ویدیوهای YouTube، ابتدا باید برخی از بررسی های رایج را انجام دهید. این به شما کمک می کند تا دلیل واقعی دیگر مشکل را که در عبارات بالا ذکر شد شناسایی کنید.
• ابتدا مطمئن شوید که صدای دستگاه شما زیاد است و بی صدا نیست.
• بعدی تأیید این است که خود ویدیوی YouTube بی صدا نیست. به دنبال نماد بلندگو در پخش کننده ویدیو بگردید و مطمئن شوید که خط کشیده نشده است.
• مورد سوم این است که بررسی کنید آیا برنامه های کاربردی یا وب سایت های دیگر در دستگاه شما صدا تولید می کنند، زیرا ممکن است مشکل مربوط به YouTube باشد.
• یکی دیگر از مراحل مهم این است که مطمئن شوید که اتصال اینترنت شما پایدار است، زیرا وقفه در اتصال می تواند پخش صدا را مجازات کند.
• خطاهای موجود در خود فایل ویدیویی را بررسی کنید، زیرا ممکن است باعث ایجاد مشکل شوند.
بخش 3. راه حل هایی برای رفع عدم صدا در یوتیوب مک و ویندوز
راه حل 1. یوتیوب را قطع کنید
گاهی اوقات، صدا در ویدیوهای YouTube ممکن است به اشتباه قطع شود. برای رفع این مشکل، نگاهی به قسمت پایین سمت چپ ویدیو بیندازید و ببینید آیا نماد بلندگوی کوچکی وجود دارد که خطی در آن وجود دارد. اگر متوجه شدید، این سیگنالی است که صدا خاموش شده است. فقط کافیست روی آیکون کلیک کنید تا نادیده گرفته شود.

راه حل 2. YouTube را در سایر مرورگرها باز کنید
اگر با بی صدا بودن ویدیوهای YouTube در رایانه خود مشکل دارید، می توانید با استفاده از یک مرورگر اینترنتی دیگر آن را برطرف کنید. چندین گزینه وجود دارد، مانند سافاری، فایرفاکس یا مایکروسافت اج. کافی است یکی از این مرورگرها را باز کنید و از یوتیوب بازدید کنید تا بررسی کنید که آیا صدا به درستی کار می کند یا خیر.
راه حل 3. ویدیوی خراب احتمالی را برطرف کنید
یک ویدیوی خراب ممکن است نه تنها در تصاویر بلکه در صدا نیز باشد. به عبارت دیگر، ویدیو حتی اگر نمایش تصویر کاملی را نشان دهد، می تواند مختل شود. به همین دلیل، ممکن است سعی کنید آن را با استفاده از یک ابزار تعمیر مانند FVC-picked برطرف کنید تعمیر ویدیو. این نرم افزار ویدیوهای خراب، کند یا عقب افتاده را بسیار سریع و آسان برطرف می کند. علاوه بر این، از فناوری پیشرفته استفاده میکند تا اطمینان حاصل کند که ویدیوهای مهم شما، چه از پلتفرمهای آنلاین باشند و چه روی دوربین شما، به همان زیبایی اصلی به نظر میرسند. بهترین چیز این است که از همه جزئیات مراقبت می کند و چیزها را شفاف نگه می دارد تا تجربه مشاهده یا ارائه شما را بهتر کند. همچنین، جادوی خود را انجام می دهد تا ویدیوی شما را تنها در یک دقیقه بازیابی کند. اجازه دهید مراحل زیر نحوه عملکرد آن را به زبان ساده توضیح دهد.
دانلود رایگانبرای ویندوز 7 یا بالاتردانلود امن
دانلود رایگانبرای MacOS 10.7 یا بالاتردانلود امن
مرحله 1. بلافاصله پس از راه اندازی ابزار تعمیر در ویندوز یا مک، ویدیو را آپلود کنید. این کار را با کلیک بر روی دکمه قرمز رنگ پلاس انجام دهید، سپس با کلیک بر روی دکمه آبی اضافه کردن در سمت دیگر، یک ویدیوی نمونه آپلود کنید.

گام 2. پس از آن، می توانید روی دکمه Repair در قسمت مرکزی پایین فضای کاری کلیک کنید.

مرحله 3. هنگامی که فرآیند انجام شد، روی آن کلیک کنید صرفه جویی دکمه.

توجه داشته باشید:
اگر شکسته اید یا ویدیوهای پیکسلی این ابزار Video Repair که از اینترنت دانلود شده است نیز می تواند به شما در حل چنین مسائلی کمک کند. سپس، ویدیوی شما دوباره قابل پخش خواهد بود.
راه حل 4. صدا را با ویدیو همگام کنید
تثبیت دیگری که بر روی فایل ویدیویی تمرکز دارد، همگام سازی است، جایی که باید صدا را با ویدیوی اصلی آن همگام کنید. هنگام انجام این کار، از یک راه حل همه جانبه و بهترین برای آن استفاده کنید: Video Converter Ultimate انتخاب شده توسط FVC. این نرم افزار دارای ابزار Audio Sync است که شما را قادر به انجام کار می کند. برای یادگیری به مراحل زیر توجه کنید.
دانلود رایگانبرای ویندوز 7 یا بالاتردانلود امن
دانلود رایگانبرای MacOS 10.7 یا بالاتردانلود امن
مرحله 1. پس از راه اندازی نرم افزار، مستقیماً به منوی جعبه ابزار بروید.
گام 2. سپس ابزار Audio Sync را انتخاب کرده و روی آن کلیک کنید. مرحله بعدی این است که وقتی دکمه پلاس را در پنجره بعدی مشاهده کردید بلافاصله ویدیو را آپلود کنید.

مرحله 3. هنگامی که ویدیو آپلود می شود، می توانید برای رفع صدا به بخش Delay بروید. به همین سادگی؛ برای ذخیره تغییرات می توانید روی دکمه Export کلیک کنید.

بخش 4. راه حل هایی برای رفع عدم صدا در YouTube Android/iPhone/iPad
اگر در یوتیوب در iPad، iPhone و Android هیچ صدایی ندارید، چند راه حل ساده وجود دارد که باید امتحان کنید. ابتدا مطمئن شوید که صدای دستگاه شما بالا است و در حالت بی صدا نیست. اگر مشکل این نیست، با آزمایش ویدیوی دیگری بررسی کنید که آیا خود ویدیوی YouTube دارای صدا است یا خیر. در مرحله بعد، می توانید برنامه YouTube یا دستگاه خود را مجددا راه اندازی کنید. علاوه بر این، مطمئن شوید که نرم افزار دستگاه شما به روز است و برنامه YouTube نیز به آخرین نسخه به روز شده است. با این حال، اگر فکر می کنید همه کارها را انجام داده اید اما مشکل همچنان پابرجاست، ممکن است لازم باشد از پشتیبانی دستگاه یا مرکز راهنمایی YouTube کمک بیشتری بخواهید.
بخش 5. سؤالات متداول درباره درست کار نکردن YouTube
چگونه یوتیوب را در آیفون خود قطع کنم؟
با جابهجایی دکمه بلندگو در پایین سمت چپ ویدیو، ویدیو را در YouTube لغو کنید.
کنترل صدا YouTube کجاست؟
برای مشاهده کنترل صدا، مکان نما را روی دکمه بلندگو قرار دهید تا کنترل ظاهر شود.
چرا یوتیوب به درستی کار نمی کند؟
گاهی اوقات به چند دلیل طبیعی است که برنامه به درستی کار نکند. اگر اینطور است، به سرعت برنامه YouTube خود را مجددا راه اندازی کنید.
نتیجه
اینها بررسی ها و راه حل های رایج برای رفع هستند بدون صدا در یوتیوب. شما در مورد علل بالقوه نیز آگاهی کسب کرده اید. از این رو، هنوز مشهود است که گاهی اوقات مشکلات فایل های ویدئویی باعث ایجاد مشکل می شود. نکته خوب این است که FVC-picked Video Repair و Video Converter Ultimat معرفی شده اند.



 Video Converter Ultimate
Video Converter Ultimate ضبط صفحه
ضبط صفحه