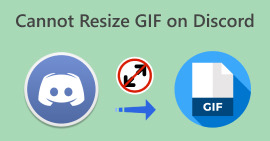نحوه ارسال ویدیوهای قابل پخش در Discord - راه درست
تجربه ارسال و آپلود ویدیوهای ناموفق برای کاربران Discord مشکل رایجی نیست. این مشکل به دلیل برخی محدودیت های این ابزار است. اگر شما یکی از آنها هستید، در اینجا همه چیزهایی است که باید در مورد آن بدانید نحوه ارسال ویدیوهای قابل پخش در Discord و در هنگام انجام این کار چه چیزی را باید در نظر داشت. همچنین در این مقاله یاد می گیرید که در ارسال ویدیوهایی که با فرمت های پشتیبانی شده و محدودیت اندازه سازگاری ندارند توسط این ابزار چه باید کرد. حالا بیایید یاد بگیریم و در نهایت ویدیوها را به روش درست در Discord ارسال کنیم!

قسمت 1. الزامات آپلود ویدیوها در Discord چیست
Discord یک پلت فرم ارتباطی همه کاره است که در آن افراد می توانند چت کنند، صحبت کنند و حتی ویدیو بفرستند. این مانند یک فضای مجازی است که در آن جوامع، از جمله گیمرها و سایر گروههای علاقهمند، میتوانند در آن شرکت کنند. شما می توانید سرور ایجاد کنید و با هر یک از آنها ملحق شوید و در این سرورها می توانید پیام تایپ کنید، با صدای خود صحبت کنید و حتی تماس های تصویری داشته باشید. Discord به دلیل استفاده آسان و همه کاره بودن آن شناخته شده است و آن را برای انواع گروه ها و بحث های آنلاین محبوب می کند.

در همین حال، آپلود ویدیوها در Discord به دلایل مختلف به نوعی محدود است. بنابراین، برای آپلود ویدیوها در Discord، در اینجا شرایط اساسی وجود دارد که باید رعایت کنید:
طول ویدیو: Discord به کاربران این امکان را می دهد که ویدیوهای حداکثر 8 دقیقه و 16 ثانیه را آپلود کنند. هر ویدیویی که بیش از این حد باشد باید قبل از آپلود کوتاه یا ویرایش شود.
فرمت ویدئو: این ابزار از انواع فرمت های ویدئویی از جمله MP4، MOV، AVI و FLV پشتیبانی می کند. با این حال، توصیه می شود برای سازگاری بهینه، ویدیوی خود را به فرمت MP4 تبدیل کنید.
حجم فایل ویدیویی: حداکثر اندازه فایل برای کاربران دارای Discord Nitro 100 مگابایت و برای کاربران رایگان 8 مگابایت است. اگر فایل ویدیوی شما از این حد فراتر رفت، باید اندازه آن را قبل از آپلود با a فشرده یا کاهش دهید کمپرسور ویدیو برای Discord. برای این منظور ابزارها و نرم افزارهای آنلاین مختلفی وجود دارد.
کیفیت ویدیو: این ابزار رزولوشن 720p (1280x720 پیکسل) یا 1080p (1920x1080 پیکسل) را برای آپلود ویدیو توصیه می کند.
نسبت تصویر: همچنین از نسبتهای استاندارد 4:3 و عریض 16:9 برای ویدیوها پشتیبانی میکند. با این حال، توصیه می شود از نسبت تصویر 16:9 استفاده کنید زیرا بیشتر مورد استفاده قرار می گیرد و تجربه بهتری از دید را در دستگاه های مدرن ارائه می دهد.
دستورالعمل های محتوا: هنگام آپلود ویدیوها در Discord، رعایت دستورالعمل های محتوای آنها ضروری است. ویدیوها نباید حاوی محتوای صریح یا توهینآمیز باشند، قوانین حق نسخهبرداری را نقض کنند، یا حریم شخصی افراد را نقض کنند. مطمئن شوید که ویدیوی شما از این دستورالعملها پیروی میکند تا از مشکلات احتمالی جلوگیری شود.
قسمت 2. نحوه ارسال ویدیوهای قابل پخش در Discord
اکنون که الزامات ارسال ویدیوهای قابل پخش در Discord را آموختید. در این قسمت با نحوه ارسال آنها آشنا می شوید.
مراحل ارسال ویدیوهای قابل پخش در Discord
مرحله 1 ابتدا ابزار را روی دسکتاپ خود باز کنید و a را انتخاب کنید کانال.

گام 2. در گوشه سمت چپ پایین نوار پیامرسانی Discord، روی آن کلیک کنید اضافه کردن را فشار دهید و انتخاب کنید یک فایل آپلود کنید. همچنین می توانید روی دکمه add دوبار کلیک کنید تا File Explorer مستقیما باز شود.

مرحله 3 یک بار جستجوگر فایل باز می شود، ویدیویی را که می خواهید آپلود کنید پیدا کنید. ویدیو را هایلایت کرده و روی آن کلیک کنید باز کن دکمه.

مرحله 4 در صورت تمایل، میتوانید پیوست ویدیوی خود را با کلیک کردن بر روی آن ویرایش کنید مداد آیکون. اگر ویدیو حاوی اسپویل برای یک فیلم یا برنامه تلویزیونی باشد، این ویژگی مفید است.
مرحله 5 مطبوعات وارد در نوار پیام Discord برای آپلود ویدیو. با آپلود ویدیو، پیشرفت را مشاهده خواهید کرد.
مرحله 6 پس از اتمام آپلود ویدیو، اعضای آن کانال میتوانند ویدیوی تعبیهشده را تماشا کنند.
مرحله 7 علاوه بر این، دوستان شما و سایر اعضا می توانند با کلیک کردن بر روی این ویدیو، ویدیو را دانلود کنند دانلود آیکون.

چگونه ویدیوهای Discord را که قابل پخش نیستند برطرف کنیم
اگر فیلمهای دانلود شده از Discord پخش نمیشوند، میتوانید با استفاده از ابزار تعمیر ویدیو مانند آنها را برطرف کنید تعمیر فیلم FVC. این ابزار مشکلات رایج ویدیو را برطرف می کند، همه کاره است و از محبوب ترین فرمت های ویدیویی برای اطمینان از سازگاری پشتیبانی می کند. بنابراین، چه خراب باشد، چه داده های از دست رفته، دارای اشکال باشد یا پیام های خطا نشان داده شود، این ابزار می تواند آنها را برطرف کند.
برای استفاده از FVC Video Repair، این مراحل ساده را دنبال کنید:
مرحله 1 برنامه را دانلود و بر روی دستگاه خود نصب کنید.
دانلود رایگانبرای ویندوز 7 یا بالاتردانلود امن
دانلود رایگانبرای MacOS 10.7 یا بالاتردانلود امن
گام 2. سپس، ویدیویی را که از Discord دانلود شده است، با کلیک کردن بر روی آن اضافه کنید قرمز پلاس دکمه. در حالی که، روی آبی پلاس را فشار دهید تا نمونه ویدیو را اضافه کنید.

مرحله 3 پس از آن ، روی تعمیر دکمه تعمیر ویدیو

مرحله 4 در نهایت، می توانید با پیش نمایش ویدیو، آن را بررسی کنید. شما فقط دارید پیش نمایش و هنگامی که فکر می کنید تعمیر موفقیت آمیز است، می توانید با کلیک بر روی دکمه ذخیره آن را ذخیره کنید.

چگونه یک ویدیوی Discord قابل پخش برای اشتراک بسازیم
در همین حال، اگر نمی توانید یک ویدیوی قابل پخش در Discord پست کنید زیرا فرمت آن پشتیبانی نمی شود یا اندازه آن خیلی بزرگ است، توصیه می کنیم از آن استفاده کنید. FVC Video Converter Ultimate. این ابزار همه کاره می تواند به ویدیوهای شما کمک کند تا به فرمت های دلخواه شما برای Discord تبدیل شوند، آنها را فشرده کرده و کیفیت آنها را برای برآورده کردن نیازهای Discord افزایش دهد. همه این ابزارها هنگام ارسال یا آپلود ویدیوها در Discord همکاری خوبی هستند، بنابراین فرصت نداشتن آنها را از دست ندهید زیرا برای کاهش مشکلات ارسال و آپلود در ابزار مذکور ضروری هستند.
برای استفاده از FVC Video Converter Ultimate، راهنما در اینجا آمده است:
مرحله 1 ابتدا به وب سایت آنها سر بزنید، برنامه را دانلود کنید و آن را روی رایانه خود نصب کنید.
دانلود رایگانبرای ویندوز 7 یا بالاتردانلود امن
دانلود رایگانبرای MacOS 10.7 یا بالاتردانلود امن
گام 2. اکنون، تب مبدل، MV، کلاژ و تب جعبه ابزار را خواهید دید. از بین آن چهار، یکی را که می خواهید استفاده کنید، انتخاب کنید.

مرحله 3 اکنون، روی افزودن پرونده دکمه اضافه کردن عکس یا فیلم

مرحله 4 خلاقیت خود را با کاوش در موضوع، الگو، تنظیم طول ویدیو و سایر ویژگی های ویرایش آزاد کنید.

مرحله 5 در نهایت، اگر کارتان تمام شد، فرمت های پشتیبانی شده Discord (MP4، MOV، AVI، و FLV) را انتخاب کنید و روی صادرات دکمه.
پس از آن، میتوانید ویدیوی خود را در Discord آپلود کرده و برای پخش روان به اشتراک بگذارید.

بخش 3. سؤالات متداول در مورد ارسال ویدیوهای قابل پخش در Discord
آیا می توانید فیلم ها را از Discord دانلود کنید؟
آره. کاربران می توانند ویدیوها را از Discord دانلود کنند. به سادگی روی نماد دانلود مرتبط با ویدیو کلیک کنید و در دستگاه شما ذخیره می شود.
آیا می توانید در چت Discord ویدیو بفرستید؟
آره. میتوانید ویدیوها را در گپ Discord ارسال کنید. فقط راهنمای دقیق ارائه شده در این پست را دنبال کنید. جدای از آن، الزامات ارسال و آپلود ویدیوهای قابل پخش در کانال Discord خود را در نظر داشته باشید.
آیا Discord ویدیوی آپلود شده را سانسور می کند؟
Discord دستورالعملهای محتوا و استانداردهای جامعه را برای تضمین یک محیط امن دارد. اگرچه ممکن است لزوماً ویدیوها را سانسور نکند، اما میتواند علیه محتوایی که شرایط خدمات آن را که شامل مطالب صریح یا ممنوع است، نقض میکند، اقدام کند.
چگونه می توانم ویدیویی را که در Discord آپلود کرده ام حذف کنم؟
برای حذف ویدیویی که در Discord آپلود کرده اید، روی ویدیو در چت یا کانال کلیک راست کرده و گزینه حذف را انتخاب کنید. همچنین می توانید به فایل موجود در کانال بروید، روی سه نقطه کنار ویدیو کلیک کنید و گزینه حذف را انتخاب کنید.
آیا محدودیتی برای اندازه ویدیوهایی که می توانم در Discord آپلود کنم وجود دارد؟
Discord محدودیت اندازه فایل را برای آپلود اعمال می کند. کاربران رایگان معمولاً دارای محدودیت 8 مگابایتی هستند، در حالی که کاربران دارای Discord Nitro از محدودیت بالاتر 100 مگابایتی برخوردار هستند. هنگام آپلود ویدیوها در این محدودیت ها قرار بگیرید یا می توانید از ابزارهای مبدل ویدیویی مانند استفاده کنید FVC Video Converter Ultimate برای فشرده سازی ویدیوهایی که قصد ارسال آنها را دارید.
نتیجه
Discord ابزار بسیار مفیدی است که امروزه هر کسی می تواند از آن استفاده کند. با این حال، با استفاده از آن، به خصوص در سمت ارسال و آپلود ویدیوهای قابل پخش، باید به الزاماتی که این پلتفرم نیاز دارد توجه داشت. اما اینها واقعاً مشکلی نیستند. با استفاده از کمپرسور ویدیو و ابزارهای تعمیر ویدیو می توانید کاری را با محدودیت های اندازه، فرمت و کیفیت ویدیو انجام دهید. حالا که می دانید نحوه ارسال ویدیوهای قابل پخش در Discord راه درست، تمام اطلاعات را در ذهن داشته باشید.



 Video Converter Ultimate
Video Converter Ultimate ضبط صفحه
ضبط صفحه